10 tipov, ako uľahčiť prácu so súbormi v Dropbox
Technológia / / December 19, 2019
Prečítajte si, ako obnoviť zmazané dokumenty aby rýchlo nájsť dôležité zložky a nahrať skenuje priamo do cloudu.
Dropbox už dávno prestalo byť jednoduchý cloud služby, a stal sa skutočným ekosystém spolupracovať na projektoch. Ale vo svojej podstate zostáva úložisko súborov, možnosť, ktorá sa neustále rozširuje. Použite je naplno.
1. Okamžité zdieľanie súborov
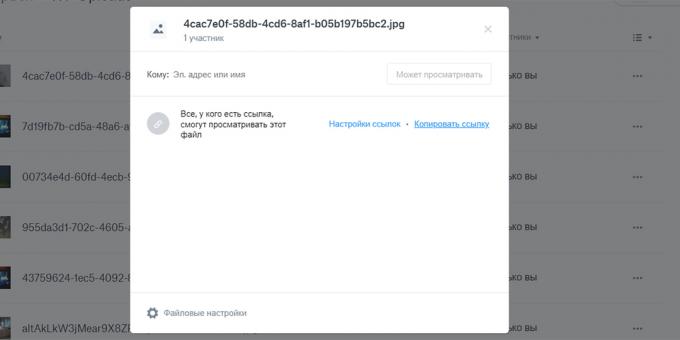
Skôr v Dropbox má samostatný systém pre posielanie súborov: museli použiť špeciálne verejného priečinka. Teraz je všetko oveľa jednoduchšie.
Prejdite myšou na súbor a kliknite na tlačidlo "Zdieľať" - takže budete môcť vytvoriť odkaz. Každý, kto má odkaz, tento súbor je možné zobraziť. A ak sa chystáte do práce na dokumente alebo zložka s ostatnými, môžete ich pridať do rovnakého okna pomocou mena alebo e-mailovej adresy.
2. Obnoviť zmazané súbory
Ak ste omylom zmazať súbor z Dropbox, potom do 30 dní bude môcť obnoviť bez problémov. Predplatné na Dropbox Professional Tento termín sa predlžuje na 120 dní.
Otvorte "Súbory" a pravým tlačidlom "zmazané súbory". Označte požadované položky a kliknite na modré tlačidlo "Obnoviť" na pravej strane.
3. Vrátiť do predchádzajúcej verzie súborov
Túto funkciu ocenia spisovateľa a editory. To vám umožní obnoviť staršie verzie dokumentov.
Kliknite na tri bodky vpravo súboru a zvoľte "História verzií". Uvidíte zoznam všetkých možností a musí byť schopný zistiť, kedy a kým boli vykonané zmeny. Zameria na požadovanú verziu a kliknite pravým tlačidlom "Obnoviť".
4. požaduje súbor
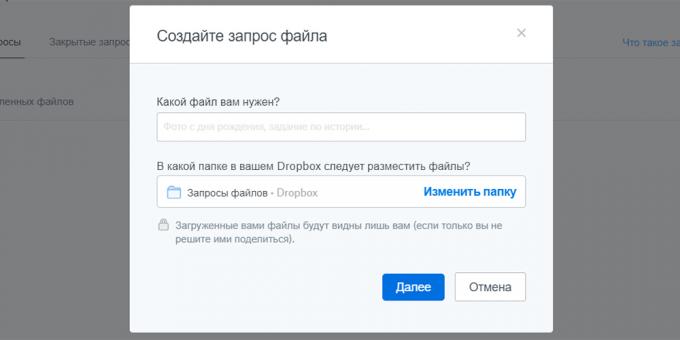
Môžete požiadať o pridanie súborov do vášho obchodu ľubovoľný užívateľ - dokonca aj ten, kto nemá účet Dropbox. V ľavom paneli, otvorte "Request súbor" a kliknite na "Vytvoriť súbor žiadosti."
V prvom riadku zápise presne to, čo potrebujete, a v druhej zložke. Potom pošle iba odkaz na správnemu používateľovi.
5. Oslávte vaše dôležité súbory a priečinky pre ľahký prístup
Ak uložíte vo vašom Dropbox šarže súboryUrčite je potrebné v organizácii. Označiť najnutnejšie položky a kliknite pravým tlačidlom myši "Označiť s hviezdičkou." Teraz na domovskej stránke, budú zobrazené v hornej časti obrazovky.
6. Ukladať súbory pre prístup offline
Mobilná aplikácia Dropbox aj so základným účtom, môžete ukladať súbory pre použitie offline. Aby bolo možné uložiť zložku budete potrebovať účet Dropbox Professional.
Kliknite na tri bodky vedľa súboru a vyberte možnosť "prístupu auth. mode ". Teraz to môže byť použitý pomocou aplikácie, aj keď ste offline.
7. Úspora miesta na počítači pomocou selektívneho synchronizácie
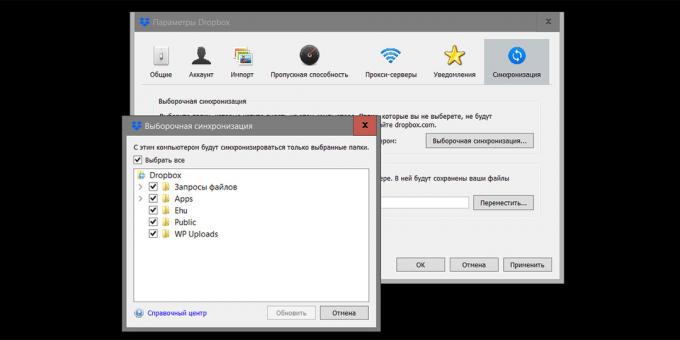
Ak chcete veľké súbory z cloudu nekonalo v počítači, vrátane vzorky načasovanie Dropbox na klientskom PC. To vám umožní uložiť na pevný disk len určité zložky, ale nie celý obsah účtu.
Ak chcete povoliť túto funkciu, otvorte nastavenia aplikácie a na karte "Synchronizovať", potom príslušné tlačidlo. Potom zaškrtneme zložky, ktoré chcete synchronizovať s počítačom, a kliknite na tlačidlo "Aktualizovať".
8. Vytvorte priamy odkaz na stiahnutie súboru
Keď máte čo do podielu, potom odkaz je prvýkrát otvorený Dropbox stránky, a až potom si môžete stiahnuť súbor. Toto obmedzenie možno obísť: stačí vymeniť odkaz dl = 0 na dl = 1. Teraz, potom, čo šiel cez neho okamžite začne sťahovať súbor.
9. Chrániť vaše súbory pomocou dvojfázové overenie a prístupový kód
V prípade, že mrak sa stále niečo tajomstvo, potom účet musí byť chránená. zapnúť Overenie v dvoch krokochŽe okrem službe heslom požadoval viac a bezpečnostný kľúč. Ak chcete urobiť, ukážte na Nastavenia a kliknite na záložku "Zabezpečenie".
Na telefóne môžete aktivovať štvorciferný prístupový kód, ktorý je nutné zadať pri každom prihlásení do aplikácie. Táto voľba je v nastavení, v kategórii "pokročilými funkciami."
10. Nahranie naskenované dokumenty priamo na Dropbox
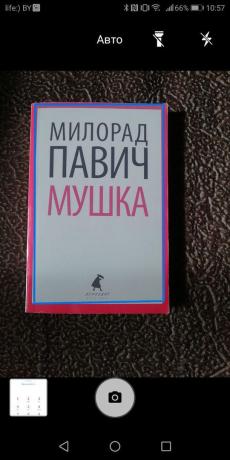
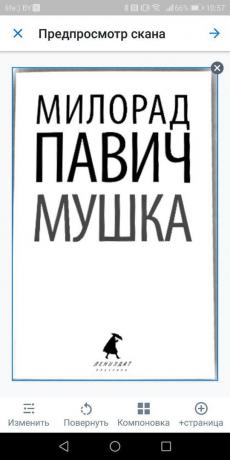
Naskenované dokumenty môžu byť priamo cez mobilné aplikácie Dropbox. Stačí kliknúť na znamienko plus v dolnej časti obrazovky a vyberte príslušnú položku. Budete mať možnosť sa skladá výsledný obraz, vyberte formát a priečinok, v ktorom sa súbor dostane.
Dropbox →

Cena: zadarmo
Cena: zadarmo
pozri tiež
- Ako používať dve Dropbox používateľské mená nahrávania na jednom počítači →
- 12 cloudové úložisko, stojí za to venovať pozornosť →
- "Disc-O:" zobrazí cloudových úložísk ako pevný disk v počítači →

