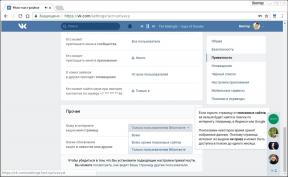10 tipov, ktoré vám pomôžu používať Google Chrome na maximum
Prehliadača Technológia / / December 19, 2019
Použite režim hosťa
Niekedy je nutné zaistiť prístup k počítaču alebo notebooku na inú osobu. Niet sa čoho báť o záložky, sociálnych sietí profily, história a ďalších osobných údajov, len je potrebné využiť guest režim.

Aktivujete nastavenie kliknúť na tlačidlo profil, potom na "change user" a zvoľte "Prihlásiť sa hodnotenia režimu." V tomto prípade osoba, ktorá používa počítač nebude vidieť váš profil, a Chrome nezachráni prehliadania histórie a cookies.
Urobiť lištu záložiek štíhlejšie
V predvolenom nastavení každá karta Chrome, si ponecháva plnú meno založené na názvy stránok, ktoré sú len zriedka stručné. To je užitočné pre zložky, ale to nie je prijateľné pre obľúbené Bar: názov záložky na ňom je umiestnený na sile desiatok miest.
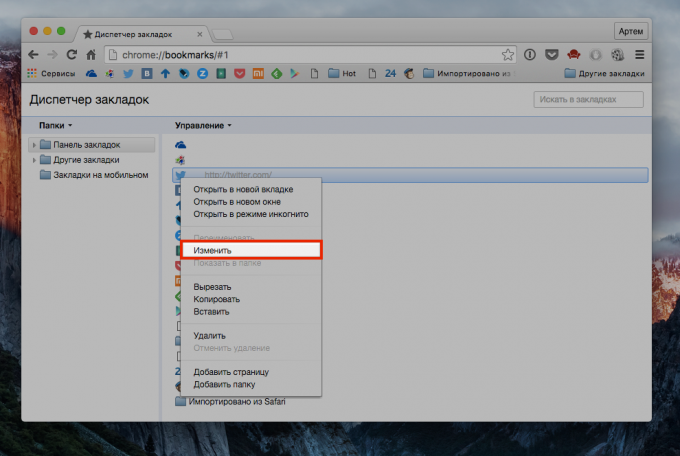
A tu sa hodí oveľa viac v prípade, že správca záložiek pre odstránenie názvy všetkých záložiek z panela Obľúbené ponechať iba favicons. Dokonca aj na mojich 13 palcov 20 príslušné záložky Aj zaberajú menej ako polovicu panelu.
Použite všeobecné pole, namiesto kalkulačky
Hľadanie Smart v Chrome dlhšiu dobu možno vyhľadávať nielen pri písaní, a odhadnúť vaše potreby, ale tiež urobiť nejaké iné veci.

Napríklad vykonávať aritmetické operácie a previesť jednu hodnotu na inú (anglicky). Stačí napísať matematický výraz do vyhľadávacieho poľa a získať výsledky okamžite.
Zobraziť detailné informácie o stránkach
Malá ikona na adresu miesta je ľahké prehliadnuť, ale to sa otvorí ponuka s podrobnými informáciami o zdroji.

Kliknite na neho a na paneli, ktorý bude mať možnosť vidieť oprávnenia, ktoré ste poskytli na webe, prezeranie a cookie nastaviť rôzne pravidlá (napríklad zakázať dát a začleniť ich upratať po odstavení browser).
Použitie rozšíril ponuku na prepojenie "Späť"
Každý vie o tlačidlo "späť", ktorý sa presunie na predchádzajúcu stránku. Avšak, mnoho z nich ani nevie, že umožňuje prejsť nie jeden, ale niekoľko stránok skôr.

Ak stlačíte toto tlačidlo a držať ho za sekundu, zobrazí sa zoznam predchádzajúcich stránok, z ktorých si môžete vybrať absolútne žiadne.
získať definícia
V Chrome App Store obrovské množstvo rozšírení, ale máme záujem iba v jednej veci - Slovník Google. Tento patentovaný doplnok Google, ktorý vám umožní zobraziť definíciu slova a previesť ich z iných jazykov pomocou dvojkliku.
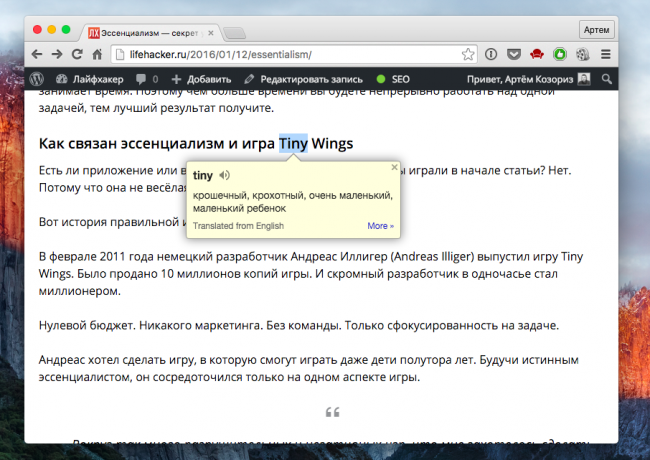
Nainštalujte si ho nastaviť skratku pre aktiváciu (môžete si vybrať kliknutím alebo vybrané slovo), a máte rýchly spôsob, ako nájsť zmysel alebo transláciu neznámych slov namiesto tradičného gugleniya.
Pomocou Správcu úloh
V Chrome, každá karta okno alebo rozšírenie - to je samostatný proces, takže je prehliadač vec ako je Správca úloh, ktorý umožňuje zobraziť množstvo pamäte spotrebovanej a ďalšie zdroje.

Nazvaný Správca úloh z menu "Viac nástrojov". Tu si môžete ľahko spočítať a zabiť Hung procesu zaberajú všetkých zdrojov. Ak máte málo informácií, pozrite sa okrem Štatistiky pre záujemcov, stlačením príslušného tlačidla.
Nastaviť vlastné synchronizáciu
Jedna z výhod Chrome je schopnosť synchronizovať všetky dáta na všetkých počítačoch, takže nebudete pri práci na niektorý z nich cítiť ten rozdiel. Avšak, nič nebráni použiť niektoré nastavenia na niektorých počítačoch.

Napríklad na domácom počítači, budete potrebovať jednu sadu rozšírenia, a na prenosnom počítači - úplne inak. To isté platí aj pre heslá: Z bezpečnostných dôvodov je lepšie synchronizáciu s Jediným spoľahlivým počítačov. Nastavenie sa nachádza v pokročilom nastavenia synchronizácie, vyberte položky, ktoré chcete tým, že začiarknutie pred nimi, a kliknite na tlačidlo OK.
Komunikovať s niekoľkými záložkami
Veľa akcií v prehliadači Chrome, čo môžete urobiť, pokiaľ ide o oba jediné karte, a na viac ako jeden, a nie nutne všetky otvorené v aktuálnom okne.

Povedzme, že hľadáte niečo, a chcú oddeliť výsledky zaznamenané na iných kartách. Jednoducho vyberte kartu požadovanej weby, stlačte Ctrl na PC alebo Cmd na Mac (ako obvykle to so súbormi), a oddeliť ich od hlavného okna - budú otvorené v novom. Ak chcete pridať otvorených kariet na karte, nebudete musieť urobiť zvlášť pre každý, stačí ísť do menu "Záložky" a zvoľte "Pridať všetky panely". Alebo stlačte Ctrl + Shift + D na počítači a Cmd + Shift + D na Macu.
Chrome používať ako multimediálny prehrávač
Áno, Chrome, a to môže! Samozrejme, plnohodnotným hráčom na výmenu nehovoríme, ale hrať na počítači, bez hráčov, táto metóda je celkom v poriadku.
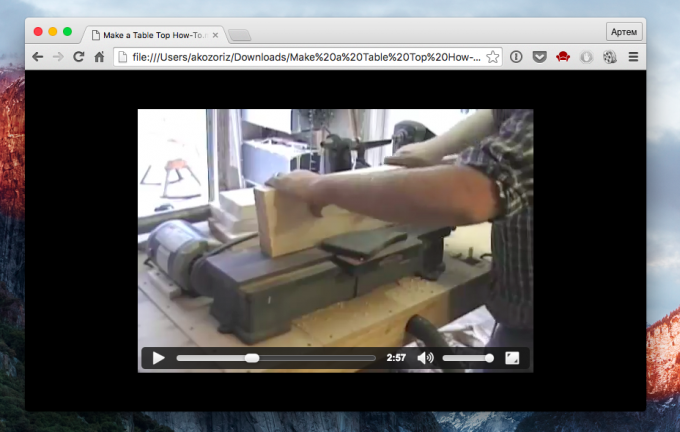
Ak chcete prehrať video alebo pieseň, stačí pretiahnuť súbor do novej karte prehliadača. Hráč nie je len spustiť multimediálny súbor, ale tiež umožniť využitie rolovanie, nastavenie hlasitosti a pre prepnutie do režimu celej obrazovky.
Aký druh trikov a jemná na prvý pohľad, Chrome ponúka používate? Podeľte sa o svoje tajomstvo v komentároch!