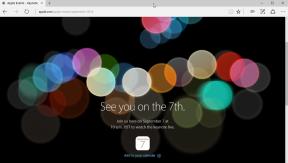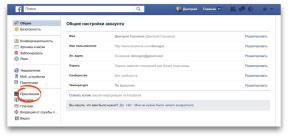Podrobné pokyny pre tých, ktorí potrebujú Xcode, alebo len chcete vyskúšať Apple proprietárne operačný systém.
1. Skontrolujte kompatibilitu počítača
Pre spustenie systému MacOS treba relatívne moderný počítač. Pre viac či menej pohodlné pracovné potreby quad-core procesor, 8 GB RAM a samostatnou grafickou kartou.
Okrem toho, procesor musí podporovať virtualizácie na úrovni hardvéru. Na čipov Intel VT-x a VT-d, AMD - AMD-V. Takmer všetky moderné procesory to je, ale nie je na škodu skontrolovať.

To môže byť uvedené v popise konkrétny model stránkach čipového výrobcu alebo s použitím CPU-Z utilitu.
- download Aplikácia z oficiálnych stránok a nainštalujte ho.
- Beh CPU-Z a pozrieť sa na inštrukcie linky.
- Ak je vyššie uvedené označenie, potom je to v poriadku.
- Ak tomu tak nie je, môžete použiť virtualizáciu softvérové báze, ale v tomto prípade výkon bude podstatne nižšia.
2. Pripravte cestu MacOS
Inštalačné obrazy MacOS nie je verejne k dispozícii, aby rovnaký Apple zakazuje používanie svojho operačného systému na počítačoch iných výrobcov. Ak chcete získať obraz spúšťací disk, môžete sa pokúsiť nájsť na internete alebo si požičať Mac na niekoho z priateľov.
Používame druhú možnosť.
- Na Mac, prejdite na odkaz a kliknite na tlačidlo "Open App App Store».
- Kliknutím na tlačidlo "Download", počkajte, až sa stiahne inštalačný program, a potom je príliš blízko.
- Otvorte priečinok "relácie»→« Utility "a spustiť" Terminal ".
- Vytvoriť obraz disku príkaz kontajner kópie
hdiutil convert ~ / Desktop / InstallSystem.dmg -formy UDTO -o ~ / Desktop / HighSierra.iso - Hore svojho tímu
hdiutil pripojiť /tmp/HighSierra.cdr.dmg -noverify -mountpoint / Volumes / install_build - Rozbaľte inštalačný systém nastaviť obraz tímu
sudo / Applications / Install \ MacOS \ High \ Sierra.app/Contents/Resources/createinstallmedia --volume / Volumes / install_build - Zadajte heslo správcu a potvrďte stlačením Y a Enter.
- Pohyb obrazu desktopu tímu
mv /tmp/HighSierra.cdr.dmg ~ / Desktop / InstallSystem.dmg - Odpojenie príkazom inštalačného
hdiutil Odpojiť / Volumes / Install \ MacOS \ High \ Sierra - Prevod obrazu MacOS príkazu formáte ISO
hdiutil convert ~ / Desktop / InstallSystem.dmg -formy UDTO -o ~ / Desktop / HighSierra.iso - Zmeňte príponu súboru obrazu k ISO a prenos cez USB flash disk v počítači, kde bude nainštalovaný virtuálny stroj.
3. Vybrať a nainštalovať softvér pre virtualizáciu
Existuje mnoho platených a zadarmo virtuálnych strojov. Nainštalovať MacOS zmestili VMware, Parallels, VirtualBox. Pre náš príklad zoberieme posledný: je voľne k dispozícii a je dobre známy.
- go oficiálne internetové stránky VirtualBox a kliknutím na zelené tlačidlo Windows hostiteľov.
- Otvorte stiahnutý súbor a postupujte podľa pokynov sprievodcu inštaláciou.
- Potvrdenie inštaláciu dodatočných zložiek v procese.
4. Vytvorenie virtuálneho počítača
Teraz v VirtualBox je potrebné vytvoriť naše virtuálny počítač, na ktorom sme sa neskôr nainštalovať MacOS.
- Spustiť nástroj, kliknite na tlačidlo "Create" a zadajte názov stroja.
- Určiť typ a verziu operačného systému, v tomto prípade - Mac OS X a MacOS 10.13 high Sierra.
- Špecifikovať množstvo pamäte RAM. Čím viac, tým lepšie, ale pre zelené plochy je lepšie neísť.
- Vyberte "Vytvoriť nový virtuálny disk" a typ VDI.
- Určte formát "dynamický" a zadať požadovanú veľkosť. Doporučené 30 GB, v závislosti od objemu softvéru, ktorý hodláte používať.
5. Zriadiť virtuálny stroj
Aby bolo možné spustiť operačný systém guest chcete vybrať sumu optimálnu základných počítačových zdrojov, konfigurovať niektoré nastavenia a zvoliť spôsob MacOS ako spúšťací jednotky.
- Vyberte virtuálny stroj a kliknite na tlačidlo "Konfigurovať" na paneli nástrojov.
- Prejdite na kartu "Systém" a na "dosky" Odznačte "disketu" a potom ho presunúť dole šípkou. Nechať ostatné bez zmeny.
- V "procesor" zadať počet jadier. Je lepšie nenechávať zelenú zónu.
- Pod "Display" nastavená maximálna veľkosť grafickej pamäte, a uistite sa, že obe políčka zrýchlenie pádu.
- V "Médiá" click reťazec "Empty" a potom na ikonku disku a vyberte ISO-imageKtoré sme pre vás pripravili v druhom stupni.
- Kliknutím na tlačidlo OK uložte nastavenia a zatvorte VirtualBox.
6. ďalšie nastavenia konfigurácie
Vzhľadom na vyššie uvedených obmedzení MacOS beží iba na Apple značkové počítače. Že systém stále prevláda v VirtualBox, mám málo poshamanit konzolu a predstierať, že iMac.
- Otvorenie vyhľadávacieho poľa zadajte cmd a spustite "príkazový riadok".
- Striedavo, skopírujte nasledujúce príkazy a ich nahradenie v mac na názov vášho virtuálneho stroja.
cd "C: \ Program Files \ Oracle \ VirtualBox \"VBoxManage.exe modifyvm "mac" --cpuidset 00000001 00100800 000106e5 0098e3fd bfebfbffVBoxManage setextradata "Your Name Virtual Machine" "VBoxInternal / Devices / efa / 0 / Config / DmiSystemProduct" "iMac11,3"VBoxManage setextradata "Your Name Virtual Machine" "VBoxInternal / Devices / efa / 0 / Config / DmiSystemVersion" "1.0"VBoxManage setextradata "Váš Virtual Machine Name" "VBoxInternal / Devices / efa / 0 / Config / DmiBoardProduct" "Iloveapple"VBoxManage setextradata "Váš Virtual Machine Name" "VBoxInternal / Devices / smc / 0 / Config / DeviceKey" "ourhardworkbythesewordsguardedpleasedontsteal (c) AppleComputerInc"VBoxManage setextradata "Your Name Virtual Machine" "VBoxInternal / Devices / smc / 0 / Config / GetKeyFromRealSMC" 17. MacOS nainštalovať vo virtuálnom stroji
Teraz môžete pristúpiť k samotnej inštalácii MacOS. Tento postup je rozdelený do niekoľkých etáp a trvá asi hodinu. Proces bude musieť znovu pohrať s príkazového riadku, ale za poslednú dobu.
prvá etapa
- Otvorené VirtualBox a spustenie virtuálneho počítača.
- Začať predbežné topánku. Na obrazovke sa objaví veľké množstvo textu, ktoré môžu zahŕňať informácie o chybe. Nevenujú pozornosť.
- Po niekoľkých minútach bude logo s jablkom a grafické rozhranie k topánke.
- Vybrať jazyk systému a spustí "Disk Utility" z menu.
- Vstúpiť na virtuálny disk, ktorý sme vytvorili vo štvrtom kroku a kliknite na tlačidlo "Delete".
- Zadajte názov a ďalšie možnosti, nechajte ako je. Potvrdiť vymazanie.
- Vyberte utility rámčeku "Inštalácia MacOS" a kliknite na tlačidlo "Pokračovať".
- Prijmite licenčnú zmluvu a kliknite na vytvorenom disku.
- Čakanie na inštalačné súbory sú skopírované do jednotky a reštartovanie systému.
- Kedy bude Displej zobrazí znova "MacOS nástrojov", prejdite do ponuky Apple a kliknite na tlačidlo "Zakázať".
druhá noha
- Vyberte virtuálny stroj vo VirtualBox a otvorte jej nastavenie.
- Prejsť na "Médiá" a potom kliknite na HighSierra.iso linke, a potom na ikonu disku a kliknite na tlačidlo "Delete z jednotky."
- Kliknite na tlačidlo OK a reštartujte virtuálny stroj.
- Po stiahnutí bude UEFI-shell príkazového riadku, ktorý je zase potrebné manuálne zadať nasledujúce príkazy:
FS1:cd "MacOS Inštalácia dát"cd "Locked Files"cd "Boot Files"boot.efi
tretia etapa
- Tým sa spustí grafické rozhranie a inštalácia bude pokračovať.
- O niekoľko minút neskôr virtuálny počítač reštartuje a otvára rozhranie nastavení primárneho systému.
- Určite rozvrhnutie krajiny a klávesnice.
- Vyberte neprenášajú žiadne informácie teraz, pri konfigurácii systému ako nový.
- Odovzdať vstup do Apple ID, kliknutím na tlačidlo Nastavenie neskôr a Skip.
- Prijmite licenčnú zmluvu a potom zadajte svoje užívateľské meno a heslo.
- Kliknite na tlačidlo Pokračovať a konfigurácia klávesnice pomocou vodítka.
8. Skontrolujte, či virtuálny stroj
Inštalácia MacOS dokončená. Operačný systém beží v samostatnom okne, ktoré možno zrolovať alebo presunuté na iný monitor.
Ak chcete na virtuálnom stroji, otvorené VirtualBox a kliknite na tlačidlo "Spustiť". Dokončenie a reštart možno vykonať tak z nástroja, ako aj prostredníctvom menu systémom MacOS.
pozri tiež💻🍏🖥
- 11 programov pre MacOS, ktoré by mali byť v každom
- Ako nainštalovať na Windows 10 dynamické tapety MacOS Mojave
- Ako vytvoriť bootovacie USB flash disk s MacOS
- Ako používať nastavenia systému MacOS na plný
- 10 miniatúrne nástroje pre MacOS, ktoré šetria čas