Ak chcete chrániť viac súborov pred zvedavými očami, nie nutne dať heslo pre spustenie systému. Niekedy je oveľa ľahšie zablokovať iba vybranej zložky.
Ako dať heslo u zložky v systéme Windows
V systéme Windows, neexistuje žiadne vstavané funkcie pre túto úlohu. Ale môžete použiť bezplatný softvér od vývojárov tretích strán. Zoberme si ako príklad Archiver 7-Zip a úžitkové Anvide Seal zložky.
Použitie 7-Zip
7-Zip archívy zložiek zašifruje jej obsah a prístup blokov k nemu s heslom. Iste ste už pomocou tohto programu. Ak tomu tak nie je, stiahnuť 7-Zip z oficiálnych stránok. Ak preferujete iný archív, potom s najväčšou pravdepodobnosťou, že môžu byť použité k dať heslo na priečinok rovnakým spôsobom.
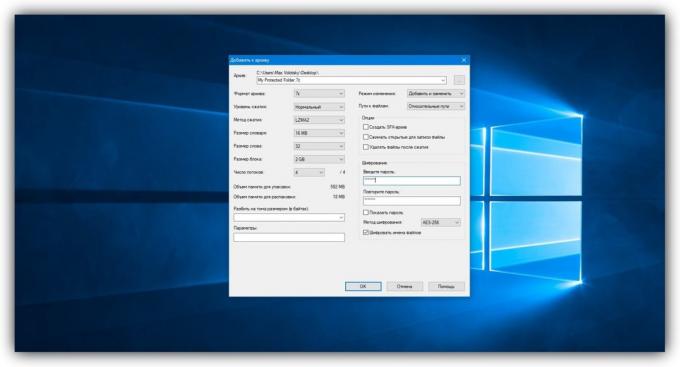
Po inštalácii archivačné pravým tlačidlom na požadovanú zložku a vyberte 7-Zip → «Pridať do archívu".
V okne, ktoré sa objavia v položke "Encryption", zadajte heslo a re-kombinácie. Skontrolujte, "názvy súborov Šifrovať" a kliknite na tlačidlo OK.
Za to, že program vytvorí kópiu zložky ako zašifrovaný súbor, ktorého obsah sa dá zobraziť len po zadaní hesla. Pôvodný zložka, ktorá bola ponechaná bez ochrany, sňať.
Rovnakým spôsobom 7-Zip umožňuje chrániť heslom ľubovoľný vybraný súbor.
7-Zip →
S Anvide Seal zložke
Ak si nechcete, aby neporiadok s súboru, môžete nastaviť heslo priamo na samotnú zložku pomocou programu Anvide Seal zložiek. Tento nástroj šifruje obsah vybraných zložiek a schovať pred zvedavými očami. Chránené nádobky tak môže byť otvorený len cez rozhranie Anvide Seal priečinok po zadaní hesla.
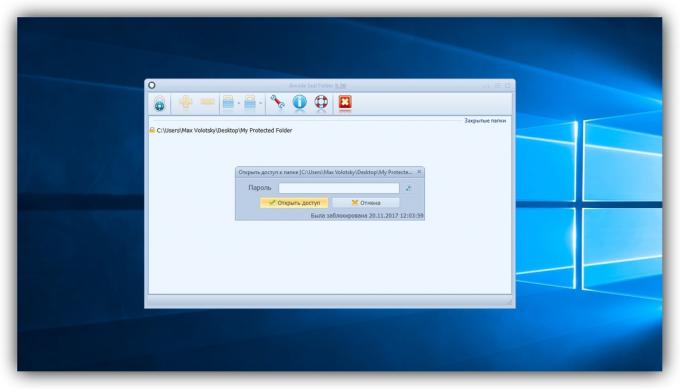
Program je veľmi ľahko ovládateľný. Kliknutím na znamienko plus, môžete zvoliť cestu do požadovaného priečinka alebo niekoľkými nádobami striedavo. Za to, že sa zobrazí hlavné menu Anvide Seal zložky pridaný zoznam priečinkov. K tomu, aby na jednu alebo viac z nich heslá prideliť dosť z nich, kliknite na zámok a postupujte podľa pokynov nástroja. Môžete tiež nastaviť heslo pre prihlásenie k Anvide Seal zložky.
Anvide Seal Zložka →
Ako dať heslo u zložky v systéme MacOS
V MacOS nezaobíde bez programov iných výrobcov. Tento systém umožňuje vytvárať tzv obrazu zložku, ktorá je šifrovaná kópie. Všetky súbory sú uložené týmto spôsobom, sú pod ochranou heslom.
Ak chcete vytvoriť taký snímku, kliknite na "Disk Utility" ( "Program» → «Nástroje» → «Disk Utility").
Kliknutím na tlačidlo "Súbor» → «nový obraz» → «Snímok z priečinka" a prejdite do priečinka, ktoré chcete chrániť.
Zadajte názov obrázku a určite umiestnenie v počítači, kam ho uložiť spolu s heslom pre prístup k jeho obsahu. Ako šifrovanie vyberte 128 alebo 256 bitov, a "obrazovom formáte" - "Read / Write". Po uložení.
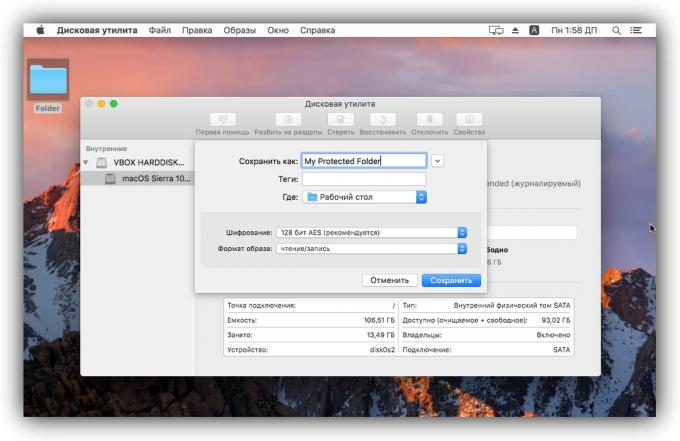
Otvorte vytvorený obraz, zadať heslo a uistite sa, že všetky súbory na webe.
Odstrániť pôvodný zložku. Teraz, namiesto toho môžete použiť chránenú cestou.
Pozri tiež:
- Ako dať heslo na Windows, vyberte ju a znova, ak ste zabudli →
- Sprievodca pre paranoidné: Ako sa vyhnúť dohľadu a krádežiam dát →
- Ako sa k odomknutiu telefónu, ak zabudnete heslo, kód PIN alebo vzor →


