Čo robiť, keď sa systémom Windows 10 načíta systémovom disku o 100%
Windows / / December 19, 2019
Jedným z problémov, ktoré sa často vyskytuje u používateľov Windows 10 - 100 percent zaťaženie disku. V systéme Windows 10, to je problém, ktorý postihuje ako pevné disky a SSD disky. V tomto prípade sa výkon systému prudko klesá. Až do úplného zmrazenia.
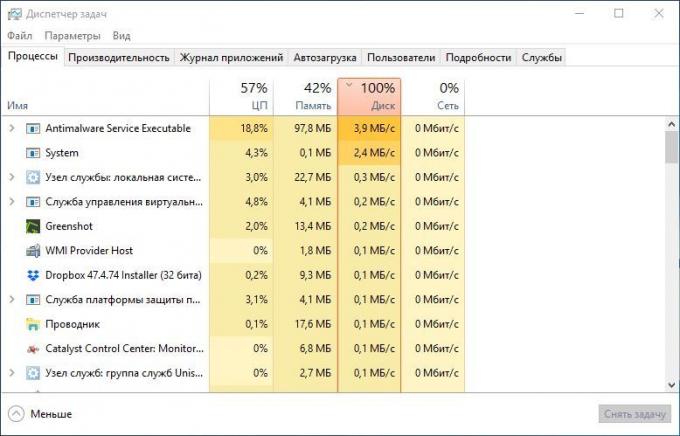
Existuje niekoľko spôsobov, ako to opraviť. Skúste ich jeden po druhom, až uvidíte pozitívne výsledky.
Vypnúť Windows Search
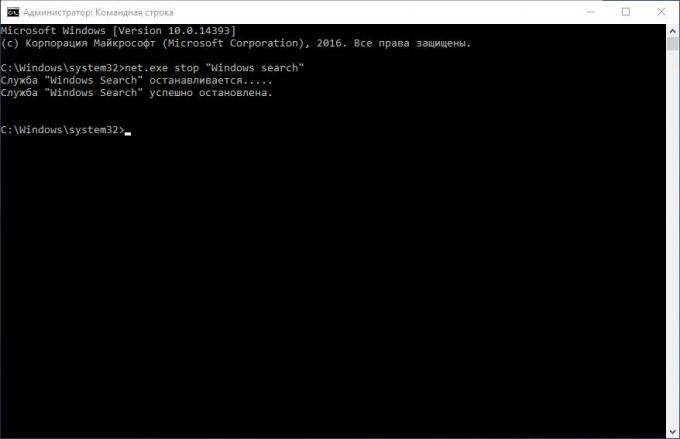
10 Okná Služba indexovanie vám umožní rýchlo vyhľadávať súbory, ale tiež to môže vytvoriť vysokú záťaž na pevný disk.
Ak chcete zastaviť službu pre aktuálnu reláciu (do reštartu), otvorte príkazový riadok. Ak chcete urobiť, kliknite na tlačidlo "Štart» → «Všetky programy» → «štandardné». Kliknite na tlačidlo "príkazového riadku", kliknite pravým tlačidlom a vyberte "Spustiť ako správca". Zadajte nasledujúci príkaz:
net.exe zastávka "Windows search"
Trvalo vypnúť indexovanie služby, stlačte tlačidlo Windows + R, zadajte príkaz services.msc a stlačte Enter. V okne, ktoré sa otvorí, "Služby" nájsť Windows Search a dvakrát kliknite na neho. V poli "Typ spustenia" zvoľte "Disabled" a "Stop" pre zastavenie služby. Kliknite na tlačidlo "OK" pre uloženie zmien.
Niekoľko sekúnd po vypnutí Windows Search Windows 10 výkon by mal výrazne zlepšiť.
Vypnutie služby Windows Update
Windows Update tiež načíta disk dokončiť. To sa zvyčajne stáva, keď problémy sťahovanie záplat. Máte niekoľko možností:
- Nechaj aktualizovaný počítač. Počkať, až budú stiahnuté všetky aktualizačné súbory a reštartujte systém Windows a aby ich mohol nainštalovať. To môže trvať dlhú dobu.
- Reštartujte počítač a čakať na Windows Update na vyriešenie problému.
- Vypnutie aktualizácie Windows 10Aby sa uistil, že je služba Windows Update stiahne disk je 100%.
Ak budeme aktualizovať disk je stále preťažené, vyskúšajte nasledovné metódy.
Vypnutie Windows telemetriu
Zakázať telemetrie je možné nielen ušetriť systémové prostriedky, ale tiež k zvýšeniu vášho súkromia. Stlačením tlačidla Windows + R a zadajte príkaz regedit a otvorte "Editor databázy Registry." V registri, prejdite na HKEY_LOCAL_MACHINE / Software / zásady / Microsoft / Windows / Zhromažďovanie osobných údajov.
Kliknite na položku Zhromažďovanie osobných údajov pravým tlačidlom a vytvorte novú hodnotu DWORD (32 - bit). Pomenujte ju povoliť telemetriu. Potom double-kliknite na neho a nastavte hodnotu 0. Restart Windows.
odpojenie diagnóza
Ďalším častým dôvodom pre vysokú spúšťací disk - Windows 10 diagnostika služby. Môžete ju vypnúť.
Otvorte príkazový riadok s oprávnením správcu a beh:
sc config "DiagTrack" start = vypnuté
sc zastávka "DiagTrack"
Okrem toho môžete tiež otvoriť "Nastavenie» → «Systém» → «upozornenia a akci, a vypnout'Get tipyOdporúčania a návrhy pri použití systému Windows ». To môže tiež znížiť záťaž na jednotke.
virtuálna pamäť
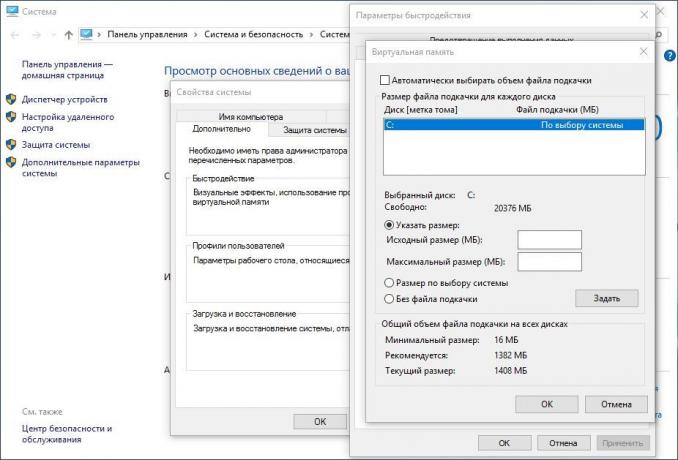
Windows zapisuje do virtuálnej pamäte dát z pamäte RAM, aby sa znížilo množstvo pamäte RAM. Rast súboru virtuálnej pamäte tiež zvyšuje zaťaženie pohonu.
Otvorte "Ovládací panel» → «Nastavenie systému" a vyberte, Rozšírené nastavenia systému. ' V nasledujúcom okne zvoľte záložku "Advanced". Potom v sekcii "Výkon" kliknite na tlačidlo "Nastavenia".
Tu nájdete druhú záložku "Spresnenie", v ktorom je sekcia označené "virtuálna pamäť". Kliknite na tlačidlo "Upraviť" a zrušte "Automaticky spravovať Veľkosť stránkovacieho súboru pre všetky jednotky."
Vyberte si Windows disk (C :) a vyberte "Vlastné veľkosť." To je najlepšie zadať hodnotu 1,5 krát viac RAM. Potom kliknite na tlačidlo "Install" a "OK".
Teraz je potrebné vyčistiť dočasné súbory vo virtuálnej pamäte. Stlačením tlačidla Windows + R a potom typ temp. Keď sa temp adresára, vyberte všetky súbory (Ctrl + A) a ich odstránenie.
vypnúť Přednačtení
Přednačtení služba v systéme Windows 10 je zvýšiť výkon systému tým, že optimalizuje uvedenie najpoužívanejším vami aplikácie. V praxi to môže vyvolať vysoké zaťaženie pohonu.
Môžete ju vypnúť a uvidíme, ako to bude mať vplyv na spúšťací disk. Otvorte príkazový riadok a zadajte:
net.exe zastávka Přednačtení
Počkajte niekoľko sekúnd, aby zistili, či váš výkon disk zlepšuje. Potom spustiť príkaz inšpekcia:
CHKDSK.exe / f / r
Ak chcete dokončiť testovacie jazdy, musí byť počítač reštartovaný.
Problém s PCI-Express
100 percent disk zaťaženie môže súvisieť s nesprávnym prácu vodiča PCI-Express. Otvorte "Správca zariadení" a rozšíriť zoznam «IDE ATA / ATAPI radiče". Dvojitým kliknutím na ovládači AHCI, prejdite na kartu "Driver" a kliknite na tlačidlo "O vodiča."
V prípade, že cesta má vodič výhľad C: /Windows/system32/DRIVERS/storahci.sysZ tohto dôvodu môže byť problém v tom.
Kliknutím na "Detaily" a zvoľte "cesta inštancie zariadenia" drop-down menu. Kliknite pravým tlačidlom myši a vyberte "Kopírovať". Kopírovať cestu k zariadeniu, napríklad v "Poznámkový blok".
Potom stlačte tlačidlo Windows + R a zadajte príkaz regedit. "Editor Registry" vyhľadať adresu HKEY_LOCAL_MACHINE / System / CurrentControlSet / Enum / PCI / vash_put_ekzemplyara_ustroystva. V tom, rozšíriť Parametre zariadenia / Interrupt management / MessageSignaledInterruptProperties.
Uvidíte možnosť MSISupported v pravej časti okna. Dvojitým kliknutím a nastavte hodnotu 0. Kliknutím na tlačidlo "OK" a reštartujte systém Windows.
Všimnite si, že pred vykonaním zmien v registri by bolo pekné, aby to copy of.
vysoká produktivita
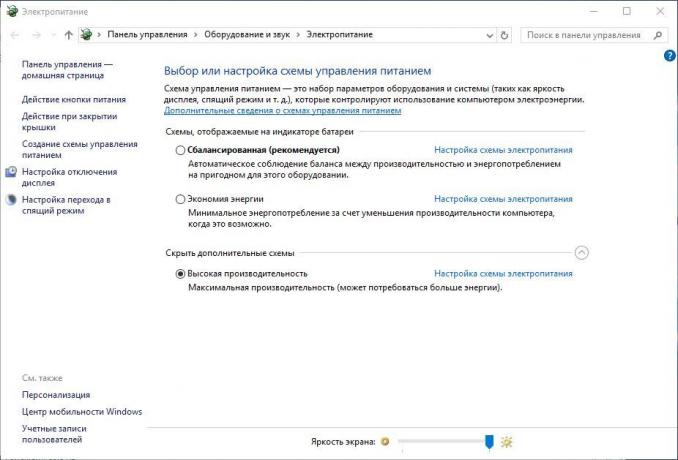
Posledný pokus. Skúste zmeniť konfiguráciu systému Windows 10 Power. V štandardnom režime, hnacia sila je často do 100%. Prechod do režimu vysokého výkonu možno tento problém vyriešiť. V tomto prípade bude počítač používať viac energie, preto môže znížiť Laptop Životnosť batérie.
Stlačením tlačidla Windows + X, a potom kliknite na tlačidlo "rozšírené nastavenia napájania." Vyberte "High Performance". O niekoľko minút neskôr by mala byť znížená záťaž na jednotke.
Dúfame, že jeden z týchto odporúčaní vám pomôže. Ak viete o akýchkoľvek iných spôsobov, ako riešiť problémy, podiel na pripomienky.
pozri tiež
- Ako nastaviť dvojfaktorovú autentizáciu pri prihlasovaní do systému Windows 10 →
- 11 vecí, ktoré je potrebné urobiť po inštalácii Windows 10 →
- Rovnako ako v systéme Windows 10 zakázať otravné oznámenia →

