Ako čo najlepšie využiť vyhľadávanie v systéme Windows 10
Windows / / December 19, 2019
Tieto triky vám pomôže nájsť nejaké súbory a priečinky, výsledky vyhľadávania filtrovať a dostať na požadované nastavenie.
Windows 10 má dobrú vstavaný vyhľadávania, ktoré z nejakého dôvodu, len málo ľudí používať. Medzitým, to je naozaj skvelý nástroj, ktorý príde vhod, ak si nie ste opatrní sú triedenie súborov do priečinkov. A naozaj často otvorené dokumenty hľadať len rýchlejšie, než odovzdať úplnú cestu k súboru.
Existujú dva spôsoby, ako začať hľadať súbory. Môžete kliknúť na ikonu vyhľadávania (lupy) na hlavnom paneli. Alebo stačí otvoriť ponuku "Štart" a začnite písať vyhľadávací dotaz.
Tu je niekoľko trikov, ktoré vám pomôžu vyhľadávať rýchlo a efektívne.
Filtrovanie výsledkov vyhľadávania
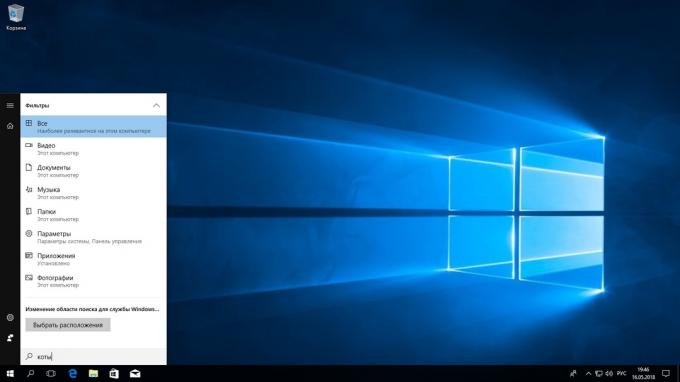
Začať hľadať súbory, aplikácie a nastavenia ako obvykle. Potom kliknite na jednu z troch ikon v hornej časti menu "Štart", ktorý filtračné aplikácie, dokumenty a webové stránky, resp.
Prípadne môžete kliknúť na "Filters" z hornej časti ukazujú na čo sa zamerať: zložiek, hudbu, fotografie alebo video nastavení.
Jednoduché nastavenie vyhľadávanie
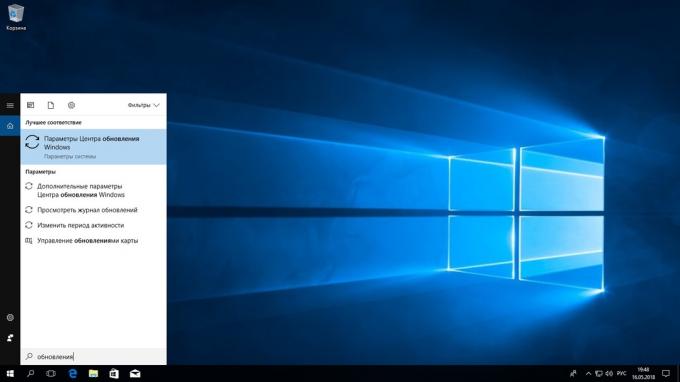
jeden z nedostatky Windows 10 - zreteľnosť nastavenie. Je to zmes z Windows 7 a Windows 8, "desať" s vydaním mnohých užívateľov zmiasť prítomnosťou dvoch ovládacích panelov. ich nastavenie rozptýlené nepríliš logické a ľahké sa stratiť v nich.
Ale hľadanie Windows 10 uľahčuje navigáciu v nastavení. Ak budete potrebovať nejaké konkrétnu položku, stačí začať písať ju v menu "Štart", a existuje zodpovedajúcu možnosť. Bez ohľadu na to, ktorá z týchto dvoch panely Ovládanie nachádza.
Vyhľadávať v «Explorer»
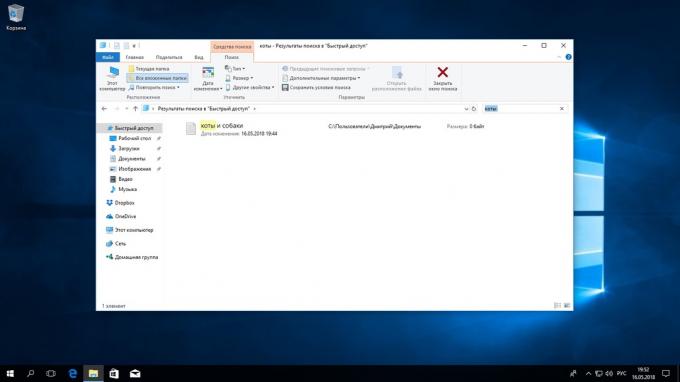
Ďalej len "Explorer» Windows 10, rovnako ako v predchádzajúcich verziách, je tu bar pre rýchle vyhľadávanie súborov a priečinkov. Zadajte názov súboru alebo priečinka, a Windows 10 je nájde. vyhľadávací panel tiež umožňuje triediť súbory podľa typu, veľkosti, času poslednej zmeny a ďalšie parametre. A v "Explorer" je v pohode príležitosť - uložiť vyhľadávací dotaz do budúcna as smart zložka. Ak chcete urobiť, jednoducho kliknite na "Uložiť vyhľadávanie".
fuzzy vyhľadávanie
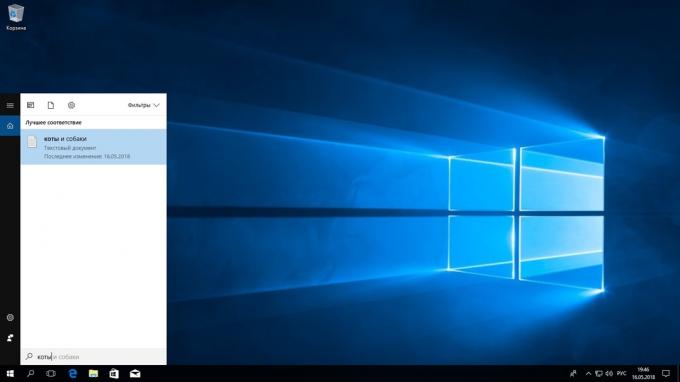
Ak chcete nájsť niečo, ale neviem, čo to je, zistíte, schopnosť systému Windows 10 je hádať slová v hľadaní. Pre tento účel špeciálne zástupné znaky.
- * - zástupný znak, ktorý nahrádza jeden alebo viac znakov v hľadaných výrazov na akomkoľvek potenciálu. Predpokladajme, že zadáte cat *. Windows 10 bude nájsť súbory, ktoré obsahujú slovo mačky, ktorý, bojler atď.
- ? - to vám umožní vyhľadávať iba jednu zabudnutú postavu. Napríklad, on-demand to? T Systém nájde a mačkaa veľrybie.
- # - sa používa na hľadanie pre ľubovoľný počet. napríklad, 5#3 nájsť súbory, ktoré obsahujú čísla 513, 573 atď.
Vyhľadať súbor podľa jeho vlastností
Predpokladajme, že chcete nájsť súbory, ktoré nepoznajú meno, ale spomenúť na formát, veľkosť alebo čas, keď ste vytvorili alebo posledná zmena súboru. Vyhľadávanie štart pre každú žiadosť súborov *A potom filtrovanie formátu nastavenia vyhľadávania alebo zvoliť časový rozsah, čo zodpovedá zhruba na požadovaný súbor. Môžete vyhľadávať vlastnosti, ako je dátum, typ súboru, autor, a tak ďalej.
Všimnite si, že ak zmeníte podmienky vo filtroch vyhľadávací panel, nezrozumiteľné slová sa objaví vo vyhľadávacom riadku. Tu je to, čo majú na mysli:
- druh - typ súboru. môžete zadať Druh: dokument alebo Druh: videoVyhľadávať dokumenty a videá, resp.
- tagy - Značky, ktoré označiť súbor. Nemusíte používať tagy v systéme Windows 10? Márne. Označiť požadované súbory tagov, a potom hľadať ich požiadavky, ako Tagy: práca alebo Tagy: read.
- autor - meno používateľa, ktorý vytvoril súbor. Napríklad, sú si istí, že vaša žena sa volá Ophelia, s ktorým používate rovnaký počítač, nastaviť nejaký súbor, ktorý budete potrebovať. vstúpiť autor: OpheliaA uvidíte všetky vytvorenie jeho súbory, ku ktorým máte prístup. A čo je najdôležitejšie, napísať správny názov z jej účtu.
Výraz "a", "alebo", "nie"
Tieto výrazy vám umožní používať viac hľadaných výrazov súčasne.
- A (u) - vyhľadávanie viac slov alebo fráz, ktoré sú prítomné v jedinom súbore. napríklad dopyt mačky a psy nájsť súbory pre vás, ktorý hovorí o mačky a psy.
- OR (alebo) - vyhľadá súbory, v ktorých sú aspoň niektoré slová a výrazy. dotaz ALEBO mačiek alebo psov škrečky vyhľadá všetky súbory, ktoré sú uvedené alebo mačky alebo psov alebo škrečky.
- NOT (nie) - vyhľadá súbory, ktoré nemajú uvedený výraz. napríklad dopyt Heavy Metal NOT Justin Bieber Nájdete dokumenty alebo hudbu súvisiace s ťažkými kovmi a neobsahujú ani najmenší náznak Justin Bieber.
- «» - vyhľadávanie súborov, ktoré obsahujú určitú presnú frázu. napríklad hľadanie "Mačky a psi" nájde súbor mačky a psya nie nahnevaná mačka a psie pacient.
- () - hľadal slová, ktoré môžu byť umiestnené v súbore v ľubovoľnom poradí. To znamená, že požiadavka (Psy mačky škrečky) nájsť a psi mačky škrečkya psi mačky škrečky.
- > a < - Pozrite sa na súbory s zle definovanými hodnotami. napríklad, Dátum:> 1.1.2018 nájsť všetky súbory, ktoré boli vytvorené po prvom dni januára tohto roku. Veľkosť: <10 MB nájsť súbory menšie ako 10 MB.
Teraz, keď viete o hľadaní všetky Windows 10, môžete si byť istí, že nikdy nestratí svoje súbory.
pozri tiež
- Ako automatické čistenie pevného disku v systéme Windows 10 pomocou "Ovládanie pamäti» →
- Ako nastaviť dvojfaktorovú autentizáciu pri prihlasovaní do systému Windows 10 →
- 11 vecí, ktoré je potrebné urobiť po inštalácii Windows 10 →
- Rovnako ako v systéme Windows 10 zakázať otravné oznámenia →
- 8 funkcie systému Windows 10, ktoré možno neviete →



