Čo mám robiť, keď sa systém Windows 10 prestane reagovať počas inovácie
Windows / / December 19, 2019
Situácia, keď systém Windows nemôže byť aktualizovaný po dlhú dobu, rozmrzelí. Kým sa na obrazovke rozsvieti slová "Prosím čakajte", ste zbavení možnosti pracovať na počítači. A často aktualizovať nefunguje ani na čerstvo nainštalovaného systému.
Najmä ako dlhú tradíciu a visí v hlavné aktualizácie. Ak dôjde k tomuto problému, môže byť vykonané nasledujúce kroky.
Spustiť Windows Update Riešenie problémov
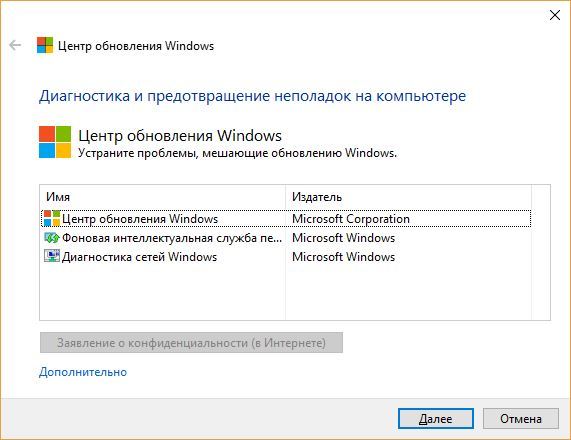
To je najviac jednoduchý a zrejmý účinok, ale vo väčšine prípadov je to dosť. Stiahnuť Windows Update Riešenie problémov a spustite ho. Potom kliknite na tlačidlo "Ďalej" a počkajte, až sa pri ťažkostiach nájsť a opraviť problém. Ak je to nutné, nástroj vás vyzve na reštartovanie systému.
Stiahnuť Windows Update Riešenie problémov s →
Vymazať vyrovnávaciu pamäť a reštartujte službu aktualizácie
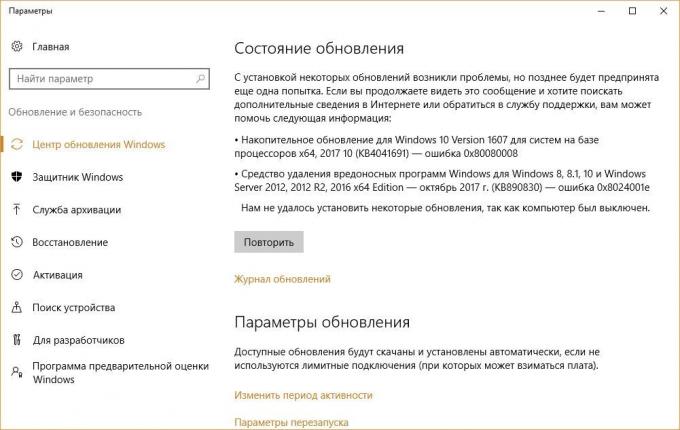
V prípade, že Windows Update Riešenie problémov nemohla vyriešiť problémy s aktualizáciou, môžete sa pokúsiť vymazať cache ručne prevzatú aktualizáciu. Často sa stáva, aktualizačné súbory sú poškodené, keď vypnete počítač, zatiaľ čo systém Windows nie je ešte dokončená aktualizácie. V tomto prípade môžete vymazať aktualizácie medzipamäte a Windows ich bude pumpovať znova.
Prejdite do ponuky "Štart", typu "Command Prompt", kliknite na ikony sa zobrazí pravým tlačidlom myši a spustiť príkazový riadok ako správca. Zadajte nasledujúci príkaz a čakal, až ten predchádzajúci sa prevádza:
- Zastavte službu aktualizácie:
net stop wuauserv
net stop cryptsvc
net stop bity
net stop MSIServer
- Premenovanie priečinka s aktualizáciou (po úspešnej aktualizácii, ktoré možno vymazať):
ren C: \ Windows \ SoftwareDistribution SoftwareDistribution.old
ren C: \ Windows \ System32 \ Catroot2 Catroot2.old
ren "% ALLUSERSPROFILE% \ Application Data \ Microsoft \ Network \ downloader" downloader.old
- Znovu spustiť Update Service:
net start wuauserv
net start cryptsvc
net start bitov
net start MSIServer
Teraz upgrade systému by malo ísť hladko.
Máme skontrolovať integritu systému
Niekedy aktualizácia nemusí nainštalovať, pretože niektoré systémové súbory poškodené. Môžete skontrolovať, či je všetko v poriadku so systémom a opravovať chyby v prípade potreby. Ak to chcete urobiť, spustite príkazový riadok ako správca a zadajte nasledujúci príkaz:
DISM / Online / Cleanup-Image / RestoreHealth
Stlačte Enter. Keď systém dokončí príkaz, zadajte:
SFC / scannow
Stlačte klávesu Enter a čakajte na povel až do konca, a potom reštartujte počítač.
Vykonanie čistého spustenia
Nech je to stojí za to v prípade, že predchádzajúce metódy zlyhali. Net Windows zaťaženie - to nakladací systém bez aplikácií tretích strán, ktoré môžu mať vplyv na priebeh rekonštrukcie. Ak sa chcete dozvedieť, ako vykonať čisté spustenie počítača, pozri inštrukcia.
Po opätovnom reštarte opakujte predchádzajúce kroky na čistenie aktualizácie cache. Spustite "Update Center". Ako tak urobíte, odpojte počítač od zbytočných periférií.
Nezabudnite znova aktivovať automatické spustenie aplikácie obnovením nastavení počítača do normálneho rozjazdu, kedy bude aktualizácie systému.
ručne nainštalovať aktualizáciu

Windows vám umožní stiahnuť a nainštalovať aktualizácie manuálne. Niekedy to pomôže. Ak zistíte, že niektoré aktualizácie nemusia sťahovať ani inštalovať správne, môžete ich nájsť na webe spoločnosti Microsoft pomocou tohto čísla, niečo ako majú KB1234567.
ísť Microsoft Web site, Zadajte číslo požadovanej aktualizácie do vyhľadávacieho poľa, nahrať do svojho webového prehliadača a nainštalovať poklepaním stiahnutý súbor.
Používame aktualizácia boot loader tretej strany
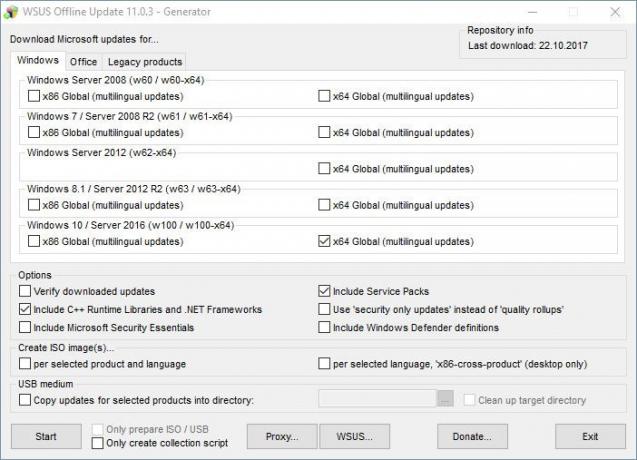
WSUS Offline aktualizácie - aplikácie, ktorá sťahuje všetky aktualizácie Service Pack z lokality spoločnosti Microsoft a nainštalujte ich. Funguje to oveľa rýchlejšie ako "Update Center". Ak ste vyskúšali všetko, ale nedá nainštalovať aktualizácie, môžete si ich stiahnuť pomocou tejto aplikácie.
Sťahovať súbor s aplikáciou, rozbaľte a spustite UpdateGenerator.exe. Všimnite si, že verzia Windows, pre ktoré chcete nainštalovať aktualizácie a potom kliknite na tlačidlo Štart.
Keď sú aktualizácie sťahované, vyhľadajte priečinok vedľa Client UpdateGenerator.exe a začať je to UpdateInstaller.exe. Potom kliknite na tlačidlo Štart a váš systém bude aktualizovaný.
Stiahnuť WSUS aktualizácia offline →
Máte problémy s aktualizáciou? Ak áno, ako si ich vybral?

