Tieto programy vám umožní ovládať počítač z iných počítačov alebo mobilných zariadení cez internet. S prístupom do vzdialeného zariadenia, môžete ho spravovať, ako by sa blíži: zmeniť nastavenie, spustenie nainštalované aplikácie, prezerať, upravovať a kopírovať súbory.
V tomto článku uvidíte termíny ako "klient" a "server".
Klient - je akékoľvek zariadenie (PC, tablet alebo smartphone) a server - vzdialený počítač, ku ktorému je pripojený.
1. Remote Assistant (Microsoft remote Assistance)
- Aké platformy možno pripojiť: Windows.
- Na ktorý môže byť pripojený platformy: Windows.
"Remote Helper" - vstavaný nástroj Windows, prostredníctvom ktorého môžete ľahko pripojiť počítača k sebe, bez tretej strany relácie. Táto metóda neumožňuje výmenu súborov. Ale ponúka plný prístup k vzdialenému počítaču, možnosť práce s iným užívateľom a textový chat.
Inštrukcie pre server

- Spustite nástroj. Ak chcete urobiť, zadajte do vyhľadávania podľa "Remote Assistant". ak sa vám Windows 10Pri pohľade na vyžiadanie MSRA. Pravým tlačidlom myši na položku nájsť a vyberte "Spustiť ako správca".
- V okne, ktoré sa otvorí, kliknite na tlačidlo "Pozvať osoby, na ktorú veríte na pomoc." Ak systém správ, že počítač nie je nakonfigurovaný, kliknite na tlačidlo "Fix" a postupujte podľa pokynov. Možno, že po zmene nastavenia bude musieť reštartovať nástroj.
- Keď vás asistent vyzve k výberu, ako pozvánku, kliknite na "Uložiť pozvanie ako súbor." Potom zadajte názov priečinka skladovanie a potvrdenie vytvorenia súboru.
- Akonáhle sa súbor zobrazí v zadanom umiestnení, uvidíte okno s heslom. Skopírovať heslo a odoslať ju spolu so súborom ku klientovi poštou alebo akýmkoľvek iným spôsobom.
- Čakanie na požiadavku na spojenie od klienta a schváliť.
Pokyny pre klienta

- Otvoriť súbor vytvorený serverom, a zadajte heslo. Potom uvidíte obrazovku vzdialeného počítača a môžete ho sledovať vo zvláštnom okne.
- K správe súborov a relácie niečí počítač, pretože ak ste vedľa nej, kliknite v hornom menu "Žiadosť o konanie", ďalej a čakať na odpoveď zo servera.
Súbor a heslo sú jednorazové, ktoré už nie sú vhodné pre ďalšiu reláciu.
2. Remote desktop (Microsoft remote Desktop)
- Aké platformy možno pripojiť: Windows (iba v kanceláriách Professional, Enterprise a Ultimate).
- Na ktorý môže byť pripojený platformy: Windows, MacOS, Android a iOS.
Tento nástroj je ďalší vstavaný Windows program pre vzdialené pripojenie. Z predchádzajúceho je odlíšiť predovšetkým tým, že reproduktor nie je možné použiť pri pripojení počítača servera. Jeho obrazovka je automaticky zablokovaná až do konca zasadania.
Ale klient môže byť Mac a dokonca aj mobilné zariadenia. Okrem toho pripojený užívateľ môže kopírovať súbory zo vzdialeného počítača prostredníctvom spoločného clipboard.
Ak chcete použiť "Remote Desktop", je potrebné správne nakonfigurovať server. Bude to trvať nejaký čas. Ale ak nechcete rozumieť IP-adresy a sieťové porty môžete použiť aj iné programy, z tohto článku. Sú oveľa jednoduchšie.
Inštrukcie pre server
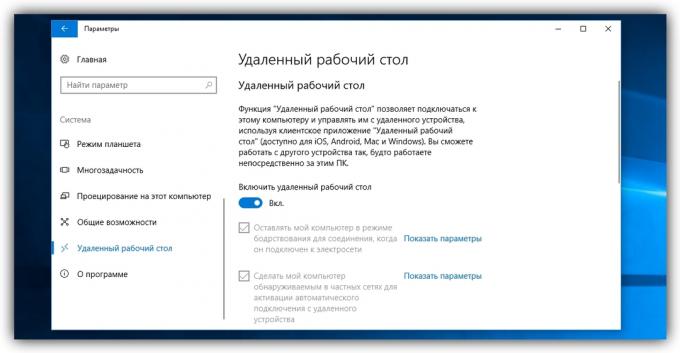
- Povoliť "Remote Desktop". V systéme Windows 10, môžete tak urobiť v rámci "Nastavenia» → «System» → «Remote Desktop". V starších verziách operačného systému, toto nastavenie môže byť na inom mieste.
- Nájsť miestne a verejné IP adresy, napríklad pomocou služby 2IP. V prípade, že klient prístroj riadený inou osobou, povedz mu verejnú IP adresu, a tiež užívateľské meno a heslo konta systému Windows.
- nastavená na hodnotu router presmerovanie portov (port forwarding alebo port forwarding). Táto funkcia vám umožní prístup k počítaču a inými zariadeniami cez internet. Proces inštalácie sa líši v rôznych smerovačov, pokyny pre váš model, nájdete na webe výrobcu.
Všeobecne platí, že kroky sú nasledujúce. Idete do špeciálnej sekcie router nastavenie a vytvoriť virtuálny server vo svojich parametroch ukladajúcich lokálnu IP adresu a port 3389.
Otvorenie prístupu k počítaču cez port forwarding vytvára nový medzery pre sieťové útoky. Ak máte strach z votrelcov zásahu znovu zvážiť, či použiť túto metódu.
Pokyny pre klienta

- Zadajte do vyhľadávania podľa "Pripojenie k vzdialenej ploche" a spustite nástroj nájdený. alebo kliknutím na tlačidlo klávesy Win + R, zadajte príkaz
mstsca stlačte Enter. - V okne, ktoré sa otvorí, zadajte verejnú IP adresu počítača, ktorý funguje ako server. Zadajte svoje používateľské meno a heslo na svojom účte systému Windows.
Po, že budete mať plnú kontrolu nad pracovnú plochu vzdialeného počítača.
Cena: zadarmo

Aplikácia nebola nájdená
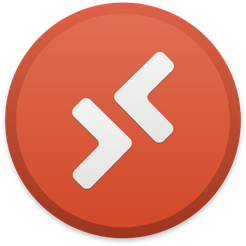
Cena: zadarmo
3. Zablokované desktop Chrome (Chrome Remote Desktop)
- Aké platformy možno pripojiť: Windows, MacOS, Linux.
- Na ktorý môže byť pripojený platformy: Windows, MacOS, Linux, Android, iOS.
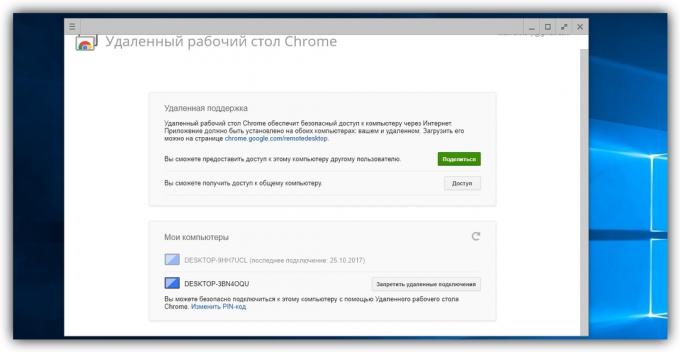
"Remote desktop Chrome» - veľmi jednoduchá cross-platform software pre vzdialený prístup. Jej desktopové verzie je aplikácia pre Google ChromeKtorý vám umožní spravovať celý systém bez akýchkoľvek ďalších nastavení. Ale na zdieľanie súborov medzi zariadeniami s jeho pomocou je to nemožné.
Desktopové verzia "Remote desktop Chrome tabuľky" sekcie uvádza dve ponuky: "Remote Support" a "My Computer". Prvým z nich je nutné nadviazať spojenie medzi zariadeniami, ktoré nesúvisia účet Google. Druhá umožňuje pripojiť vaše osobné zariadenia, ktoré sú spojené s rovnaký účet.
Ak chcete pripojenie, vytvárať dosť na strane kódu servera a zadajte ju na klienta (na počítači alebo v mobilnom verzie programu).
Mobilná aplikácia "Remote desktop Chrome Table" umožňuje vzdialený prístup k počítaču. Súčasne zapojené v opačnom smere - z počítača do mobilného zariadenia - je nemožné. V rovnakej dobe, verzia desktop môžete vytvoriť svoj počítač ako klientom a serverom.
Cena: 0
Cena: zadarmo

Cena: zadarmo
4. TeamViewer
- Aké platformy možno pripojiť: Windows, MacOS, Linux, Android, iOS.
- Na ktorý môže byť pripojený platformy: Windows, MacOS, Linux, Android, iOS.
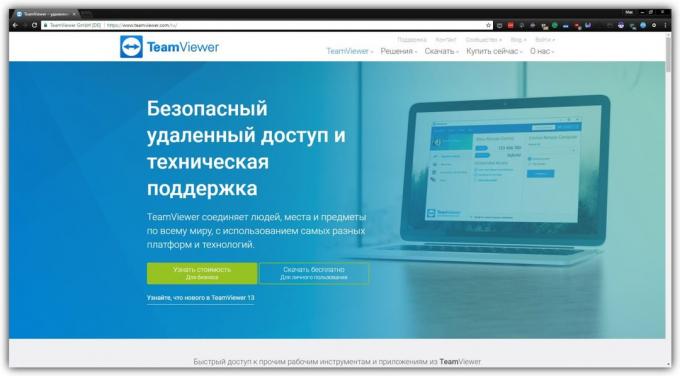
TeamViewer môže byť menovaný jeden z najpopulárnejších programov vytvoriť vzdialené pripojenie. Jeho popularita je povinný podporu rôznych platforiem, jednoduchosť použitia a množstvo funkcií. Okrem iného, program vám umožní nahrávacích sedení na videoOznámiť účastníkom hlasové a textové konverzácie a otvoriť vzdialený prístup len k vybraným aplikáciám.
Pre pripojenie dvoch zariadení, je potrebné generovať ID servera a heslo a zadajte je na strane klienta. Na TeamViewer je veľmi užívateľsky prívetivé rozhranie s množstvom hrotov, takže je veľmi ľahké zvládnuť.
Môžete nainštalovať plnú verziu alebo použiť prenosnú verziu svojho QuickSupport. Tá však nie je nutné inštalovať, ale nepodporuje všetky funkcie TeamViewer. Okrem toho sa zobrazí zoznam dostupných funkcií programu sa líši v závislosti na platforme.
Cena: zadarmo

Cena: zadarmo
Alebo TeamViewer QuickSupport k stiahnutiu pre Windows, Linux a MacOS →
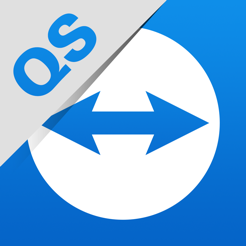
Cena: zadarmo
Cena: zadarmo
5. Zdieľanie obrazovky (zdieľanie obrazovky)
- Ktoré platformy je možné pripojiť: MacOS.
- Na ktorý môže byť pripojený platformy: MacOS.

Možno, že najjednoduchší spôsob, ako nadviazať vzdialené pripojenie medzi dvoma počítačmi gumák - pomocou štandardného MacOS-app "Zdieľanie obrazovky." nástroje tretích strán, ktoré nepotrebujete.
Ak sa chcete pripojiť k vzdialenému počítaču, musíte nájsť nájsť Spotlight «zdieľanie obrazovky" a spustenie tohto programu. Vo výslednom okne by mali vytáčať Apple ID vzdialeného počítača alebo užívateľské meno, ak je v zozname kontaktov na aktuálnej Mac. Za to, že môžeme posielať iba požiadavku na pripojenie.
Po vyzvaní užívateľa na strane servera môže umožniť plnú kontrolu nad počítačom a jeho obsah, alebo len pasívne sledovanie.
pozri tiež
- Ako dať heslo pre BIOS, ktoré ochráni váš počítač →
- Ako nastaviť časovač vypnutí počítača →
- Ako vyčistiť počítač od reklamy, odstránenie nečistôt a zrýchliť Windows →

