Ako ručne aktualizovať Nexus na Android 6.0 Marshmallow
Robot / / December 19, 2019
Aktualizácia Android 6.0 Marshmallow už sa stalo a je distribuovaný medzi podporované zariadenia Nexus. Bohužiaľ, aktualizácia OTA neprichádza naraz, a nie. Môžete získať "šesť", čítate tieto riadky, hodinu, deň, alebo možno tri týždne. Nechcem čakať? Porozprávam sa o tom, ako ručne nainštalovať Zefír alebo akúkoľvek inú podporovanú verziu systému Android pre chytré telefóny a tablety Nexus.
Varovanie! Prvá vec, ktorú treba zálohovať všetky svoje dáta. Skopírovať všetky fotky sú vo vašom zariadení, videá, dokumenty a ďalšie informácie, ktoré potrebujete na bezpečnom mieste.
Pri ručnej aktualizácii bude nevyhnutne viesť k úplnému odstráneniu všetkých užívateľských dát z pamäte zariadenia, a vďaka smola môžu zmeniť váš Nexus v tehle. Všetky následné kroky, ktoré robíte na vlastné riziko!
stiahnuť obrázok
Ručná inštalácia Android pochádza z obrazu. Nájsť a požadovanú snímku môže byť k stiahnutiu Zodpovedajúce stránky Google Developers. V našom prípade je nainštalovaný systém Android 6.0 na Nexus 5, a preto sme sa nájsť v zozname zariadení.
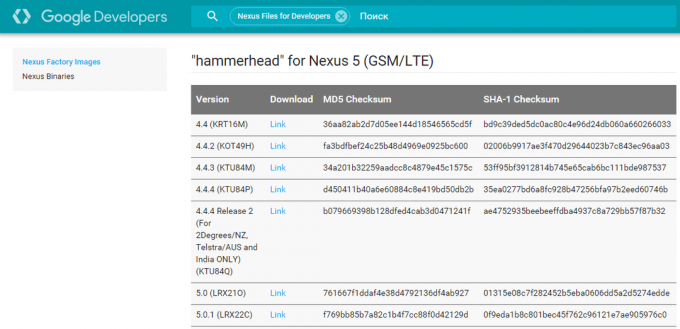
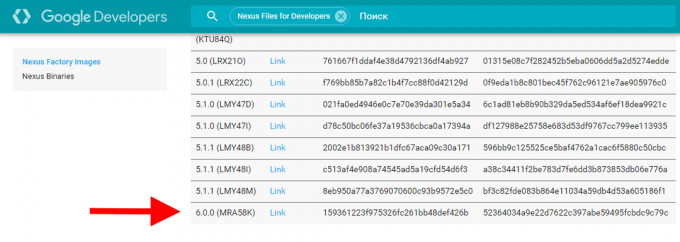
Stiahnutie a inštalácia nástroj spúšťací obrazu na zariadení
Aby nedošlo k plytvaniu času a úsilia, aby stiahnuť a nainštalovať celý Android SDK, je odporúčané obrátiť sa na nástroj ADB Installer, k dispozícii na adrese XDA-Developers. tu Priamy odkaz na stiahnutie Disk Google. Utility váži iba 9 megabajtov, jeho inštalácia je veľmi jednoduchá a trvá menej ako jednu minútu.
Neľakajte sa, DOS-style-interface. Môžeme potvrdiť, každú požiadavku Slovensky «y» a stlačením tlačidla Enter.
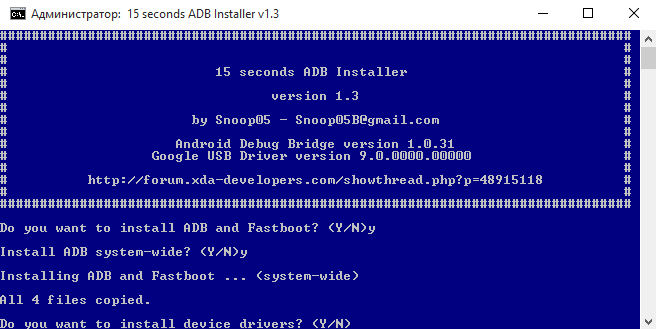
Dohodli sme sa a nainštalovať aplikáciu Google USB ovládač.
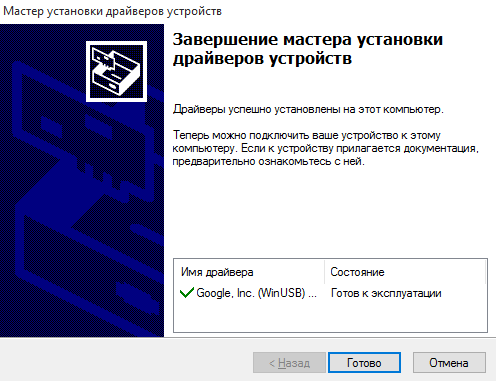
Teraz, keď sa pozriete na koreňové jednotke C: počítače, nájdete novú zložku adb. Obsahuje všetko, čo potrebujete nainštalovať ručne obraz Android.
Príprava na inštaláciu obrazu
Vrátime k nášmu obrazu, ktorý bol už nahraný a uložený na disku ako TGZ-archívu. Je potrebné rozbaliť akúkoľvek vhodnú Archiver. napríklad, 7-Zip.
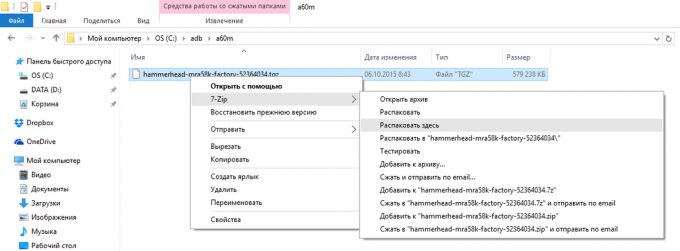
TGZ-archív v sebe skrýva ďalší súbor, tentoraz vo formáte TAR. Aj on, je potrebné rozbaliť. V dôsledku toho budete mať zložku tu s takýmto obsahom.
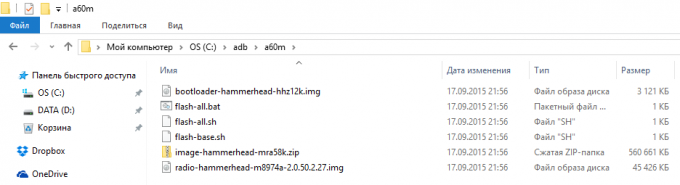
Z dôvodu pohodlia, táto zložka je najlepšie dať nejaký krátky názov (napríklad, som si vybral a60m). O niečo neskôr, budete chápať význam krátkym názvom. Tiež neskrývajú ju do tucta čiastkových zložiek. Zdalo sa, že najlepšie dať zložku s rozbaleného obrazu v adb zložke. Ukázalo sa, že týmto spôsobom.
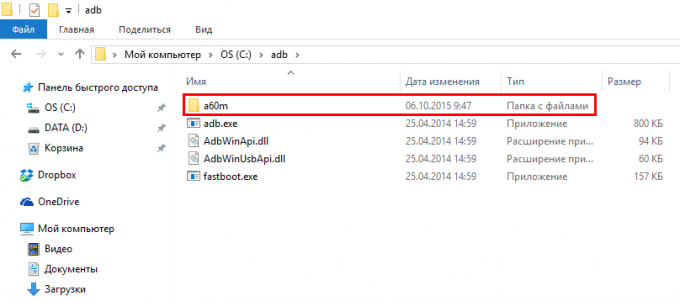
Príprava mobilné zariadenia
Proces prípravy je takmer u konca, a to zostane len preto, aby potrebné nastavenia na mobilnom zariadení.
Ak chcete začať, zapnúť ladenie cez USB. Ak chcete urobiť, prejdite na "Nastavenia" a prejdite do dolnej časti obrazovky. Tu je potrebné nájsť položku "pre vývojárov".
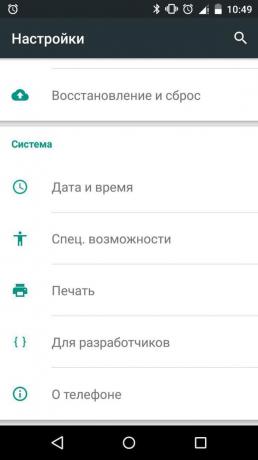
Ak táto položka nie je k dispozícii, prejdite na "Nastavenia" nájsť "Informácie o telefóne", posledný v zozname je "číslo zostavenie." Tapan na neho sedemkrát.
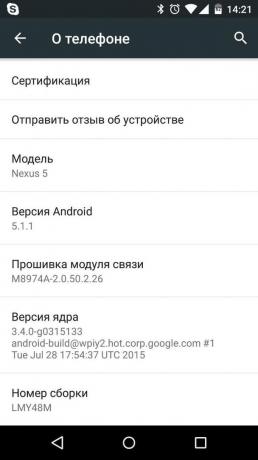
Po prijatí správy o stave pre vývojárov späť do "Nastavenie» → «Pre vývojárov" nájdite položku, na USB ladenie 'a zahrnúť ho. Objaví sa varovanie - potvrdiť.
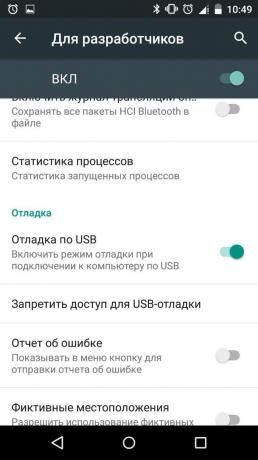
Kontrola stavu bootloaderu
Vypnite svoje mobilné zariadenie a znovu ho zapnite. Na začiatku sťahovania, uvidíte čiernu obrazovku a biely nápis Google. Ak sa na jednej obrazovke v dolnej časti jej čerpá otvorené zámku, ďalší krok môžete preskočiť.
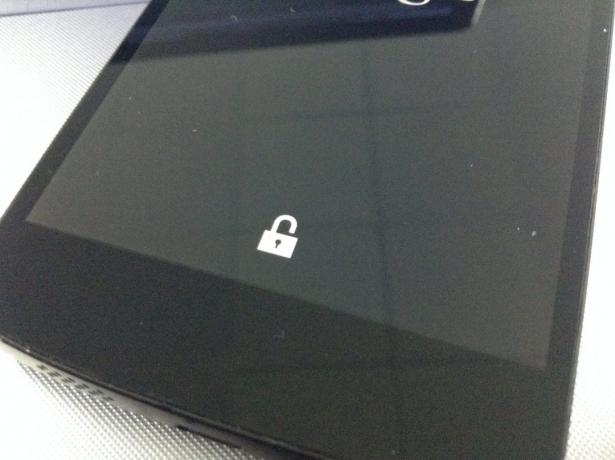
Pokiaľ nie je žiadny zámok, potom musíme odomknúť zavádzač.
odomknutie zavádzač
Pripojenie mobilného zariadenia k počítaču cez USB a umožniť ladenie.
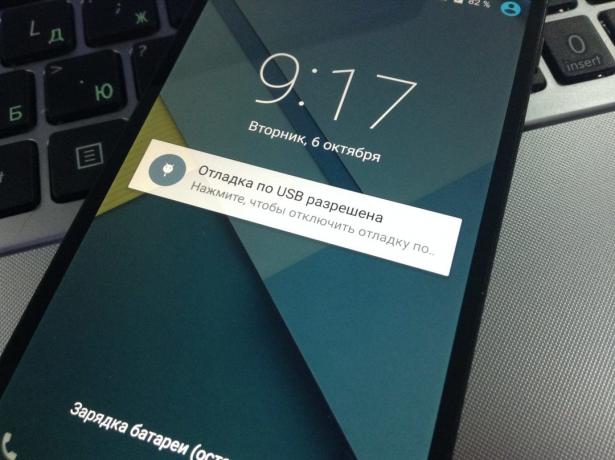
Spustiť príkaz Windows riadku ako správca.
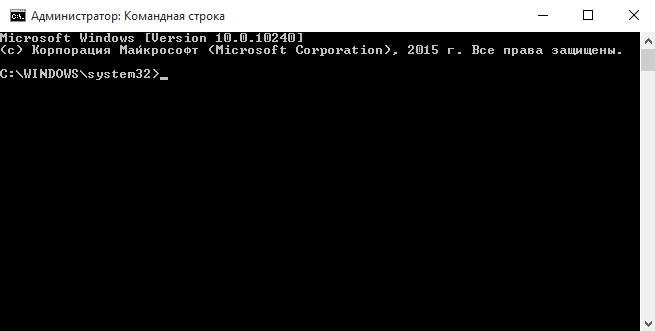
Do príkazového riadku napíš:
ADB reštart bootloader
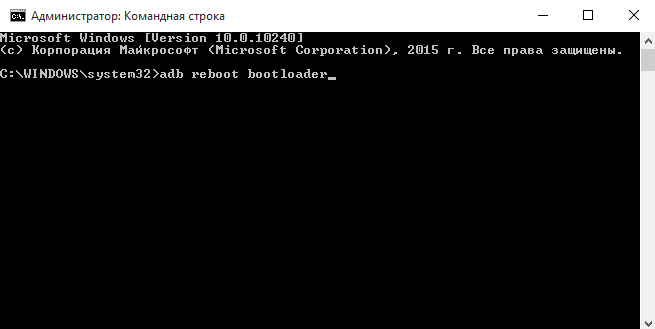
Tu je na mobilnom displeji A objaví menu.

Dávajte pozor na LOCK štátnej hranici. Teraz bootloader uzamknutý.
Varovanie! Nasledujúci príkaz, v skutočnosti sa obnoví továrenské nastavenia, všetky vaše aplikácie a dáta budú odstránené zo zariadenia!
Odomknúť write zavádzača do príkazového riadka:
fastboot oem odomknúť
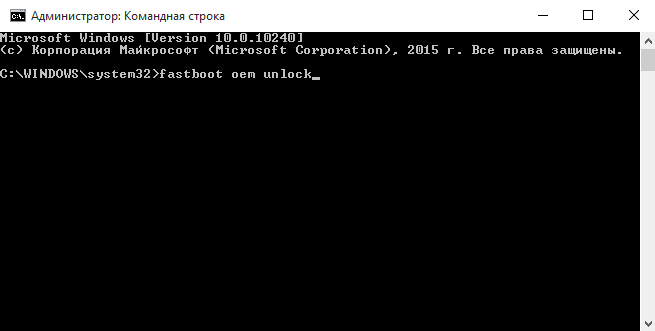
Na mobilnom zariadení varovania a požiadavka na potvrdenie sa objaví operácie. S pomocou tohto zväzku, vyberte Yes a stlačte tlačidlo tlačidlo napájania.
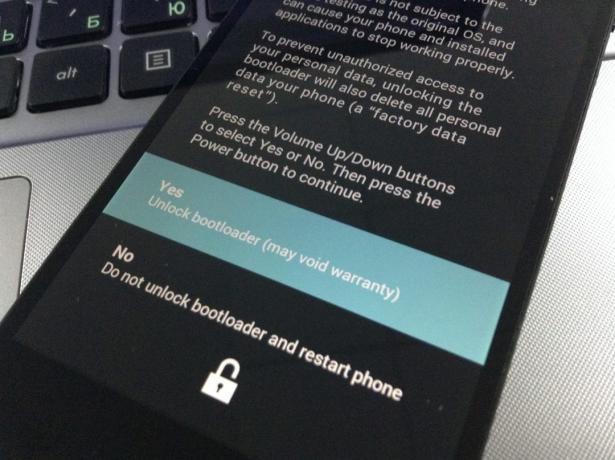
Čakáme na rozhraní príkazového riadku a nápis OK sa zobrazí správa hotové.
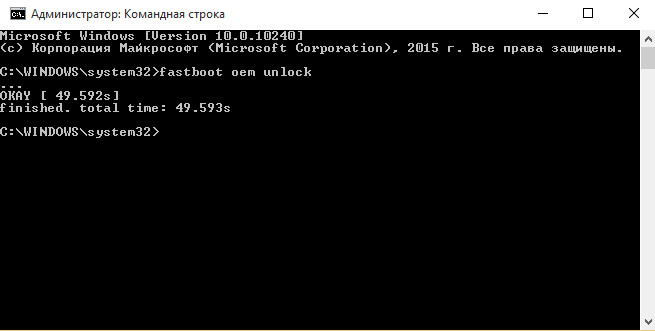
Teraz je parameter LOCK STATE zavádzač na obrazovke zmení na odomknutý a Nexus je pripravený prijať nový Android.
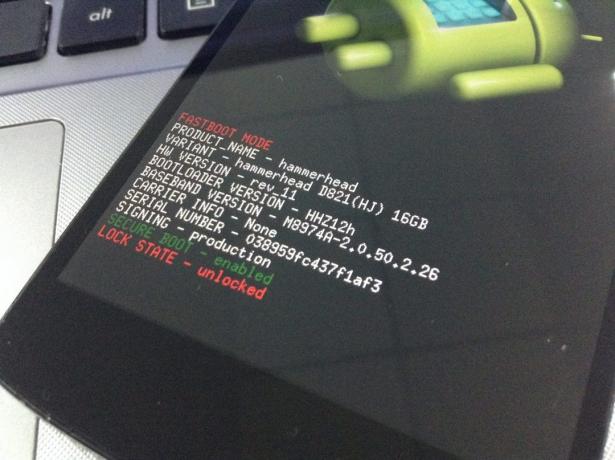
začína mágia
Vrátime k nášmu extraktu je obraz. Vnútri okrem iných súborov, môžete nájsť skript blikať-all. Našou úlohou - aby ho spustiť z príkazového riadku. To možno vykonať raz v priečinku obrazu. Príkaz Zmeniť Folder sa vykonáva v príkazovom riadku CD.
Ak ste urobili všetko, rovnako ako ja, potom sa vaše zložka nazvaná a60m spôsobom taky, a je umiestnený v priečinku adb koreňového adresára jednotky C. Dostať sa do tejto zložky z príkazového riadka behu:
cd c: \ adb \ a60m
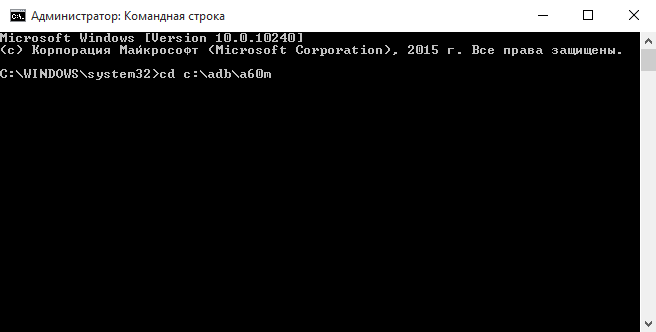
A je to tu - okamih pravdy. Zápis na flash-all príkazového riadku.
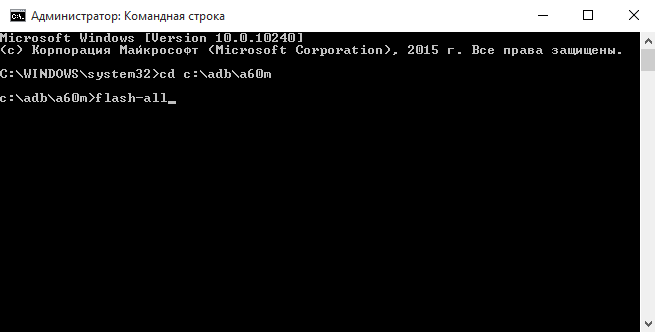
Inštalácia začína. Tento proces trvá čiastku spravodlivé času.
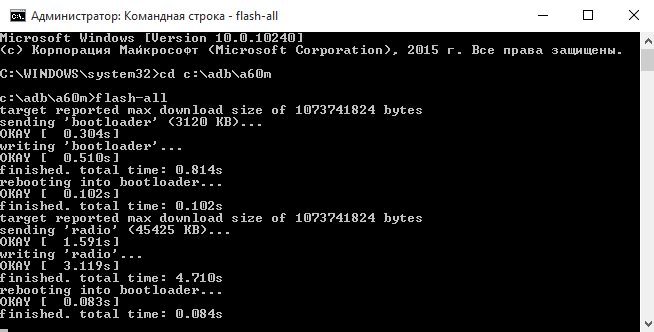
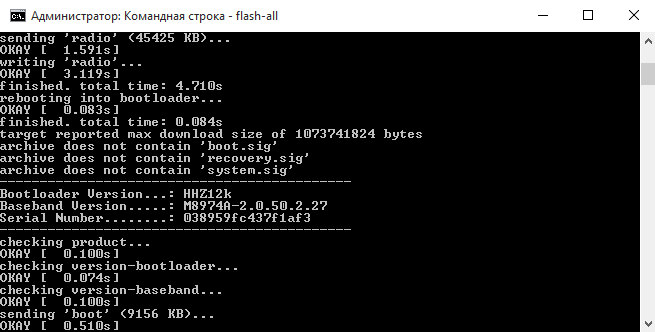
Buďte trpezliví a čakať na rozhraní príkazového riadku, zobrazí sa výzva na stlačenie ľubovoľného klávesu na výjazde z príkazového riadku.
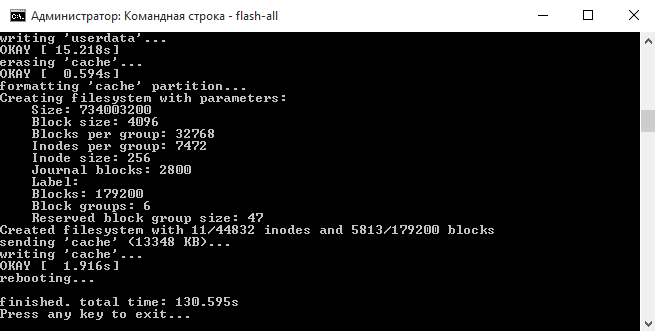
Bezpečnosť v záujme zmysel zatvorte zavádzač. Ak to chcete dôsledne vykonávať na príkazovom riadku pri pripojení k mobilnému zariadeniu, PC dva príkazy, a potom stlačte tlačidlo napájania.
ADB reštart bootloader
fastboot oem lock
Nezabudnite vypnúť Ladenie USB v Nastavenie pre vývojárov. Môžete tiež odstrániť priečinok počítače s rozbalené správne.
Hotovo!
Prosím, prijmite moje úprimné blahoželanie. Teraz viete, ako ručne nainštalovať akúkoľvek podporovanú verziu systému Android v zariadení Nexus.

