Čo keď bŕzd Mac
Vzdelávací Program Macos / / December 19, 2019
1. Odstrániť nepotrebné programy od spustenia zoznamu
Niektoré programy sú počas spúšťania systému MacOS automaticky stiahne. Vždy pracovať na pozadí, takže pamäti použitie a CPU intenzívne. Vzhľadom k tejto moci Mac nemusí stačiť pre iné úlohy.
Pozrite sa na zoznam štarte. Ak existujú programy stálu prácu, ktorá nepotrebujete, odstrániť zo zoznamu. Rozbaľte ponuku Apple a potom v "Nastavenie systému» → «používatelia a skupiny". Potom prejdite na kartu "Prihlásenie položiek." Ak chcete odstrániť program, vyberte ho a kliknite na tlačidlo mínus.

2. Skontrolujte množstvo voľného miesta na disku
Rýchlosť Mac závisí od množstva voľného miesta k dispozícii na disku. Ak je pohon naplnená viac ako 90%, môže počítač spomaliť.
Skontrolovať, koľko miesta zostáva na pevnom disku. Rozbaľte ponuku Apple, kliknite na tlačidlo "To je Mac" a kliknite na záložku "Storage". Ak sa voľné menej ako 10% objemu zásobníka, vyčistiť disk zbytočných súborov. Ak chcete urobiť, kliknite na tlačidlo "Správa" a sledovať systém pre ukladanie optimalizovať.
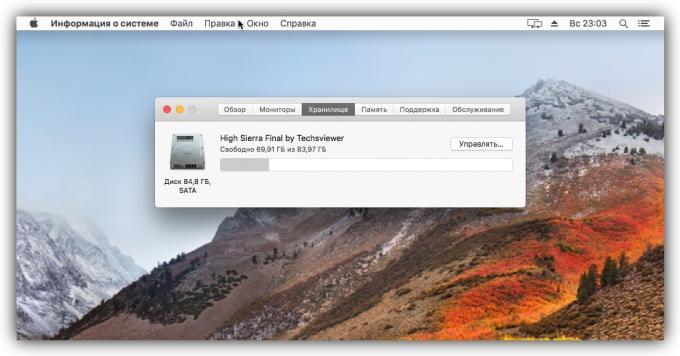
3. Odstrániť nepotrebné programy zo svojho počítača
Možno tie nahromadené nepoužívate medzi programy, ktoré ste nainštalovali. Tie zaberajú miesto na disku a môžu stráviť viac systémových prostriedkov, spomaľuje Mac.
Nájsť a odstrániť všetky nepotrebné programy. Otvorte Finder → «programy" a pozrite sa na ne v zozname. Ak zistíte, zase pretiahnuť etikety týchto aplikácií na ikonu koša.

4. Vymazanie vyrovnávacej pamäte systému
Ako MacOS používajú v osobitnej časti pamäte s názvom cache uložený program odpadky. A to preto, že váš Mac plechovka brzda. Vymazať vyrovnávaciu pamäť pomocou špeciálne programy alebo ručné.
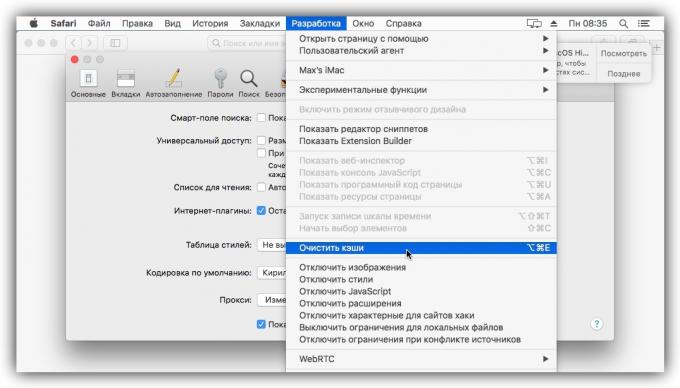
5. Odstrániť nepotrebné položky zo svojho počítača
Možno, že budete ukladať súbory a priečinky na ploche. To nie je najlepšia prax, pretože takéto objekty zaberajú pamäť. Ak sú tieto súbory a priečinky príliš veľa alebo sú trojrozmerné, výkon počítača môže klesnúť. Preto je lepšie odstrániť z plochy, a distribuovať v iných častiach disku.

6. Optimalizácia práce Spotlight
Servisné Spotlight indexy súborový systém priečky, ktorý vám pomôže vyhľadať konkrétnu súbory a priečinky. Indexovanie vyžaduje značné množstvo zdrojov, a v niektorých prípadoch to vedie k spomaleniu Mac.
Ak chcete zistiť spojenie medzi Spotlight a operačnom systéme rýchlosťou, otvorte ponuku Apple, nájdete v časti "Nastavenie systému» → «programy» → «Nástroje» → «monitorovací systém." V Spresniť stola sa objavila na hornej stĺpec "% CP" na väčšine nenásytné procesov.
Ak zistíte, že v čase spomalenia, keď je počítač s názvom mdworker sú hornej časti zoznamu a zatiaľ čo v dolnej časti graf ukazuje zvýšenej záťaži, pokúsiť sa zlepšiť výsledky vyhľadávania Spotlight.
Počítač má pravdepodobne zložku s mnohými prílohami že hľadanie, ktoré nepotrebujete. Nezahŕňajú tie časti zoznamu indexovanie. Ak to chcete urobiť, rozbaľte ponuku Apple a kliknite na "System Preferences» → Spotlight. Kliknite na záložku "dôvernosti" tu a potom presuňte zložku služby by nemali byť indexované.
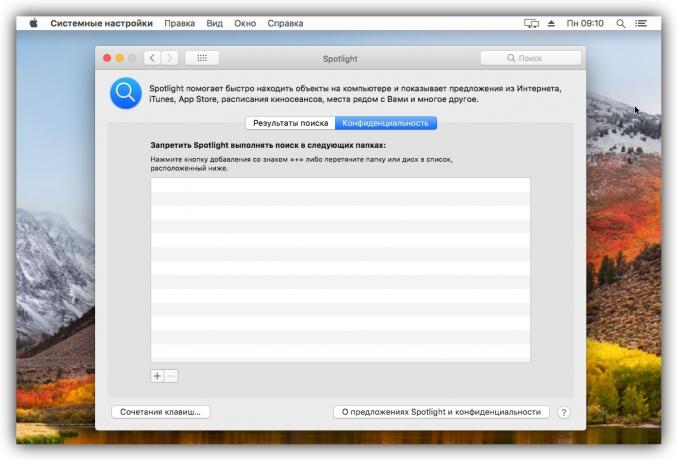
7. Pochopenie procesov, ktoré načítavajú počítače
Možno, že v menu "Systém monitorovania" existujú aj iné spôsoby, ktoré vytvárajú vysoké zaťaženie procesora. V prípade, že patrí do dobre známej na vás, môžete sa pokúsiť uzavrieť posledný. Ak medzi nimi bude neznáme procesy, vyhľadávať na internete pre viac informácií o tom, prečo oni konzumujú veľké množstvo zdrojov a môžeme ich zastaviť.
8. Skontrolujte, či disk pre chyby
Mac rýchlosť sa môže znížiť v dôsledku chyby v mechanike. Môžete skontrolovať ich dostupnosť pomocou "Disk Utility". V prípade problémov sa snaží riešiť.
Otvorte Finder → «programy» → «Utility" a spustite "Disk Utility". Na ľavom paneli vyberte disk, pre kontrolu a kliknite na "prvá pomoc" a "Spustiť".
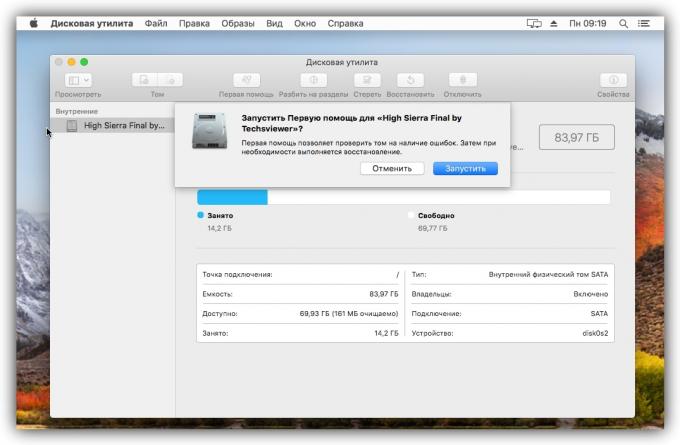
Ak váš systém odmieta kontrolu disku, môže dôjsť k poškodeniu. Skopírujte dôležité dáta na nosiči tretej strany, a ak je ďalšie tipy nepomôžu, obráťte sa na servisné stredisko. Chybný disk môže tiež znamenať zvuky, ako sú kliknutia a praskanie.
9. Upgradu systému na najnovšiu verziu
zníženie výkonu môžu byť spôsobené chybami v tých MacOS systému alebo jeho zlú optimalizáciou. Vývojári sa snažia urýchlene správne takým dohľadom prostredníctvom aktualizácií.
MacOS aktualizovať na najnovšiu dostupnú verziu. Na overenie jeho prítomnosti, otvoriť program a App Store v hornej lište, kliknite na tlačidlo "Aktualizovať» (aktualizácia).
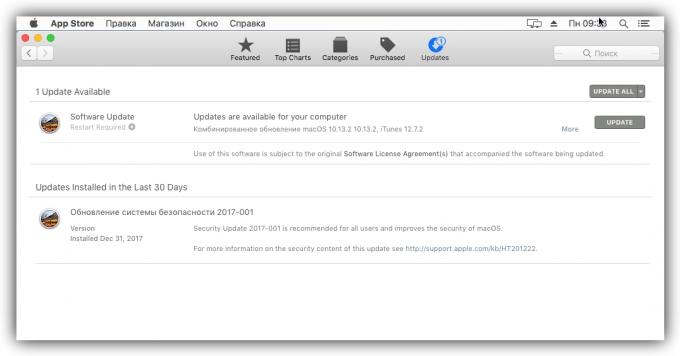
10. Spotreba pamäte Check
Často vážne problémy s výkonom súvisí s nedostatkom pamäte.
Ak chcete skontrolovať jeho stav, prejdite na časť "Nastavenie systému» → «Programy» → «Nástroje» → «Monitoring System." Vyberte záložku "Pamäť" a pozrieť sa na spodnej časti displeja "pamäť zaťaženia". Vidíte-li to v červených číslach, znamená to, že systém nemá dostatok pamäte RAM.
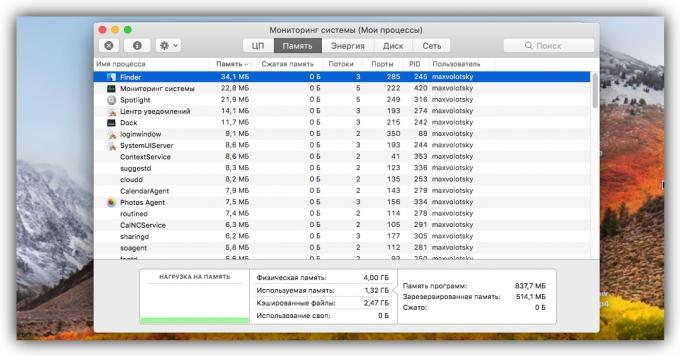
Postupujte podľa ďalších odporúčaní v tomto článku. V prípade, že nepomôžu, zvážiť možnosť inštalovať ďalšie pamäť alebo vymeniť Mac je silnejší.
11. Uistite sa, že váš počítač nie je zohriata
Mac môže spomaliť pri silnej zahriatie. Z tohto dôvodu je nutné nasledovať teplota procesora a ostatných zložiek. Ak prekročí limit, prijať opatrenia Zariadenia na chladenie.

12. Obnoviť systém do predchádzajúceho stavu
Možno, že pomalá rýchlosť vášho počítača - to je výsledok chýb v MacOS, nahromadených po dlhú dobu jeho použitie. Keď už nič iné nepomôže, skúste obnovenie systému do predchádzajúceho stavu.
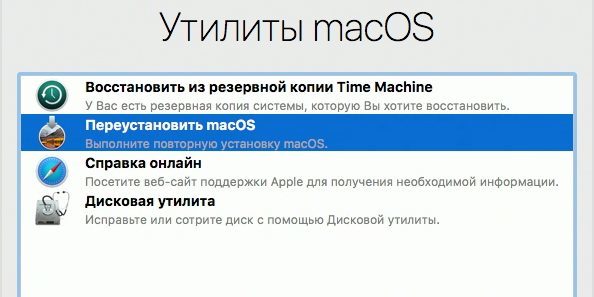
pozri tiež
- Top-MacOS aplikácie 2017 version Layfhakera →
- Windows klávesové skratky a Mac OS, ktoré zjednodušia váš život →
- Čo robiť, keď váš počítač spomaľuje Windows →




