Ako preniesť dáta z Android na Android
Vzdelávací Program Robot / / December 19, 2019
Kontakty, správy, záložky, fotografie, hudba, súbory - všetko, čo môžete kopírovať.
Názvy nastavenia sú pre čistý Android. Firmware tretích strán, ako je MIUI, FLYMO, OxygenOS, hľadať niečo podobné.
Krok 1. Pripravte sa na prenos dát

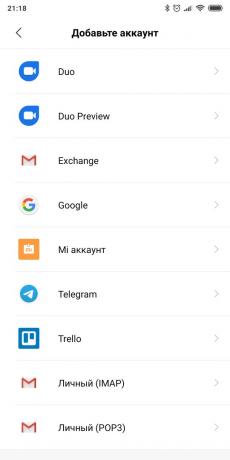
Uistite sa, že váš smartphone nabitý. Pripojte starý k Wi-Fi. V opačnom prípade je riziko minúť veľa mobilných dátových prenosov.
Iste váš starý telefón je už spojený s účtom Google. Ak si nie ste istí, prejdite na "Nastavenia» → «účty" a nájsť tam napíšte.
V prípade, že účet nie je k dispozícii, môžete ho pridať. Kliknite na tlačidlo "Pridať účet" v dolnej časti obrazovky a vyberte Google. Zadajte heslo do telefónu, ak je to potrebné, a postupujte podľa pokynov na obrazovke.
Krok 2. Synchronizovať svoje dáta so starým smartphone účet

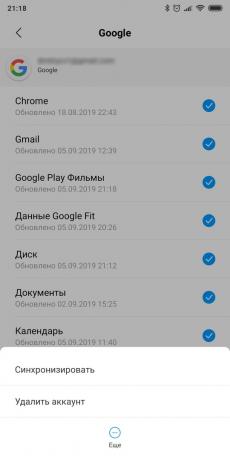
V starom telefóne, otvorte "Nastavenia» → «účty" a potom je váš účet Google. Kliknite na neho.
Uistite sa, že naopak všetky potrebné dátové typy sú kliešte. Ak sú niekde tam odložil.
Kliknite na tlačidlo "Ďalšie» → «synchronizovať». Počkať, až tento proces ukončil.
Krok 3. Vytvorte záložnú kópiu svojho starého smartphonu údajov k účtu Google
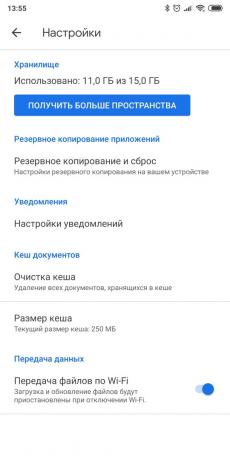
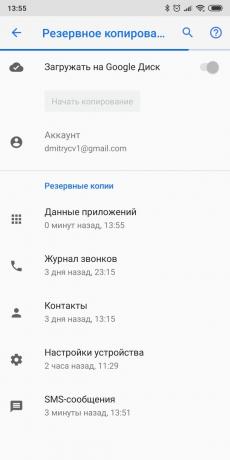
Typicky, zálohovanie zahrnuté v Android štandardne, ale nie vždy. Takže sa uistite, že všetky informácie - kontakty, kalendár, pošta, nastavenie, dáta aplikácie - bezpečne uložené vo vašom účte Google.
Otvorené na staré chytrý telefón "Nastavenie» → «Systém» → «Rozšírené nastavenia» → «Backup». Uistite sa, že je aktivovaná funkcia "Download Google Drive" a v "Účet" nastaviť požadovanú adresu. Potom kliknite na tlačidlo "Štart Backup» → «Pokračovať».
Začne proces zálohovania. To ukladá dáta na vašom «Disku Google." Táto operácia môže trvať, najmä ak používate váš smartphone na dlhú dobu, a to nazhromaždil veľké množstvo dát.
Keď je tento proces dokončený, môžete odložiť starý smartphone.
Mimochodom, dostať sa do záložného panelu možno nielen v nastaveniach telefónu, ale aj «Disk Google." Ak to chcete urobiť, otvorte aplikáciu a kliknite na ikonu s tromi vodorovnými riadkami v ľavom hornom rohu. Potom prejdite na časť "Nastavenie» → «Zálohovanie a obnovenie." Za to, že všetko je rovnaké.
Cena: zadarmo
Krok 4. Obnovenie dát do nového smartphonu
Ak je nový smartphone nie je aktivovaný
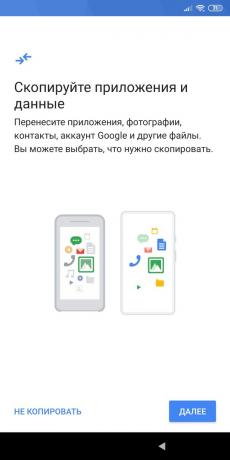

Zapnite svoj nový chytrý telefón a postupujte podľa pokynov sprievodcu nastavením. Vyberte si svoj jazyk a región, a pripojiť sa k webu.
Sprievodca ponúkne prechod na nový smartphone dáta. Kliknite na tlačidlo "Ďalej" a zvoľte "Kópia cloudové úložisko."
Zadajte svoje používateľské meno a heslo k účtu Google a prijmite licenčnú zmluvu.
Vyberte požadovanú zálohu zo zoznamu a, ak je to nutné, zadajte heslo zo starého telefónu. Špecifikovať, čo presne potrebujete preniesť a kliknite na tlačidlo "Obnoviť".
Naďalej riadiť sa pokynmi sprievodcu. Recovery pobeží na pozadí.
Pri nastavení nového telefónu je kompletný, počkajte 10 minút: Android nainštalovať všetky programy zo starého počítača.
Ak je aktivovaná váš nový smartphone
Povedzme, že váš smartphone je už v cene. Napríklad, poradca v obchode vám ukázal svoju prácu. V tomto prípade existujú dve možnosti.
možnosť 1
Otvorte "Nastavenia» → «System» → «Rozšírené nastavenie» → «Reset». Keď je "Advanced Settings" nie je, zvoľte "Reset" v ponuke "System".
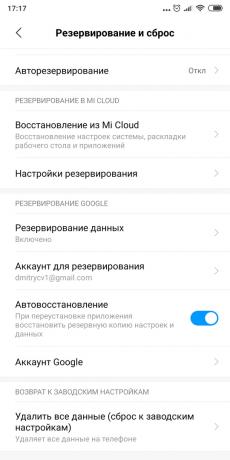
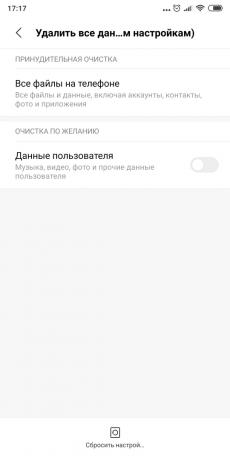
Vyberte "zmazanie všetkých dát» → «Obnoviť telefón". Počkajte, až sa zariadenie reštartuje.
Teraz vykonajte všetky položky z predchádzajúcich pokynov v sprievodcovi.
možnosť 2
Ak nechcete mať nič spoločné poklesu, otvorte "Nastavenia» → «Účty" (alebo, Používatelia a účty 'alebo, synchronizácia'). Kliknite na tlačidlo "Pridať účet" v dolnej časti obrazovky. Vyberte typ účtu Google.
Zadajte heslo do telefónu, ak je to potrebné, a postupujte podľa pokynov na obrazovke. Budete musieť zadať svoju e-mailovú adresu a heslo k účtu Google.
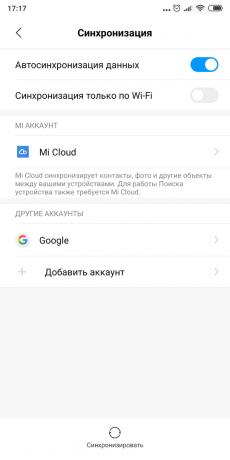

V časti "Nastavenie» → «účty", vyberte konto Google. Kliknite na neho.
Uistite sa, že naopak všetky potrebné dátové typy sú kliešte. Ak sú niekde tam odložil.
Kliknite na tlačidlo "Ďalšie» → «synchronizovať». Počkať na ukončenie synchronizácie. Takže budete prenášať na nový smartphone kontaktov, pošty, kalendára, ale nie aplikáciu.
Skopírovať, otvoriť pre Google Play a kliknite na ikonu s tromi vodorovnými riadkami v ľavom hornom rohu. Otvorte "Moje aplikácie a hry."
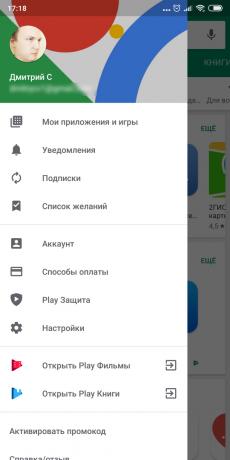
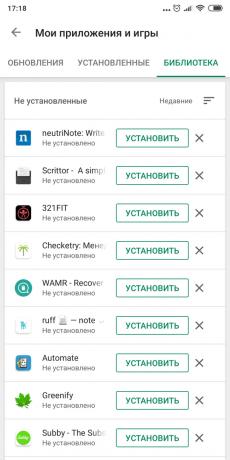
Kliknite na záložku "Knižnica" a nastaviť aplikácie ručne.
Krok 5. Prejsť na nový smartphone fotografiu a videu
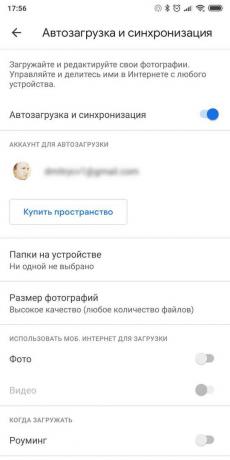
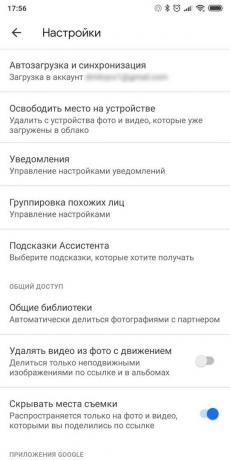
Najjednoduchší spôsob, ako to urobiť s fotografiami "aplikácie Google«. Spustiť na starom telefóne. Prejdite na "Nastavenie» → «zálohovanie a synchronizácia" a skontrolujte, či je zapnutá možnosť. Potom čakať na chvíľu, až dokončení sťahovania.
Teraz sú všetky vaše fotky a videá strela budú odoslané do oblakov, a môžete si ich prezrieť na svojom novom smartphonu cez Google «fotografie."
Ak vám nevadí, že snímky budú ukladané v komprimovanom (ale stále dostatočne kvalitné) formy, pre ukladanie nich nemajú ani musieť platiť: budete mať neobmedzené množstvo mrakov. V opačnom prípade budete musieť kúpiť predplatné k službe.
Cena: zadarmo
Krok 6. Kopírovanie hudby a iných súborov
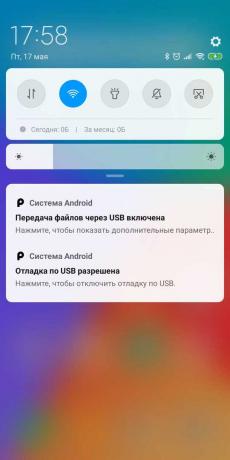
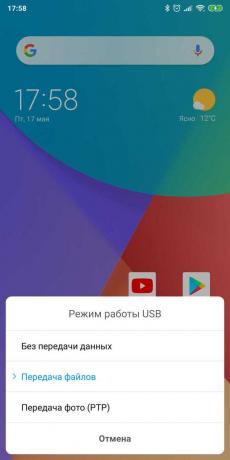
Ak máte veľa vecí uložených v pamäti starého telefónu (napríklad zbierku hudby vo formáte MP3 alebo niektoré dokumenty), to všetko môže byť prenesený ručne, pomocou USB kábla.
Pripojte svoj starý smartphone USB kábel k počítaču. Vyberte "File Transfer" a kopírovať všetko potrebné. Potom odpojte starý smartphone.
Pripojte nový telefón a transfer do nej všetky dáta cez "Explorer" alebo Finder.
V niektorých prípadoch môže počítač okamžite rozpoznať pripojené smartphone. Zvlášť to sin Mac, ktorý je pripojený k starému systému Android. V snahe vyrovnať sa s týmto problémom, prečítajte si naše vodcovstva.
pozri tiež👩💻💻📱
- 10 najlepších antivírus pre Android
- Ako zvýšiť veľkosť textu v iOS, Android a prehliadače
- 7 užívateľsky prívetivé aplikácie pre Android úväzok
- 8 spôsoby použitia čítačky odtlačkov prstov na Android
- Aký prehliadač pre Android je najrýchlejšie

