Čo robiť, keď váš zvuk počítač je preč
Vzdelávací Program Zariadenie / / December 19, 2019
Postupujte podľa vyššie uvedených krokov v uvedenom poradí. Prvý nepomôže - prejsť na druhú a tak ďalej.
Ak je zvuk chýba v počítači so systémom Windows
1. V prípade, že zvuk je nielen v slúchadlá alebo externé reproduktory, skontrolujte, či sú správne pripojené k počítaču a napájanie. Ak je vaše audio zariadenie vybavené sieťovým vypínačom alebo ovládanie hlasitosti, skontrolujte si to.
Ak je to možné, pre pripojenie slúchadiel alebo reproduktorov k inému počítaču a otestovať. Nefungujú - môžete obsahovať príslušenstvo do servisného strediska.
2. Ak nie je žiadny zvuk z interných reproduktorov, uistite sa, že slúchadlá a ďalšie audio zariadenia odpojené od portu počítača.
3. Skontrolujte stav zvukového zariadenia. Ak chcete urobiť, kliknite pravým tlačidlom myši na ikonu hlasitosti a vyberte "Zariadenie na prehrávanie". Skontrolujte, či je správne zariadenie je povolené a použitý ako predvolený. Ak nie, zmeňte jeho stav pomocou okolitých tlačidiel. Máte chcete zobraziť zoznam viac zariadení a neviem, ktorý z nich si vybrať, je zahrnúť do poradia a skontrolujte zvuk.
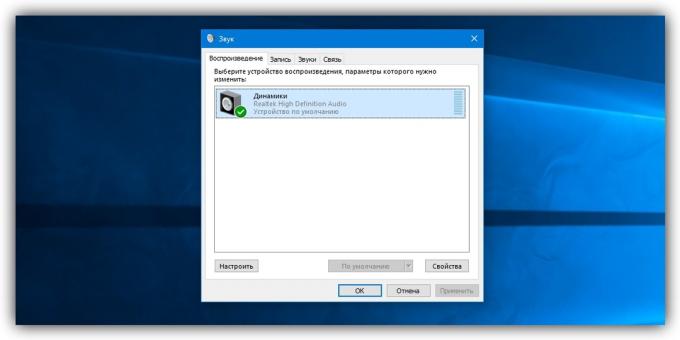
4. Skontrolujte nastavenie hlasitosti v systéme mixéri. Pravým tlačidlom myši na ikonu hlasitosti a zvoľte "Otvoriť ovládač hlasitosti." Pomocou posuvníkov a skontrolujte zvuk.
5. Reštartujte počítač. To by pomohlo, ak je zvuk chýba kvôli banálne zlyhanie softvéru.
6. Skontrolovať funkčnosť systému Windows Audio Service. Ak to chcete urobiť, volanie okno "Run» (Windows + R), zadajte services.msc a stlačte Enter. V zozname, ktorý sa objaví, nájdite službu Windows Audio a otvorte jeho vlastnosti dvojklikom. Uistite sa, že je nastavená na automatické typ spúšťania. Ak tomu tak nie je, zmeňte nastavenie na "Automatic", kliknite na tlačidlo OK a reštartujte počítač.
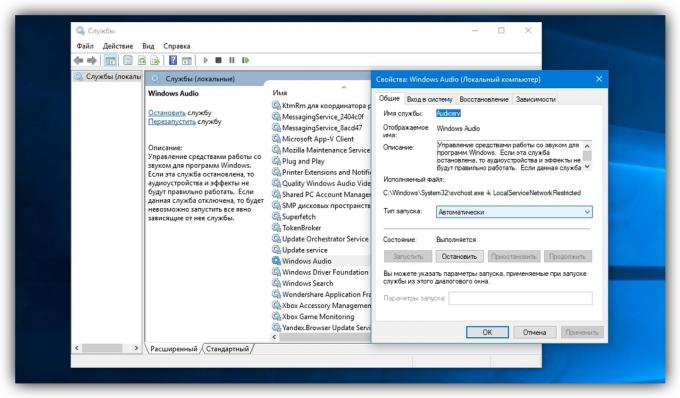
7. Preinštalovať ovládač zvukovej karty. Možno ho stiahnuť z disku, ktorý je zviazaný s doskou alebo na webových stránkach výrobcu. Ak si neželáte, aby vyhľadal a ručne nainštalovať ovládače, môžete použiť automatická službaKto robiť všetko, čo pre vás.
8. Nainštalovať najnovšie aktualizácie k dispozícii pre vašu verziu systému Windows. To možno vykonať v "Windows Update", ktoré možno ľahko nájsť prostredníctvom vyhľadávania v systéme na žiadosť "aktualizácie". Ak to nefunguje, obnovenie systému Windows.
9. Ak žiadna z týchto metód nebude poskytovať výsledky, môžete zahrnúť počítač servisné stredisko.
Ak je zvuk chýba na počítači MacOS
1. V prípade, že zvuk je nielen v slúchadlá alebo externé reproduktory, skontrolujte, či sú správne pripojené k počítaču Mac a napájanie. Ak je vaše audio zariadenie vybavené sieťovým vypínačom alebo ovládanie hlasitosti, skontrolujte si to.
Ak je to možné, pre pripojenie slúchadiel alebo reproduktorov k inému počítaču a otestovať. Nefungujú - môžete obsahovať príslušenstvo do servisného strediska.
2. Ak nie je žiadny zvuk z interných reproduktorov, uistite sa, že slúchadlá a ďalšie audio zariadenia odpojené od prístavu Mac.
3. Vypnite počítač a odpojte napájací kábel po dobu 30 sekúnd, potom ho znova pripojte. Po 5-10 sekúnd, reštartujte Mac a skontrolujte zvuk.
4. Skontrolujte nastavenia zvuku. Ak to chcete urobiť, prejdite do ponuky Apple a choďte do "Nastavenie systému» → «Sound". Na záložke "Output" vyberte typ audio zariadenia (vstavané reproduktory, audio monitor, externé reproduktory, alebo iné), pri ktorých sa zvuk nefunguje. Uistite sa, že políčko nie je nainštalovaná "Mute", posuňte posuvník hlasitosti a skontrolujte zvuk.
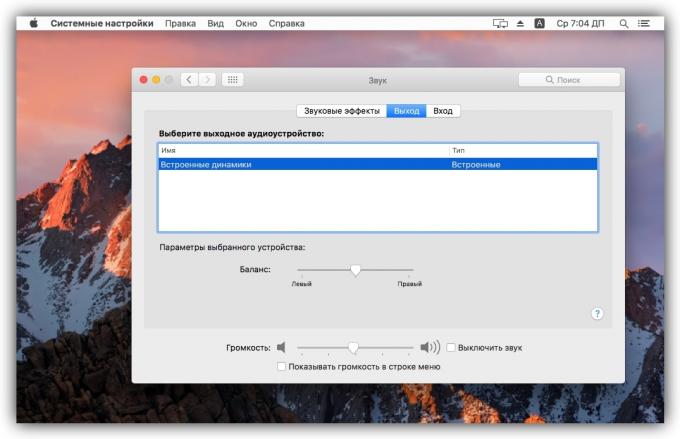
5. MacOS aktualizovať na najnovšiu dostupnú verziu. Ak chcete skontrolovať dostupnosť aktualizácií, spustite program App Store a na hornej lište, kliknite na tlačidlo "Aktualizovať".
6. Ak všetko ostatné zlyhá, obráťte sa na Apple zákaznícku podporu alebo servisné stredisko.
Pozri tiež:
- Môj počítač nevidí telefón alebo tablet, a čo robiť →
- Čo robiť, keď váš počítač spomaľuje Windows →
- Ako vymazať vyrovnávaciu pamäť v počítači alebo mobilnom zariadení →



