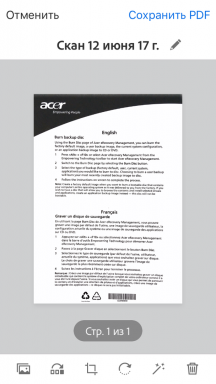10 užitočných čipy zabudované "Kalendár» MacOS
Macos / / December 25, 2019
1. Sync pomocou Google
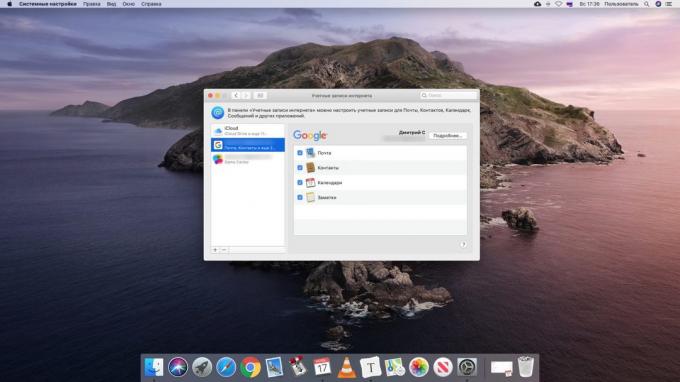
Default "Kalendár» MacOS synchronizácia s záznam účtu iCloud. To je skvelé, ak budete používať iba Mac, iPhone a iPad. Ale tí, ktorí vlastnia miniaplikácie s Windows a Android, lepšie zvoliť synchronizáciu kalendár Google.
Otvorte "Kalendáre» → «Účty ..." a vyberte konto Google. Budete vyzvaní na zadanie prihlasovacieho mena a hesla v prehliadači. Urob to, a teraz v "Kalendár» MacOS budú udalosti z kalendára Google. Všetky zmeny, ktoré budú robiť to na Mac, bude zobrazený na všetkých ostatných zariadeniach.
2. Pridanie externej kalendára

Vo vašom pláne, a môžete pridať ďalšie kalendáre tretích strán z webu. Napríklad kalendárnych dní do zabudnutia nepríde do práce vo výške relaxáciu. Existujú dva spôsoby, ako to dosiahnuť. Prvá možnosť - stiahnuť požadovaný kalendár vo formáte iCal, tiež známy ako ICS, a jednoducho otvoriť. MacOS ponúkajú ich význam.
Druhá možnosť - skopírovať odkaz na iCal kalendára pomocou kontextového menu na vašom prehliadači. V "Kalendár", kliknite na "Súbor» → «Nový kalendár predplatné", vložte odkaz a kliknite na tlačidlo OK. Teraz, keď tvorcovia umožní niektoré zmeny, budú zobrazené aj tie.
Nájdete tu mnoho užitočných kalendárov môže byť napríklad na internetových stránkach Calend.ru.
3. Práca s mapou
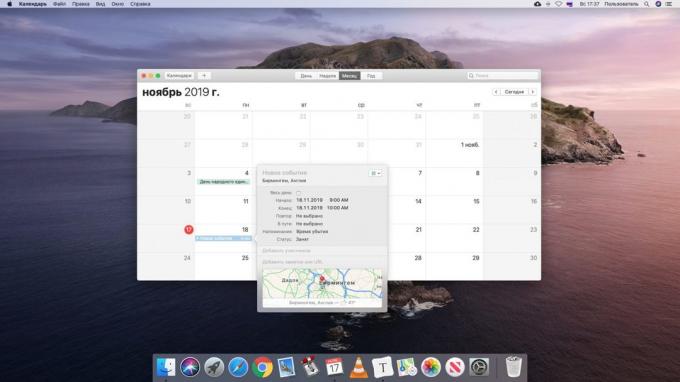
Vytvorenie udalosti v kalendári "" sa pridáva k nim nielen dátum, ale aj miesto. Takže budete vždy vedieť, kde sa potom toho či onoho stretnutia, nestratí a bude schopný správne vypočítať čas príjazdu.
Začnite písať adresu do poľa "Umiestnenie" a MacOS ponúkať vhodné možnosti. Súradnice budú označené na mape. Okrem toho môžete zadať čas odchodu a cestovanie v čase, a systém vám pripomenie, keď je čas ísť.
4. Vytvorenie udalosti trvajúce niekoľko dní

V "Kalendár» MacOS, môžete vytvárať udalosti, ktoré sa viac ako jeden deň, ale niekoľko. To je užitočné napríklad označiť dni dovolenky. Samozrejme, môžete určiť, ako sa dátum, kedy k udalosti by mal trvať ručne volané čísla v jeho tvorbe. Ale oveľa jednoduchšie a jasnejšie, ako to urobiť jednoduchým pretiahnutím.
Vytvorte novú udalosť v "Celý deň" v hornej a pomenujte ju nejako, "Holiday", "Holiday" a tak ďalej. Potom uchopiť myšou a pretiahnuť na okraj diania ho na niekoľkých termínoch.
5. Pridanie udalosti zo svojich poznámok a pošty
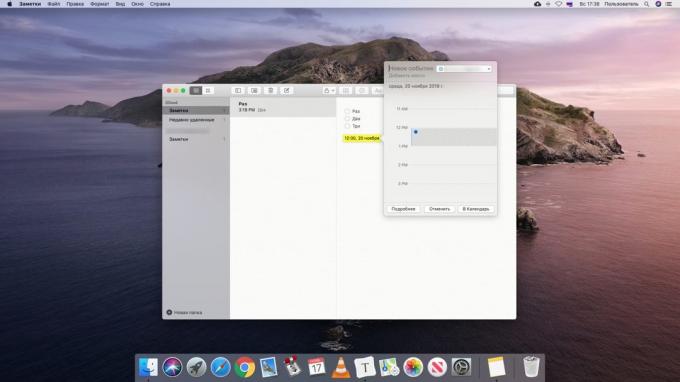
Aplikácie MacOS sú dobre integrované so sebou. "Post" môžete vytvoriť položky v okne "Kalendár" priamo z programu a "Poznámky». To je užitočné, ak ste napríklad dostali pozvanie na schôdzku pomocou e-mailu môžete naplánovať udalosti, bez toho by otvorenie "kalendár". Alebo ak ste vytvorili poznámku a chcete pripojiť k nej pripomenutie v kalendári.
Otvorený list "takmer", alebo písať v "poznámkach" a výrazom v texte času, dáta alebo oboje. Prejdite myšou nad dnom, kliknite na šípku, ktorá sa objaví, a aplikácia vás vyzve na pridanie udalosti do kalendára.
6. Zmena počtu zobrazených dní
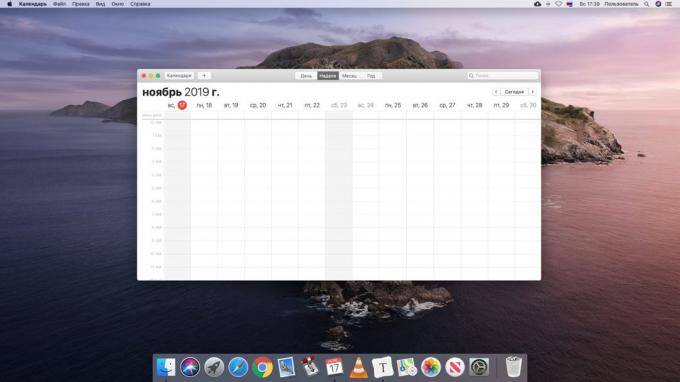
Štandardne je režim prehrávania "Týždenne", "kalendár" zobrazuje sedem dní, čo je logické. Ale ak vaša práca vás núti plánovať udalosti, povedzme, ďalších 10 alebo 14 dní, je možné zmeniť počet stĺpcov.
Zavrieť "Kalendár" úplne. Ak chcete urobiť, kliknite pravým tlačidlom na jej ikonu v doku a vyberte "Finish". Potom spustite "terminál"A zadajte nasledujúci príkaz:
defaults write com.apple.iCal n \ dni \ z \ 14. týždni
Teraz otvorte "Kalendár" a v "týždeň" ukáže 14 dní. Môžete zadať ľubovoľný počet - ale nie moc, inak ten deň sa nezmestí do okna. Ak sa chcete vrátiť do východiskového zobrazenia, zadajte rovnaký príkaz s číslom 7.
7. Otváranie súborov a aplikácií podľa plánu

Predpokladajme, že každý mesiac budete pracovať na rovnakej tabuľke, ktoré počítajú náklady. Alebo potrebujete dokončiť nejaký papier po dobu 15 minút pred určeným časom. "Kalendár» MacOS umožňuje viazať na svojich záznamoch všetky súbory a automaticky ich otvoriť v pravý čas.
Vytvorte novú udalosť, a potom dvakrát kliknite na neho a kliknite na dátum. Otvorte rozbaľovacej ponuke "Reminder" a kliknite na "Vlastné". Tu si môžete vybrať pop-up oznámenia alebo e-mailové pripomenutie. Tam je ďalšia možnosť - "Open File". Kliknite na neho. Potom choď do iného rozbaľovacieho zoznamu nižšie, stlačte tlačidlo "Ďalej" a vybrať, ktorý súbor a koľko minút pred touto udalosťou otvoriť.
Urobíte Ak udalosť opakujúce sa "Kalendár" sa otvorí vybraný súbor podľa plánu.
Ale všimnite si, že trik funguje iba s kalendári uložených na vašom počítači Mac alebo iCloud. Kalendár Google nie je schopný udržať pripomenutie pri otváraní súborov.
8. Zobrazenie udalostí vo forme zoznamu

Zvyčajne sa "Kalendár" zobrazuje udalosti za týždeň alebo mesiac vo forme tabuľky. Toto pohodlné a intuitívne, ale niekedy ešte chcieť pozrieť na plánovanej podnikania vo forme zoznamu. Táto voľba je užitočná, ak kalendár veľa záznamov, a budete chcieť rozhodnúť, čo je potrebné v prvom rade.
Zadať do vyhľadávacieho poľa v hornej časti obvyklé dvojité úvodzovky, a strana bude uvedený zoznam všetkých nadchádzajúcich udalostí "kalendár".
9. udalosti skryť
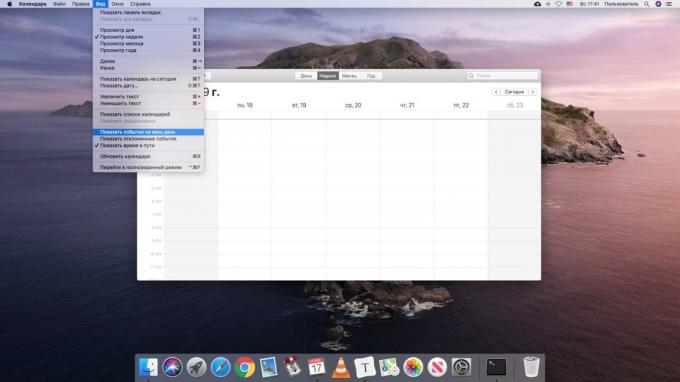
Keď sa pozriete na jeho nabitý program, narodeniny sú trochu rušivé. Našťastie, môžete rýchlo prepnúť na chvíľu. Ak chcete urobiť, kliknite na "View" a Odznačte "Zobraziť udalosť pre celý deň." Potom to bude vrátiť.
10. Udalosti Voice Control

A na iPhone, a na Mac máte hlasový asistent SiriKto vie, ako pracovať s "kalandrovanie". Len povedz niečo v duchu: «Siri, vytvárať udalosti v kalendári: stretnutie v 12 hodín" - a je pridaná položka. Rovnako tak môžete požiadať asistenta pre zmenu času udalosti: "Prineste si zajtrajšie stretnutie pozajtra" - a to bude hotovo.
pozri tiež🧐
- Ako zdieľať súbory cez vzduchu medzi Windows, MacOS, Linux, iOS a Android
- Ako urobiť temné tému v systéme MacOS i tmavších
- 10 miniatúrne nástroje pre MacOS, ktoré šetria čas