85 Mac užitočné funkcie, ktoré vám presne hodiť
Macos / / December 25, 2019
nálezcu
1. Konfigurácia Sidebar
Bočný Finder je panel s často používané zložky a štítkov. Môžete ľahko pridať do svojich zložiek pretiahnutím. A tiež na paneli, môžete umiestniť súbory. K tomu, že je potrebné drag and drop, rovnako ako zložky, ale s kľúčom SHIFT držaný cmd.
2. Prispôsob
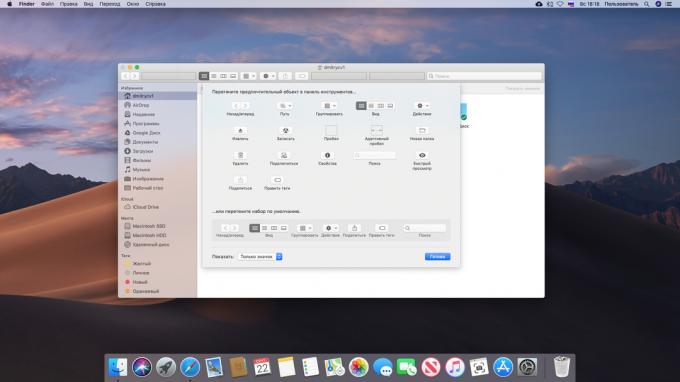
V predvolenom nastavení panela nástrojov ikony Finder nie sú príliš veľa, ale môžete pridať do dostať oveľa užitočnejšie. Ak chcete urobiť, kliknite na paneli nástrojov, kliknite pravým tlačidlom myši a kliknite na "Upraviť panel nástrojov", a potom ťahajte na požadovanú ikonu, a potom kliknite na tlačidlo "Finish".
3. Umiestňovanie zložky toolbar
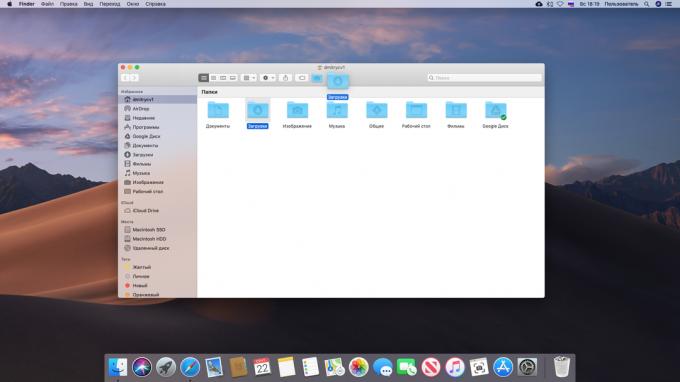
Okrem štandardných ikon na paneli nástrojov možno umiestniť ľubovoľné súbory a priečinky. K tomu, pretiahnite je pri súčasnom stlačení klávesy pre cmd.
4. rýchle odstránenie
Väčšina ľudí mazať súbory cez kontextové menu, alebo pretiahnutím na ikonu Kôš. Ak chcete, aby to trochu rýchlejšie, stačí vybrať súbor a stlačte Cmd + Delete.
5. Práca so štítkami
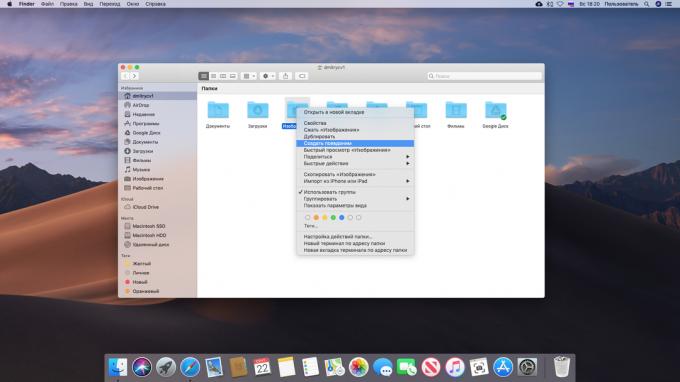
skratky Windows sú nepríjemnú vlastnosť: ak presuniete pôvodný súbor, zástupca prestane fungovať. V MacOS etikety múdrejší: oni sú povolaní "Alias" a otvorte dokument, ktorý chcete, a to aj v prípade, že bol presunutý. Ak chcete vytvoriť zástupcu, kliknite na požadovaný dokument, kliknite pravým tlačidlom myši a vyberte "Vytvoriť alias".
6. Výmena štandardné zložku Finder
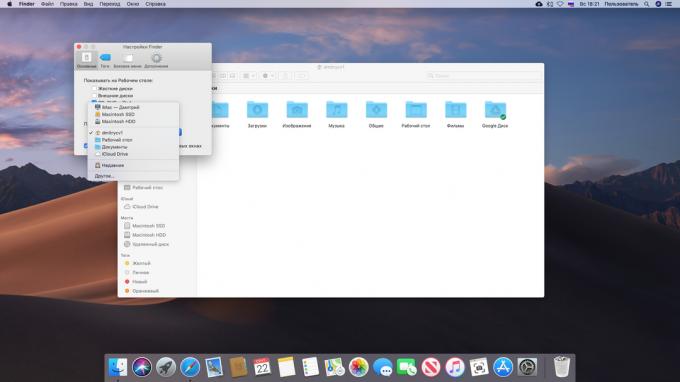
V predvolenom nastavení Finder otvorí zložku s posledným súborom. Nie je to veľmi pohodlné. Je lepšie, aby ho zmeniť na nejakého druhu a, napríklad v domovskej zložke užívateľa. Ak to chcete vykonať, otvorte Finder → "Nastavenia» → «základný" a, Zobrazenie v nových Finder Windows ', vyberte požadovaný priečinok.
7. Práca so záložkami
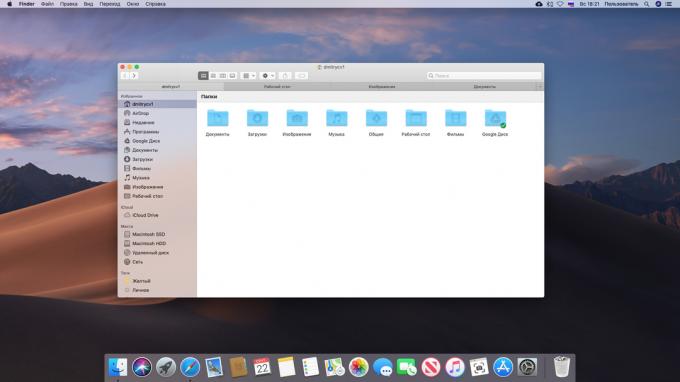
Vo Finder, tam kartyRovnako ako v rovnakom Safari. Tie vám umožní pracovať s partiou zložiek v jednom okne, nie je preplnená plochy. Záložky možno pretiahnuť z okna k oknu, a meniť ich poradie, ako sa vám páči. Ak chcete vytvoriť novú kartu, kliknite Cmd + T.
Mimochodom, ak otvoríte okno Finder tak, že sú zmätení, môžete kliknúť na "Window» → «zjednotiť všetky okná," a všetky budú prevedené do kariet. A napriek tomu, môžete poklepaním na zložku s kláves SHIFT sa konalo cmdTo sa otvorí na novej karte.
8. karta Prehľad
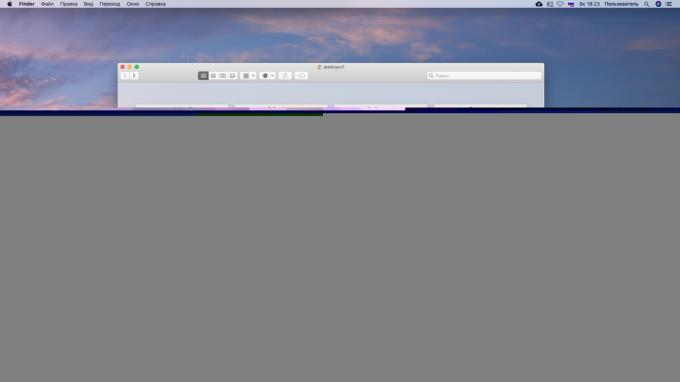
Ak stlačíte Cmd + Shift + \Finder, sa prepne do režimu kariet recenziu a môžete si ich prezrieť ako miniatúry.
9. Vytvoriť chytré zložky
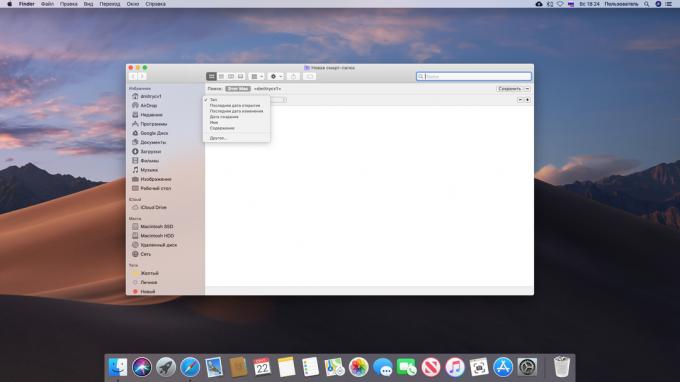
chytré zložky - skutočne nádherné funkcie MacOS. Tieto zložky vám umožní zbierať vaše súbory na všetkých daných vlastností, bez ohľadu na tieto dokumenty. V skutočnosti, inteligentný zložka - uložené vyhľadávací dotaz. V tom okamihu, keď ho otvoríte, pridať súbor s uvedenými kritériami.
Vytvoriť inteligentný zložky, môžete. Kliknutím na tlačidlo "Súbor» → «Nová inteligentný zložky." Potom v okne, ktoré sa otvorí, kliknite na ikonu a navyše sa v pravom okne a pridať kritériá súbory.
Okrem chytré zložky vo Finder, v MacOS stále existujú chytré krabičky v "Mail" inteligentných albumov v "Fotografia" a inteligentných zoznamov skladieb v iTunes.
10. bulk premenovanie
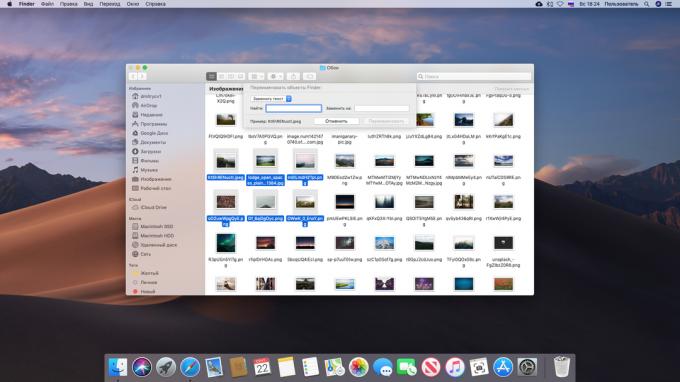
Existuje mnoho programov pre hromadné premenovanie súborov. Ale môžete urobiť aj bez nich: Finder je schopný to urobiť sám. Stačí si vybrať požadované súbory, kliknite pravým tlačidlom myši az kontextovej ponuky vyberte "Premenovať objekt ...".
11. Ukazuje cestu k súboru
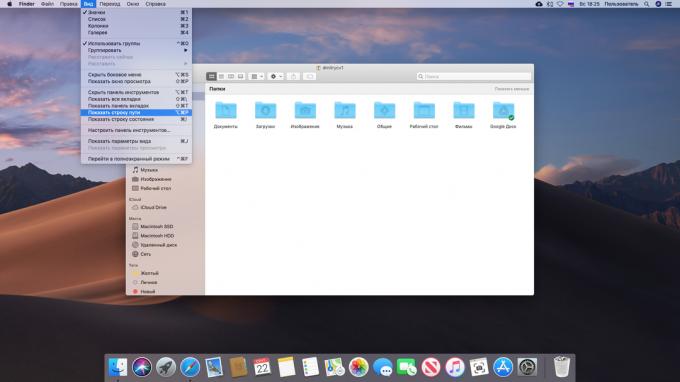
Ak ste zmätení vo svojich zložkách a neviete, kde to je, kliknite na tlačidlo "View» → «Zobrazí reťazec cesty." Objaví Spodný panel, kde cestu k verejnej zložke. Ďalšou možnosťou - pravým tlačidlom myši na paneli Finder, kliknite na tlačidlo "Upraviť panel nástrojov" a pridať "The Way".
12. rýchla akcia
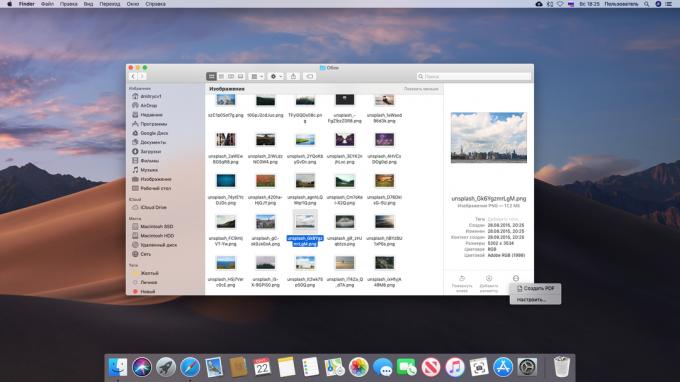
S rýchlu akciu Finder môžete kombinovať viac súborov alebo obrázkov do jedného súboru PDF, otáčať obrázky alebo ručne písané poznámky v spise. Tie možno nájsť v náhľadovom okne Finder alebo v kontextovom menu.
13. Vytvorenie poznámky v súboroch

Keď už hovoríme o poznámok. Výberom rýchle akcie kliknite na tlačidlo "Pridať hviezdičku", môžete kresliť niečo na obrazovom dokumentu alebo PDF, alebo pridať geometrický obrazec alebo text. A predsa tak je možné podpisovať dokumenty. Kliknutím na ikonu titulkov, potom ho podpísať na trackpade. Ak tomu tak nie je, to v jednoduchom bielom liste, a ukázať, že na webcam.
14. súbory náhľad

Ak chcete rýchlo zobraziť obsah súboru v MacOS, nie je nutné otvoriť dokument. Jednoducho vybrať vo Finder a stlačíte medzerník, zobrazí sa okno s náhľadom. Veľmi šikovná vec.
15. zobrazenie metadát
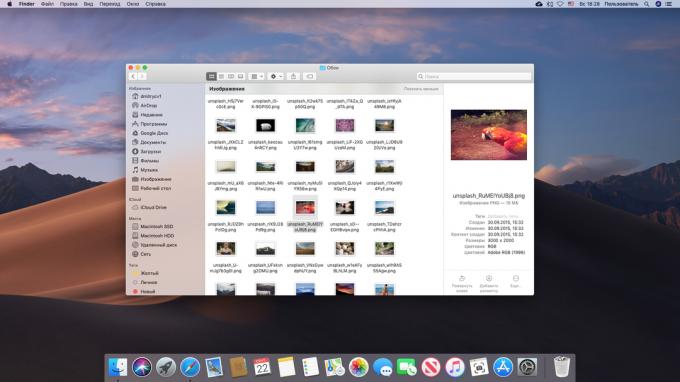
Vyhľadávač náhľad panel zobrazuje viac a užitočné informácie o súboroch. Kliknutím na tlačidlo "Zobraziť» → «Show Viewer" a vyberte ľubovoľný súbor. Naviac ku svojmu obsahu, uvidíte informácie, ako je veľkosť, značky, dátum zmeny, rovnako ako špecifické informácie pre rôzne typy súborov, ako sú dáta obstaranie alebo trvania fotografiách hudobné skladby.
16. Zoskupenie súborov v priečinkoch
Vybrať viac súborov, kliknite pravým tlačidlom myši a kliknite na tlačidlo "Nový priečinok s vybranými objektmi".
17. presúvanie súborov
Hlavička takmer všetkých okien - ako je text alebo grafický editor - môžete nájsť ikonu otvoreného súboru. Vezmite ho a pretiahnite ju do zložky, dokument sa presunie do rovnaké.
18. kombinovanie zložiek
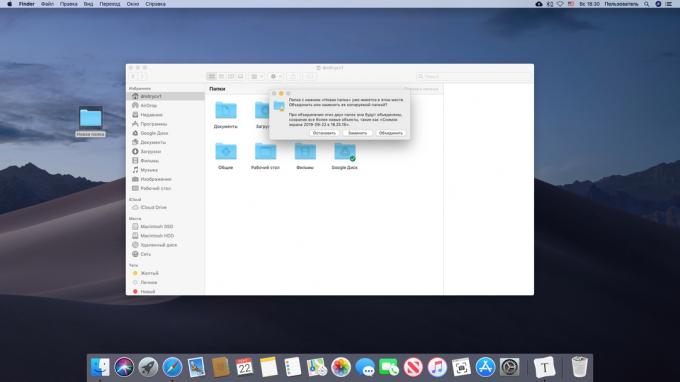
Windows, pokiaľ objednávka ju skopírovať zložku do umiestnenia, ktoré už obsahuje rovnaký názov zložky, ponúknuť im zjednotiť. MacOS nie je. Ale ak pretiahnete zložku s kľúčom SHIFT držaný alt, Je stále zobrazený tlačidlo "Zlúčiť".
19. Automatické čistenie "Trash"
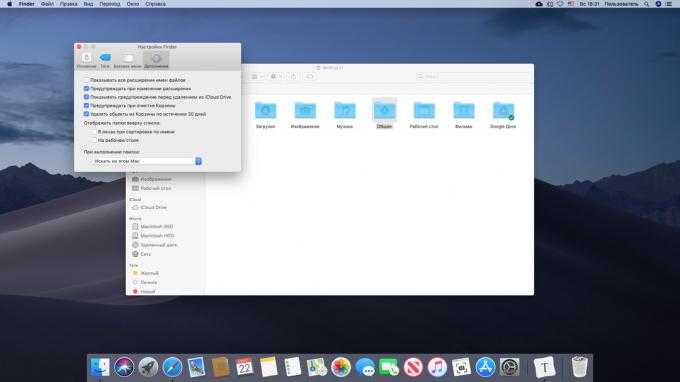
Ručne vyčistiť "nákupný košík" nudný. Kliknite na Finder → «Nastavenie» → «Add-ons" a zapnite voľbu, Odstrániť objekty z koša po 30 dňoch. '
učiť sa👇
- 20 spôsoby, ako používať nástroje pre vyhľadávanie plná
desktop
1. Rýchle prepínanie medzi aplikáciami
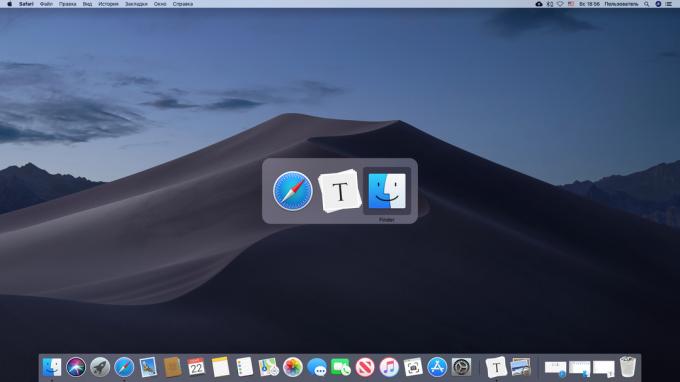
Ak chcete rýchlo prepnúť z jedného programu na iný, stlačte Cmd + Tab. Súčasne môžete stlačiť QAk chcete zatvoriť aplikáciu alebo HK jeho zrútenie. A prepínať medzi oknami rovnaké aplikácie môžu byť použité Cmd + ~.
2. Prechod do režimu tmavej
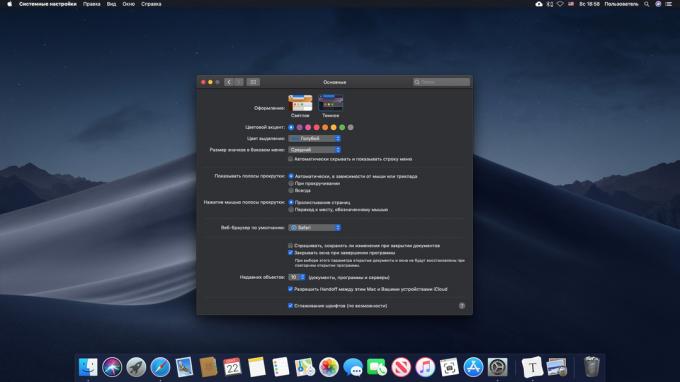
Táto novinka sa objavila v MacOS Mojave. Zahŕňať tmavú režim, urobíte systém výhodnejšie prácu v tme. Ak chcete urobiť, prejdite na "Nastavenie systému» → «Základné" a v časti, Design 'select, tmavý'.
3. Zbierajte súbory v stohu
Jeden z pekné nové rysy MacOS - stack. To umožňuje jedným kliknutím zoradíte súbory na ploche podľa kategórie: Obrazy pre obrázky, dokumenty, dokumenty, a tak ďalej. Ak chcete povoliť túto funkciu, kliknite na ploche pravým tlačidlom myši a "zbierať v hromadách."
4. Rýchle hľadanie pointer
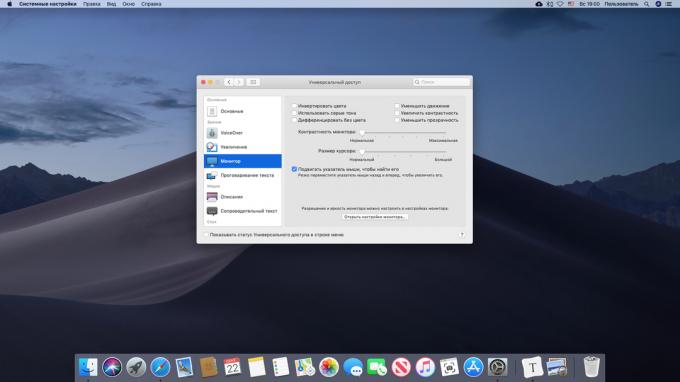
Stratíte Ak kurzorom na obrazovke, podorgayte myšou zo strany na stranu alebo sa rýchlo pohybovať prstom po touchpade - kurzor sa automaticky zvýši. Túto funkciu môžete vypnúť, ak vás to zastaviť. Ak chcete urobiť, prejdite na "Nastavenie systému» → «dostupnosť» → «Display" a Odznačte, Pohybujte myšou ju nájsť. '
5. Force Quit Applications
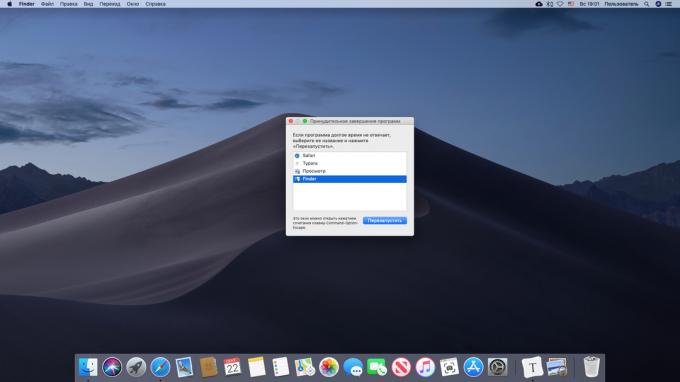
V systéme Windows, keď tvárou v tvár s akýmkoľvek problémom, sme zvyknutí na lise Ctrl + Alt + Delete. Na Mac, namiesto toho použiť kombináciu Cmd + Alt + Esc. Alebo stlačte Apple → «Force Quit ..." a blízko k nereagujúce aplikácii, v okne, ktoré sa objavia.
Ďalšia možnosť: kliknite na nereagujúce aplikácie v doku, kliknite pravým tlačidlom myši a vyberte "Force Quit."
6. Obraz a nahrávanie obrazovky
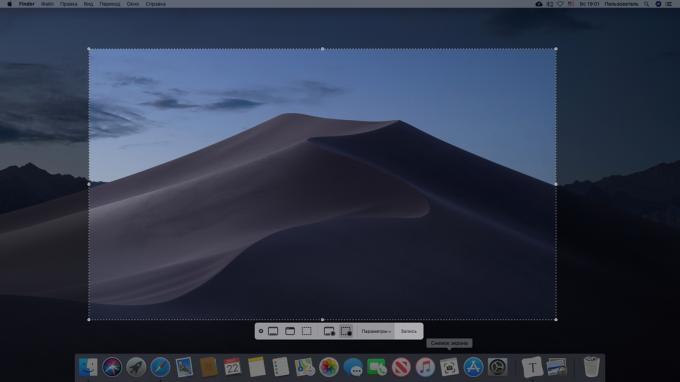
Vezmite screenshoty v systéme MacOS veľmi jednoduché. Ak to chcete urobiť, je potrebné mať na pamäti niekoľko kombinácie kláves:
- Shift + Cmd + 3 - snímku celej obrazovky.
- Shift + Cmd + 4 - snímka z vybraného územia. V kombinácii s medzerou - k určitému časovému bodu na zadané okno alebo menu.
- Shift + Cmd + 5 - volať utilitu "Screenshot", v ktorom môžete zmeniť obrazovky, alebo urobiť obrazovku videa. Na MacOS verzie na Mojave môžu namiesto nahrávať video pomocou QuickTime Player.
Prečítajte si viac o obrazovky v systéme MacOS možných v našich vodcovstva.
7. Vytváranie virtuálnych desktopov
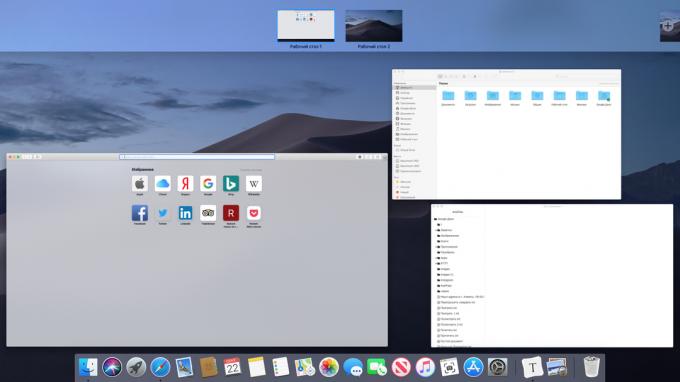
Ak chcete vytvoriť virtuálny desktop, stlačte F3, a potom presuňte kurzor do pravého horného rohu obrazovky a kliknite na tlačidlo +. Môžete vytvoriť ľubovoľný počet stolov a meniť ich poradie na hornom paneli.
Ak potrebujete odstrániť plochu, vznášať sa nad ňou a kliknite na tlačidlo s krížikom. A napriek tomu kľúčové objaví na dotyk F3 Režim vystaviť je veľmi jednoduché prepínanie medzi otvorenými oknami.
8. Posúvanie okien na pozadí
Pri pretiahnutí okna, potom je vždy na vrchole. Ale môžete presunúť okno bez toho, aby ich uvedenie do popredia - to pretiahnuť podržíte tlačidlo cmd.
9. zdieľanie obrazovky
Ak pracujete s dvoma oknami naraz, nie je potrebné, aby medzi nimi prepínať a tráviť čas. Vyberte jedno okno a podržte zelené tlačidlo v záhlaví. MacOS prepne do režimu rozdelenej a okná môžu byť umiestnené proti sebe.
10. úmerná zmena veľkosti
Ak podržíte kláves Alt + Shift pri zmene veľkosti okna, bude to natiahnuť alebo zmenšiť proporcionálne. Ak budeme držať len smenaVeľkosť sa zmení iba k jednej strane obrazovky.
11. Nastavenie aktívny rohy
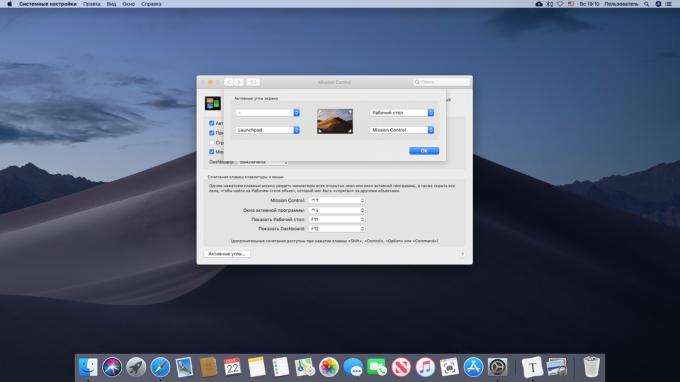
Jednoducho presunúť kurzor myši do ľubovoľného rohu, a systém bude robiť to, čo potrebujete: ukázať na ploche alebo na stred oznámenia, vrátane tapetu, otvorte Launchpad, a tak ďalej. Ak chcete nakonfigurovať aktívny rohy, choďte do "Nastavenie systému» → «Mission Control» → «Aktívny rohy ..." a priradiť potrebné kroky.
Menu Bar
1. Skrytie panelu ponúk
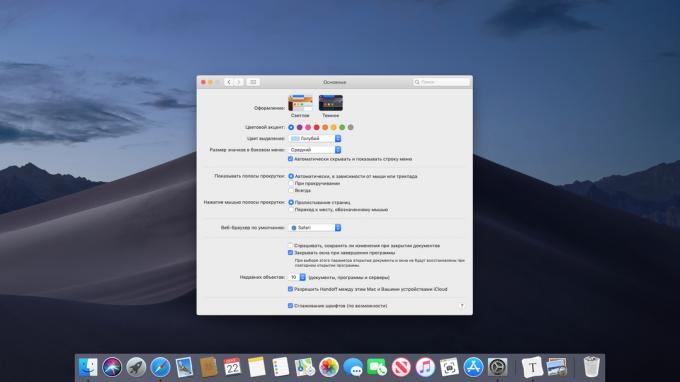
Panel ponúk občas zaberá príliš veľa miesta na obrazovke - a to najmä s MacBookom Air. Ak chcete tento problém odstrániť, kliknite na "Nastavenie systému» → «Basic» a voľbu, Automaticky skryť a zobraziť menu. '
2. Radenie ikony v lište menu
Ak chcete usporiadať ikony v systémovej lište MacOS, môžete je pretiahnuť podržíte tlačidlo cmd.
3. Odstránením nepotrebných ikon
Tiež, zatiaľ čo holding cmd môžete vyhodiť nepotrebné ikony zo zásobníka, ale to nefunguje u všetkých ikon. Avšak, oni ešte môžu byť odstránené Nástroje tretích strán Bartender.
4. prepnutie zvuku
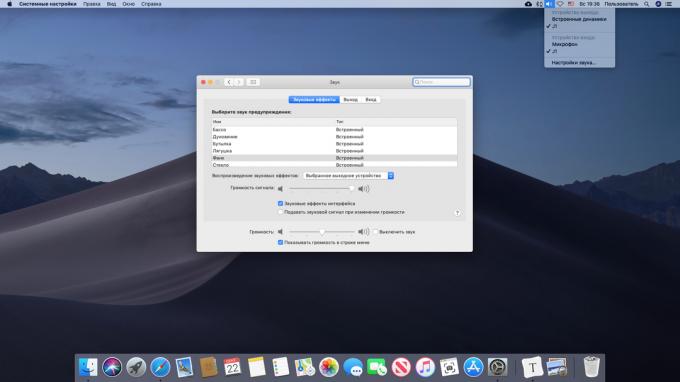
Ak máte viac audio zariadení - ako sú bezdrôtové slúchadlá a reproduktory - môžete ľahko určiť, ktorý z nich je potrebné v túto chvíľu. Kliknutím na tlačidlo "System Settings» → «Sound» → «Show hlasitosti v lište menu". Teraz sa zobrazí ikona reproduktora v oblasti oznámení. Kliknite na neho a zároveň pridržaním tlačidla alt a môžete prepínať medzi slúchadlami a reproduktormi v reálnom čase.
5. Zobrazujúci percenta batérie
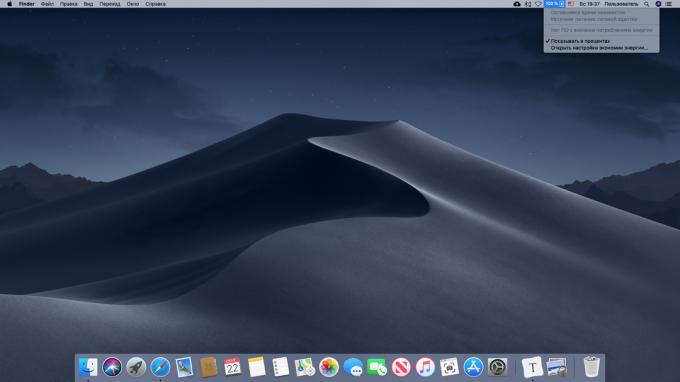
Kliknutím na ikonu batérie na hlavnom paneli a vyberte "Zobraziť ako percento." Takže môžete vidieť presne, koľko energie ešte zostáva.
6. nastavenie hodín
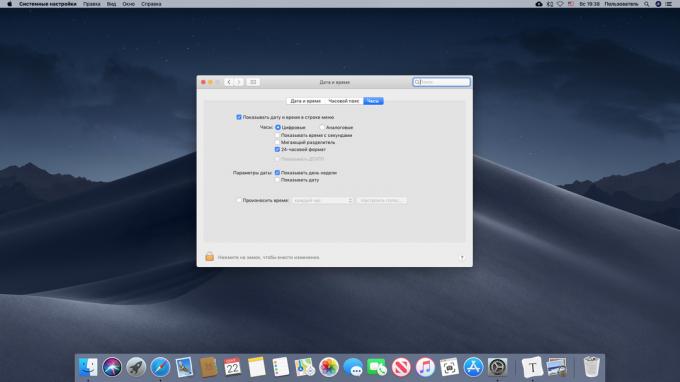
Prejdite na "System Preferences» → «Dátum a čas» → «Hodiny». Môžete povoliť zobrazovanie sekúnd, dátum, aktivovať analógové hodiny, alebo spôsobiť, že počítač pravidelne verbalizovat nahlas času.
7. help Siri

Kliknite na ikonu Siri v systémovej lište a môže MacOS hlas otvoriť nedávne súbory, spúšťať aplikácie, hľadať niečo na internete a spravovať nastavenie. Väčšina príkazov sú vhodné tiež pre iOS a Mac.
použitie🗣
- Dobrý deň, Siri: viac než 100 užitočné príkazy virtuálny asistenti v ruštine
svetlomet
1. vyhľadávanie súborov
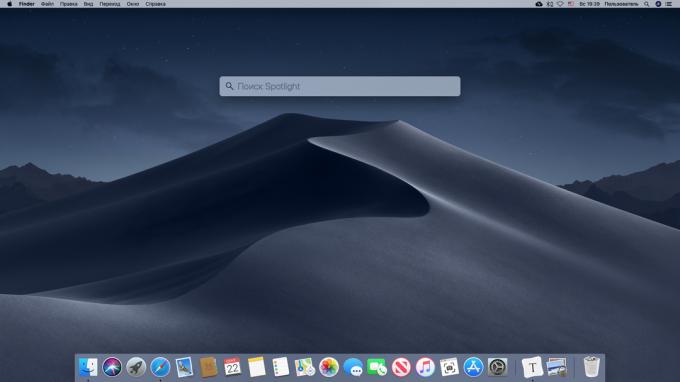
Najjednoduchší spôsob, ako nájsť niečo na Mac - použitie Spotlight. Kliknutím na ikonu lupy v systémovej lište alebo stlačte tlačidlo Cmd + Space a musí byť schopný rýchlo nájsť súbor, otvoriť aplikáciu alebo vyhľadávať na internete.
2. Vyhľadávať podľa typu súboru
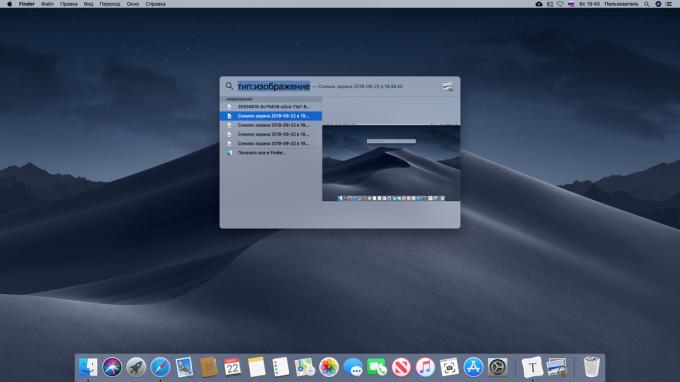
Spotlight môže byť k hľadaniu akýkoľvek typ súboru špecifické. K tomu, typ urobiť pri hľadaní, "typ" a "image" vložiť po hrubého čreva, "audio", "video", "dokument" - podľa toho, čo ich zaujíma.
3. Vyhľadávanie podľa dátumu
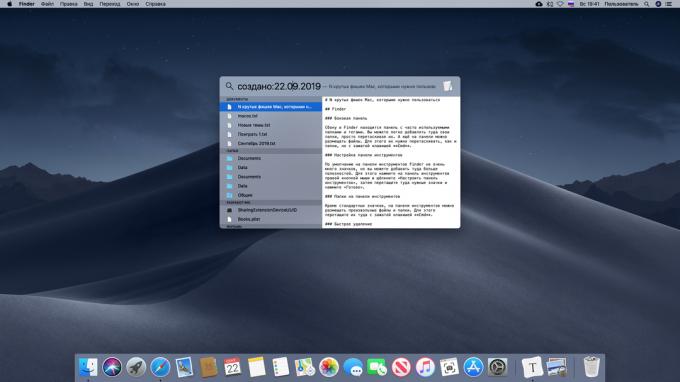
Podobne môžete vyhľadávať súbory podľa dátumu zmenených alebo vytvorených. Enter "k zmene:" alebo "vytvoril" a dátum vo formáte DD / MM / YYYY.
4. Zobrazenie súborov nájdených
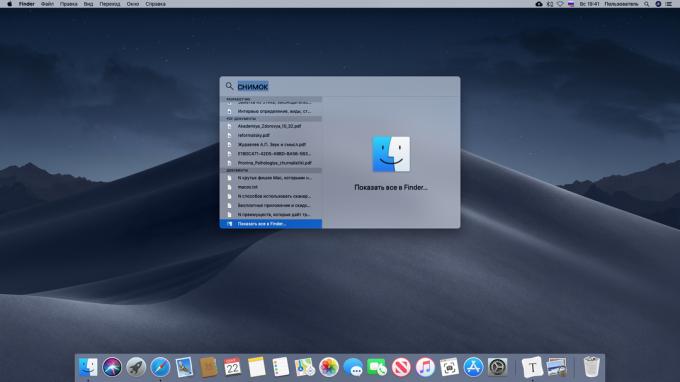
Ak ste nepríjemné pre zobrazenie výsledkov vyhľadávania na Spotlight paneli vzhľadom k svojej malej veľkosti, premrhal je až do konca, a potom kliknite na tlačidlo "Zobraziť všetky v Finder ...».
5. Súbory drag & drop
Nájdené v centre pozornosti, môžete rýchlo skopírovať súbor, jednoduchým pretiahnutím do priečinka alebo na pracovnej ploche.
6. vstavaným slovníkom
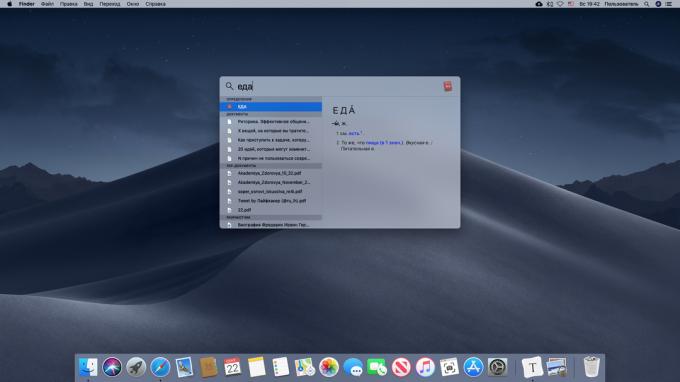
Reflektor dá zobraziť význam slov s integrovanými slovníka MacOS. Stačí zadať slovo a vidieť jeho výklad. A ak získate podmienky v cudzích jazykoch, bude Spotlight je prekladať.
7. vstavaná kalkulačka
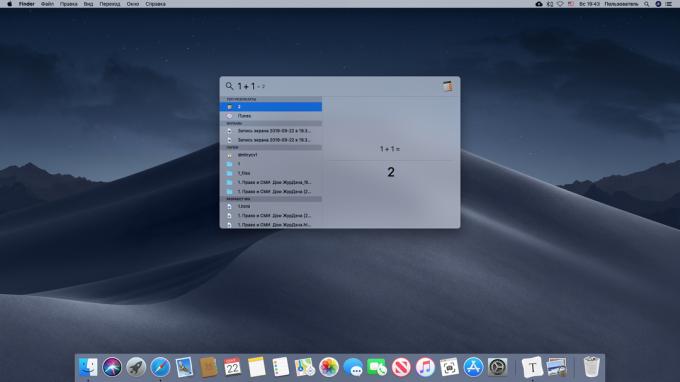
Vstúpiť do Spotlight linky aritmetického výrazu, a to sa im počítať.
8. hodnoty konverzií
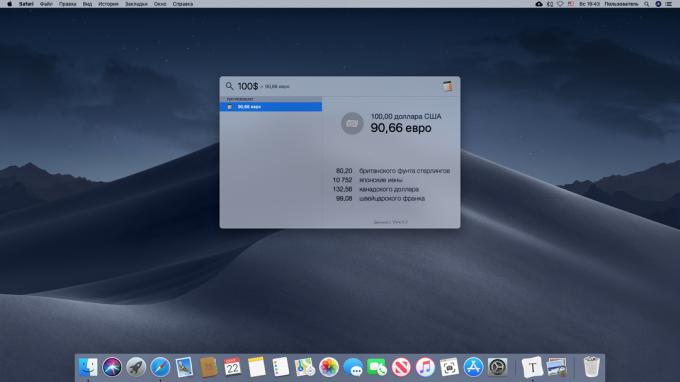
Okrem kalkulátora v centre pozornosti má zabudovaný-in konvertora a fyzikálnych veličín a mien.
9. Zložka vylúčenie z vyhľadávania
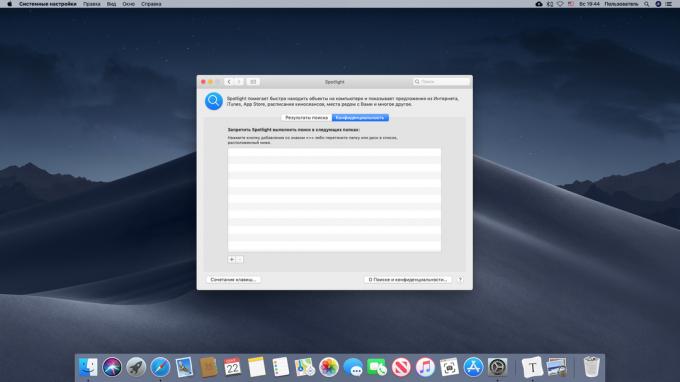
V predvolenom nastavení Spotlight vyhľadáva cez MacOS riadiť. Ak si neželáte, aby bol vykopaný v priečinkoch s akýmkoľvek citlivým obsahom, kliknite na "System nastavenie »→ Spotlight →« súkromie »a pridať novo vytvorený zoznam adresárov, v ktorej sa nepozeráme nasledujúcim spôsobom. Možno, že výnimka zo zložiek z indexu, a to aj trochu zrýchli váš Mac - ak nechcete používať SSD a pevného disku.
preskúmať🖥
- 10 funkcie, ktoré spomaľujú Mac
Launchpad
1. Rýchle spúšťanie aplikácií
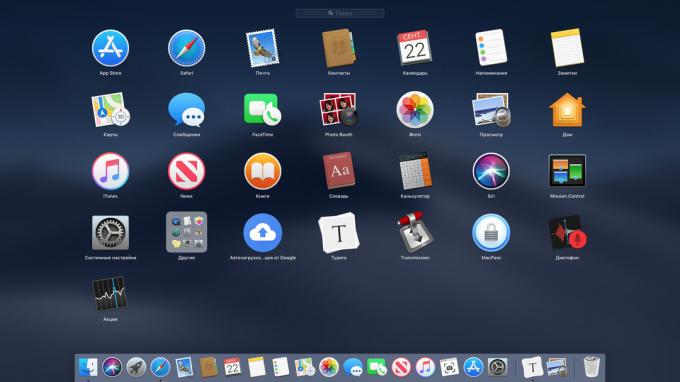
Môžete spustiť aplikácie pomocou Dock, alebo hľadať pre nich vo Finder. A napriek tomu, že používa Launchpad. Ak ho chcete otvoriť, kliknite na ikonu šedej s raketou v doku. Alebo aktivovať Launchpad mapovanie pomocou aktívneho uhla - tak ešte pohodlnejšie. Vyhľadávací reťazec z vrcholu vám umožní rýchlo nájsť potrebné medzi programami.
2. K zoradenie aplikácií
Predvolené ikony Launchpad neboli roztriedené, takže nie je ľahké sa orientovať na ne. Našťastie môžete usporiadať jednoduchým pretiahnutím.
3. vytvorenie priečinka
Ak premiestnite jednej ikony na druhú, sa zlúčia do jednej zložky. MacOS sám ju proimenuet, počnúc umiestnený vo vnútri programu. Ale či to bude dávať zlé meno, jednoducho otvoriť zložku, kliknite na názov a zmeniť ho.
4. Odstránenie aplikácií
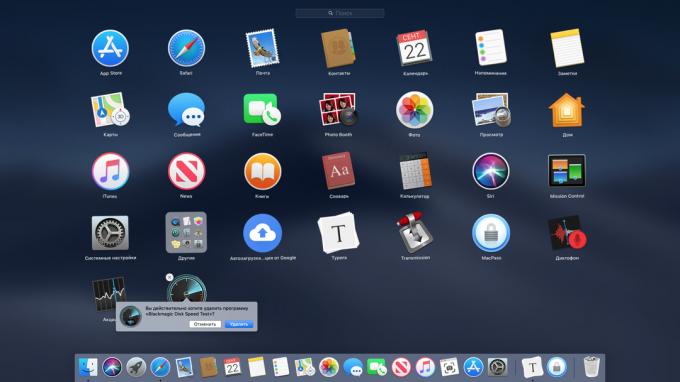
Aplikácia v systéme MacOS odstránená jednoduchým pretiahnutím zložku "Programy" v "nákupnom košíku." Ale môžete sa ich zbaviť aj cez Launchpad. lis alt a kliknite na ikonu sa zobrazí vedľa aplikácie bielym krížom. Avšak, to funguje iba s aplikáciou nainštalovaných z obchodu App Store.
dok
1. Pridanie zložky do doku
Ak chcete pridať program do doku, jednoducho pretiahnuť do panelu. Podobne môžete poslať späť a zložky - stačí pretiahnuť by mal byť na pravej strane doku vedľa "koša".
2. Vytvorenie oddeľovač v Dock

Vďaka jednoduchému triku môžete pridať oddeľovača v Dock. Je vhodné usporiadať programy a skupinové zložky. Zadajte príkaz terminálu:
predvolený napísať com.apple.dock perzistentné-aplikácie -array-add '{ "dlaždice-type" = "spacer-dlaždice";}'; killall Dock
Separátor sa objaví v Dock, ktorý možno pretiahnuť na ľubovoľné miesto. Opakujte príkaz na vytvorenie čo najväčšieho počtu separátory, ako budete potrebovať.
prečítať💻
- Ako pridať oddeľovača do doku MacOS
3. Otvorte priečinok namiesto stohu
V predvolenom nastavení, keď kliknete na zložky v doku, otvorí takzvaný stoh - pop-up panel s obsahom. Pravým tlačidlom myši na priečinok vo Finder, zvoľte "Make Alias", a pretiahnite ju do doku. Teraz kliknutím naň sa otvorí zložka sama o sebe.
4. skryť Dock
Ak si myslíte, že Dock zaberá príliš veľa miesta, stlačte Cmd + Alt + DA to zmizne. Stlačením znova vráti Dock.
5. Prídavok posledných súborov v doku
Stačí kliknúť pravým tlačidlom myši na priečinok "nedávno" v bočnej lište okna Finder, a vyberte "Pridať do doku". Ukotviť viac príležitostí si môžete pozrieť v samostatnom článku.
Profitujte✅
- Sprievodca nastavením doku MacOS
safari
1. Preniesť kurzor do adresného riadku
Ak ste unavení z každého času zhrnúť kurzor do adresného riadku riadiť vyhľadávací dotaz a stlačte tlačidlo Cmd + L. Kurzor bude umiestnený tam okamžite.
2. Zobrazenie videa v okne na pozadí

Režim "obraz v obraze" umožňuje sledovať video v malom bočnom oknom, paralelne pracovať na niečom inom. Pravým tlačidlom myši na video v prehliadači a kliknite na obrázok "mode Vstup" v obraze "" Niektoré weby, ako je YouTube, je nutné kliknúť dvakrát. A majte na pamäti, že nie všetky stránky podporujú túto inováciu.
3. Prispôsob

Rovnako ako vo Finder v Safari, môžete prispôsobiť panel nástrojov s ikonami nástrojov podľa vašich predstáv. Kliknutím na panel pravým tlačidlom myši a vyberte možnosť "Upraviť panel nástrojov" a potom presuňte ikony na požadované miesto.
4. karta Prehľad

Opäť platí, že funkcia podobné nálezcu. lis Cmd + Shift + \ a vidieť všetky svoje karty ako miniatúry. A hľadať medzi záložkami, kliknite v tomto režime Cmd + F.
5. Zobrazuje ikony v záložkách
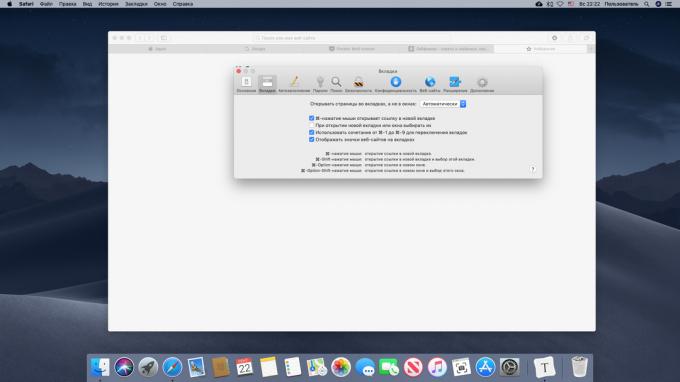
V predvolenom nastavení Safari zobrazuje len názov webu v záložke, nie však na ikonu - zrejme aby návrh uniformu. Ale ak zistíte, že je ťažké sa orientovať bez ikon, ktoré môžu byť zahrnuté. Ak chcete urobiť, kliknite na Safari → «Nastavenie» → «Záložky» → «zobrazenie ikony webových stránok do záložiek."
6. Ban webové stránky oznámenia
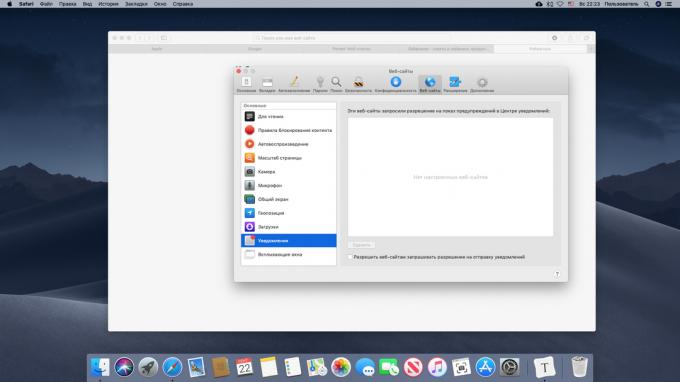
Alert www stránok, ako aj žiadosti o ich riešenie, je to veľmi nepríjemné. Open Safari → «Nastavenie» → «Webové stránky» → «výstraha" a Odznačte, Povoliť weby žiadať o povolenie vyslať push-oznámenia. '
7. Prepnutie zvuku na kartách
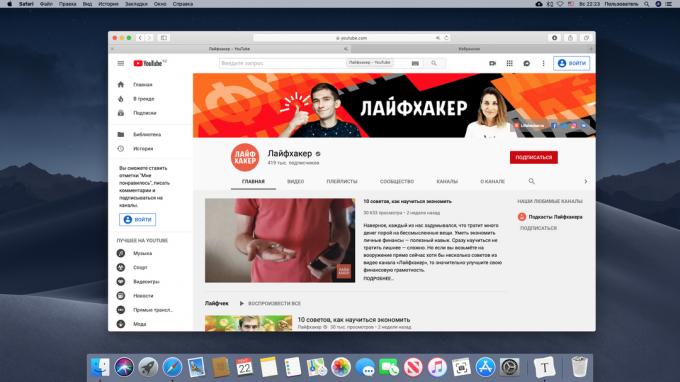
Na mieste, vrátane videa a chcete, aby bol ticho, ale nemôže nájsť ovládací panel prehrávača? Kliknite na ikonu reproduktora na karte, a zvuk sa vypne.
8. Ukladanie stránok do PDF
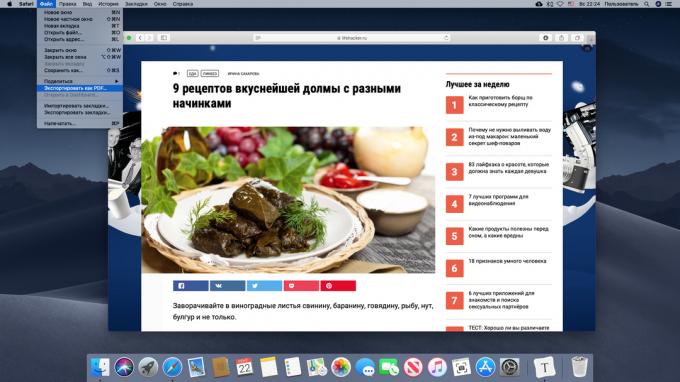
Ak sa vám nepáči, Pocket a Evernote, a radšej držať príslušné stránky na disk, uložiť vo formáte PDF. Kliknutím na tlačidlo "Súbor» → «Exportovať ako PDF».
9. Chystáte sa do režimu čítania
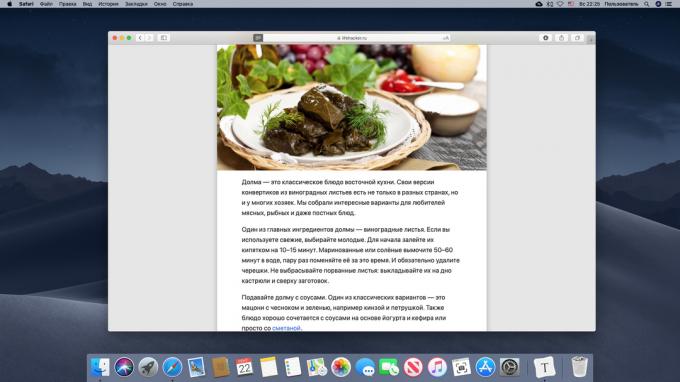
Ak chcete bezpečne zobrazenie článku bez toho aby boli rušení pop-up reklamy, alebo škaredé fonty, zapnutie režimu "čítanie" stlačením Cmd + Shift + R alebo kliknite na ikonu v adresnom riadku Safari.
10. Rýchle prepínanie medzi kartami
Prepínanie medzi záložkami, nemožno použiť iba myšou, ale aj pomocou klávesnice. lis Cmd + Shift + šípky vpred / vzad. Ďalšou možnosťou - Ctrl + TabPre pohyb vpred cez kartách, alebo Ctrl + Shift + TabPre pohyb dozadu. A ak kartami máte menej ako 10 - kliknite Cmd + 1-9Ak chcete presunúť do príslušnej karte.
11. Zobraziť uložené heslá
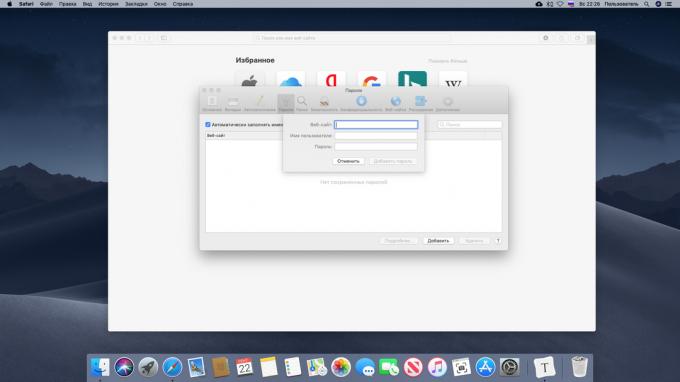
Ak chcete zistiť, ktoré heslá sú uložené v prehliadači, kliknite na Safari → «Nastavenie» → «Heslá". Tu môžete pridať nové kombinácie.
berú na vedomie👍
- 9 tipov, ktoré vám pomôžu používať Safari na maximum
zadávanie textu
1. Vložiť text bez formátovania
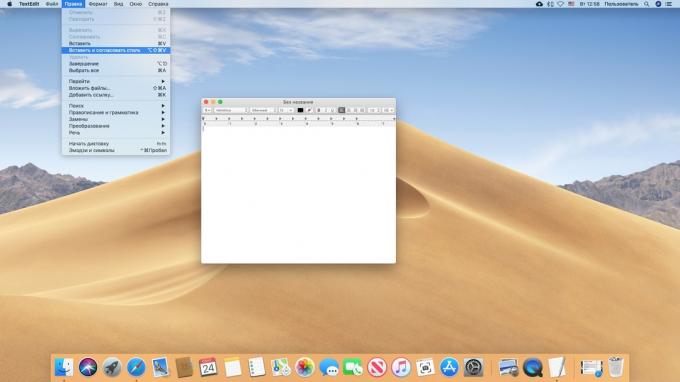
Ak máte skopírovať text z ľubovoľného miesta a nechcú ho stáť v pozore všetci formátovania - vložka ju stlačením kombinácie klávesov Cmd + Alt + Shift + V.
2. Vkladanie špeciálnych znakov
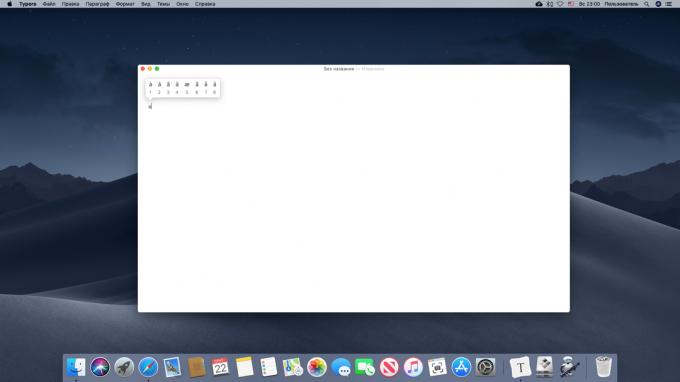
Ak chcete zadať nejaký špeciálny znak alebo písmeno S znakom prízvuku - stlačte a podržte podobný list bude špeciálne menu. Zvlášť užitočné, ak tlačíte, napríklad, francúzštine alebo nemčine.
3. insert emodži
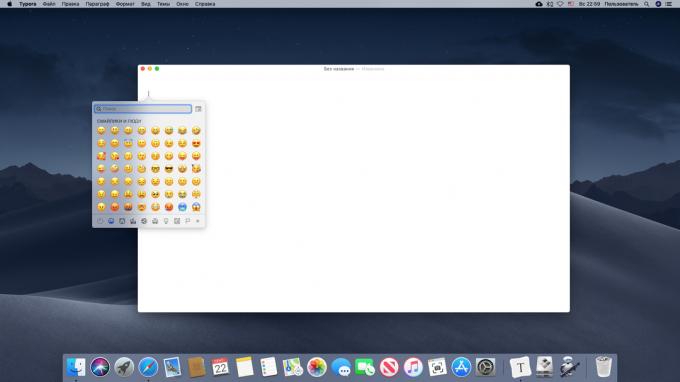
lis Ctrl + Cmd + SpaceA panel sa objaví s Emoji. Tie sú rozdelené do kategórií, ktoré sú požadované možno ľahko nájsť pomocou vyhľadávacieho reťazca.
4. Ukazujúci podobné slová
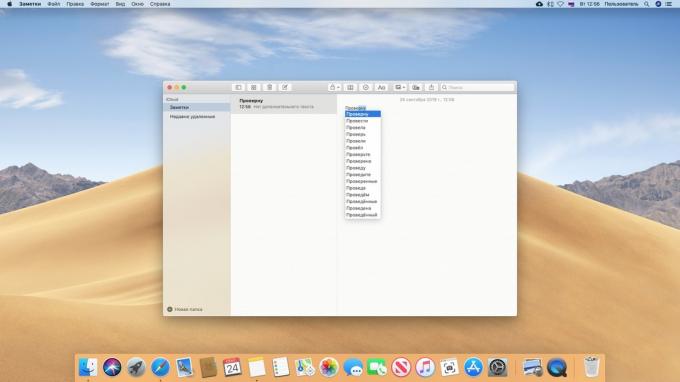
lis Fn + F5 alebo Alt + Esc pri písaní, a MacOS poskytnúť vám zoznam slov sú podobné tým, ktoré zadáte práve teraz. To je užitočné pri použití dlhých slov, ktoré sú príliš leniví na to písať.
5. Vyplnenie rozbaľovací zoznamy s klávesnicou
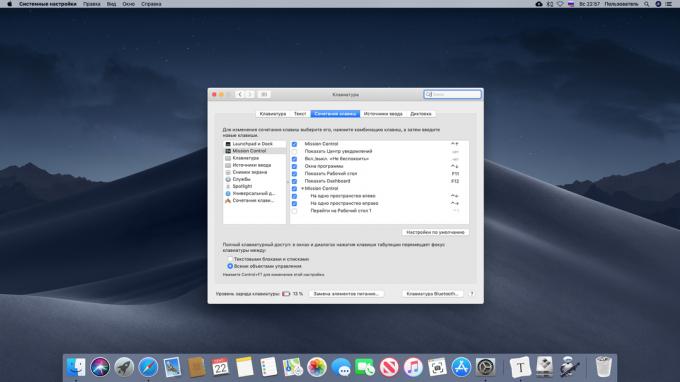
Po vyplnení registračného formulára na internete, často predmety, ako sú dáta narodenia sú zariadené v drop-down menu. Nemôžu prepnúť na kláves Tab - musíme používať myš. Ale to môže byť opravené. Kliknite na "System Settings» → «Klávesnica» → «klávesové skratky" oddiel a presunúť zameranie aktivovať voľbu, Všetky ovládacie prvky. '
6. hlasové zadávanie
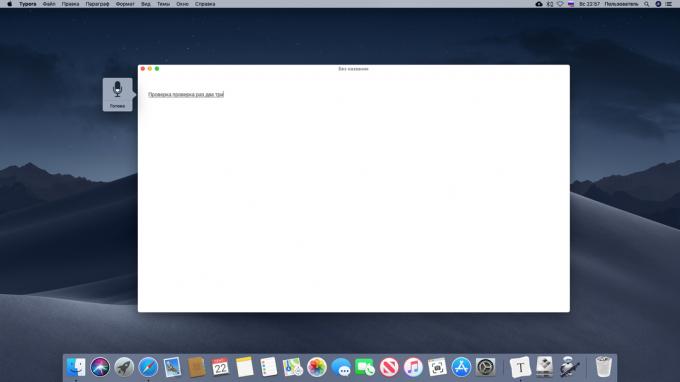
Nechcete písať na klávesnici? Diktát hlas! Dvojitým stlačením klávesy fn. Mac vás požiada o umožnenie "Advanced diktát" pre túto hmotnosť sa bude musieť stiahnuť súbor 700 MB. Bude zaberajú miesto na disku, ale umožní diktovať text a bez internetu.
7. smart copy
Vyberte text, presuňte ju na pracovnú plochu alebo do zložky - a budú tam vytvorený textový súbor s vybraným obsahom. Veľmi pohodlné.
8. Zlepšená vkladanie textu
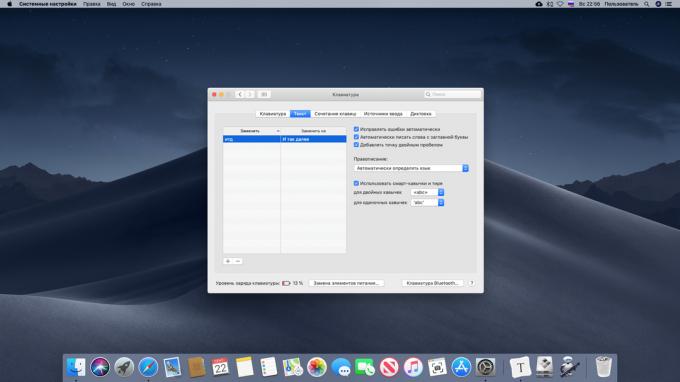
Kliknutím na tlačidlo "Nastavenie systému» → «Klávesnica» → «» Text a nájsť veľa užitočných informácií. Napríklad môžete určiť, ktoré cituje potreba dať dole v texte. Alebo upraviť automatických slová - že namiesto "atď." Predstavil "a tak ďalej."
pamätať⌨️
- 12 klávesové skratky pre prácu s textom v MacOS
rôzne
1. Quick lock
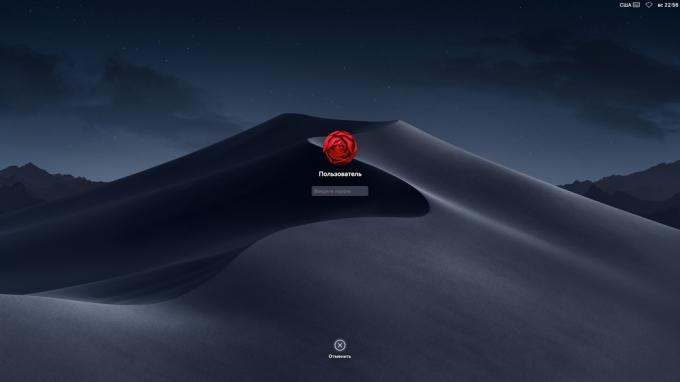
Ak chcete rýchlo zamknúť Mac kliknite Cmd + Ctrl + Q. A teraz nikto nemôže pristupovať bez zadania hesla.
2. vypnutie obrazovky
Predpokladám, že ste opustil svoj Mac niečo urobiť - napríklad na stiahnuť veľký súbor, alebo previesť video. Ale to vadí vypaľovania obrazovky. lis Ctrl + Shift + Eject alebo Ctrl + Shift + Power, a displej zhasne, ale Mac nezaspal.
3. Zahrnutie pravým tlačidlom myši
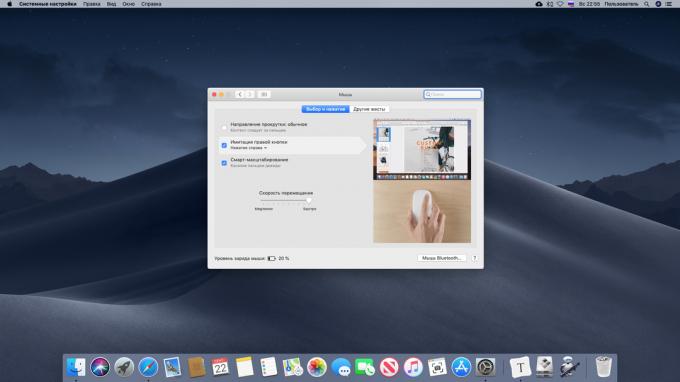
Táto príručka je neustále odkazuje na pravé tlačidlo myši. Ale MacOS pretože nie je tam žiadna taká vec ako pravým tlačidlom myši - určil makovody. Musíte kliknúť na ľavé tlačidlo myši podržíte kláves Ctrl, otvorte kontextovú ponuku.
To je pravda. Ale zvyknutí pravým tlačidlom myši Používatelia Windows môžu zjednodušiť život kliknutím na "Nastavenie systému» → «Mouse» → «Imitácia pravého tlačidla." Po tom, použite Magic Mouse bude mnohonásobne viac zábavná.
nájsť odpovede❗️
- 15 otázok, ktoré vznikajú pri prechode z Windows na Mac
4. Nastavte si svoje vlastné ikony
Ak sa vám nepáči ľubovoľnú ikonu aplikácie, môžete ľahko zmeniť. Vyhľadávať na internete pre viac roztomilý obrazu, sťahovanie a otvorí vstavaný prezeranie MacOS. Zvýraznenie a skopírujte celý obrázok alebo jeho časť. Otvorte vlastnosti programu (so zložkami takým zameraním i zvitky), vyberte ikonu v hornej časti a kliknite Cmd + V.
5. Voľba predvolenú aplikáciu
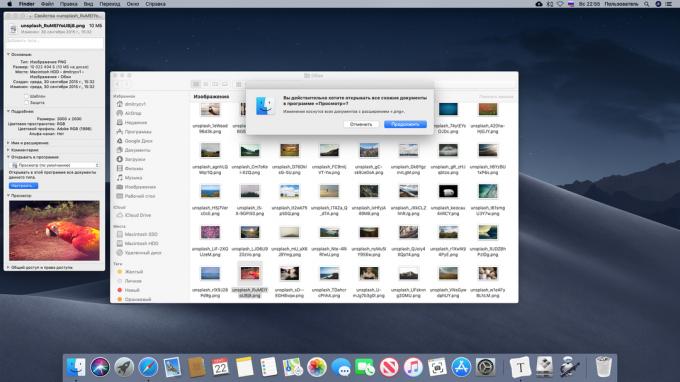
Sa vám nepáči, čo program otvorí špecifické súbory Mac? Kliknite na dokument, kliknite pravým tlačidlom myši, prejdite na "Vlastnosti" v "Otvoriť v programe", vyberte aplikáciu a kliknite na tlačidlo "Nastavenia". Teraz sú všetky súbory tohto typu budú otvorené v programe.
6. Možnosť spustenia aplikácií
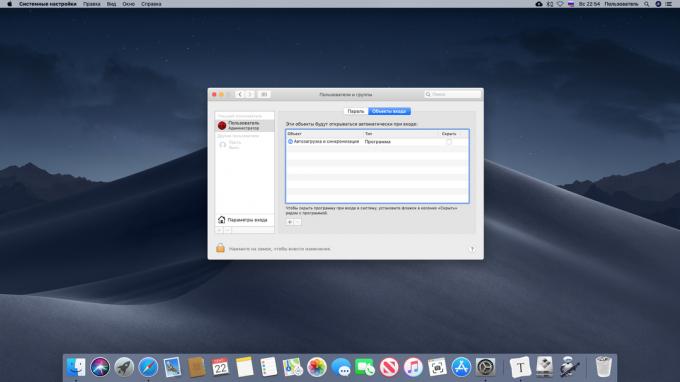
Ak zapnete Mac, so systémom možno stiahnuť niektoré aplikácie - poslov, Torrent klienta, para alebo správca aktualizácií produktov Adobe. Avšak, niektoré z nich môžu byť zapínať a vypínať, takže nemali odnášať ďalšie zdroje. Ak to chcete vykonať, otvorte "Nastavenie systému» → «Užívatelia a Skupiny» → «Login Items" a zrušte nepotrebné programy. A ak chcete otvoriť Mac pri spustení aplikácie, ktorá nie je na zozname, - kliknite na ikonu + a pridajte ju ručne.
berú na vedomie💡
- Ako používať nastavenia systému MacOS na plný
7. Thin regulácia hlasitosti
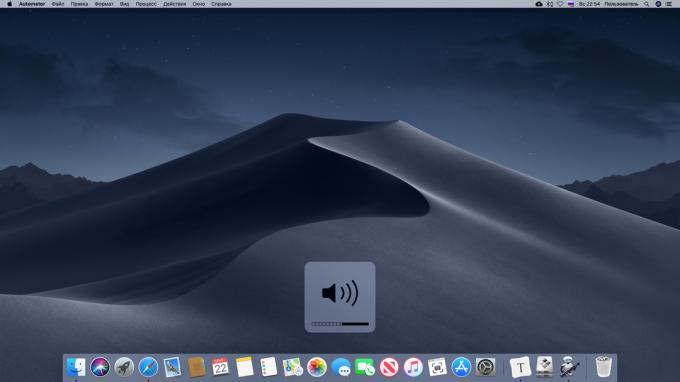
Ak chcete zmeniť hlasitosť zvuku Mac, ale len mierne - Stlačte tlačidlo na zvýšenie alebo zníženie hlasitosti, zatiaľ čo vedenie Shift + Alt.
8. akcie Automation
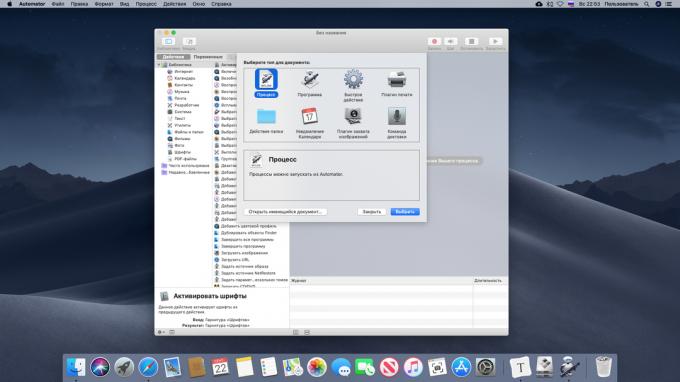
Automator - univerzálny nástroj pre automatizáciu MacOS čokoľvek. Očistite stiahnutie zložku, automaticky premenovať súbory, triediť ich, zálohovať - môžete nájsť tisíce aplikácií Automator. Je umiestnený v priečinku "Iné" v Launchpad, a dozvedieť sa viac o tento nástroj môže byť vodcovstva od spoločnosti Apple.
Profitujte🖥
- 10 operácií pre Automator na MacOS, ktorý automatizovať rutinné akcie
9. Práca so záložkami v aplikáciách

Háky majú nielen v Safari a Finder, ale v "Maps», Pages, Numbers, Keynote a TextEdit. Ak ich chcete zobraziť, kliknite na tlačidlo "Zobraziť» → «displeja lište".
10. Vlastné klávesové skratky
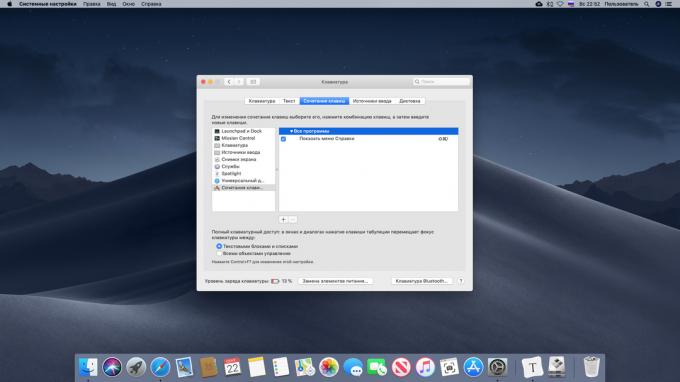
V MacOS majú veľa vstavaný klávesových skratiek, ale môžete pridať aj svoje vlastné. Kliknite na tlačidlo "Nastavenie systému» → «Klávesnica» → «klávesové skratky", choďte na, klávesové skratky Programy 'a určiť, aké opatrenia by mala byť vykonaná, keď vynašiel kombinácia.
11. Inštaláciu systému Windows v Boot Camp
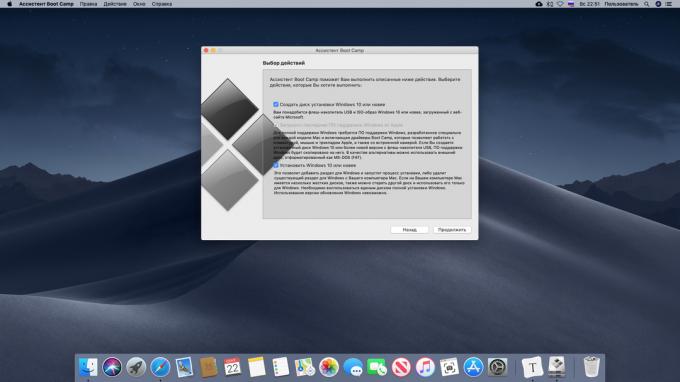
MacOS - skvelý systém, ale niekedy aj bez Windows stále nemôže robiť. Môžete ľahko nainštalovať tento OS na vašom počítači Mac - to pomôže aplikácia od Apple «Zástupca Boot Camp». Nájdete ju v Launchpad: je umiestnený v "iný" zložky. Open, a potom postupujte podľa pokynov sprievodcu pre inštaláciu Windows. Budete potrebovať USB-disk a ISO image Windows 10.
pozri tiež🧐
- Čo keď Mac nie je pripojený k sieti Wi-Fi
- Ako odoslať správu na svojom zámku Mac obrazovky
- Ako urobiť temné tému v systéme MacOS i tmavších

