10 operácií pre Automator na MacOS, ktorý automatizovať rutinné akcie
Macos / / December 25, 2019
Automator Vytvorenie nového súboru výberom vhodného typu - záleží na algoritme bude pracovať za akýchkoľvek podmienok. Presuňte požadovanú akciu zo zoznamu v prázdnom nástroj rámik v poradí podľa ich výkonnosti - sú rozdelené do kategórií a tiež vyhľadávaným vyhľadávacieho reťazca.
1. Premenovať súbory Bulk
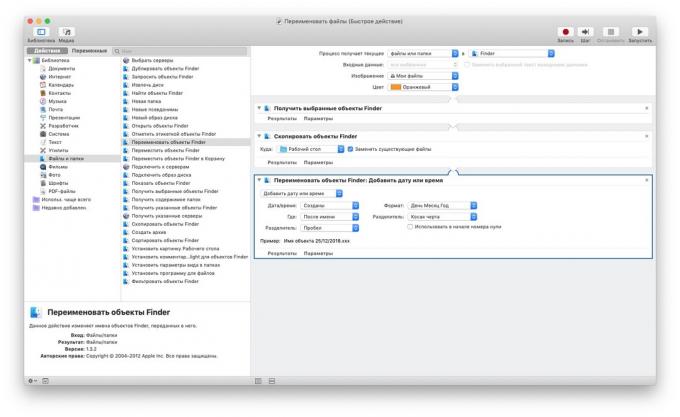
Ak často premenovanie viac súborov jeden po druhom a rovnaký vzor, má zmysel starať sa o tej jedinej akcii.
- Vytvoriť nový typ súboru Automator "rýchle akcie".
- Set "Proces dostane prúd" na "Súbory a priečinky" v Finder.
- Pridať akciu "Get vybrané položky Finder" z kategórie "Súbory a priečinky".
- Ďalej - "Kopírovať objekty Finder» (Tento krok je nutný, ak chcete zachovať pôvodné súbory perenazyvaemyh).
- Pridajte "Rename objekty Finder» a vybrať si presne, ako to urobiť.
Teraz už len stačí vybrať súbory, ktoré chcete premenovať, a spustiť prostredníctvom svojho akčného položkou "Servis" z kontextového menu.
Bulk Rename v Automator - pomerne flexibilné vec. To vám umožní priradiť čísla súborov na nálepke uviesť svoje meno do ľubovoľného textu, dátum a čas, zmena prípadu listov. Program môže ovplyvniť ako názov a príponu súboru.
2. Zmena veľkosti a formát obrázku

Rozsiahla zbierka foto Zaberá veľa priestoru. Prečo nie štipku svoje fotografie a previesť ich do formátu JPEG?
- Vytvoriť nový typ súboru Automator "rýchle akcie".
- Set "Proces dostane prúd" na "Súbory a priečinky" v Finder.
- Pridajte "Get vybrané objekty Finder».
- Potom - "Copy objektov Finder» (ak chcete uložiť pôvodné snímku).
- Pridajte "Zmena pomeru strán" a vybrať si, čo pre prevod obrázkov (podporuje formáty JPEG, PNG, TIFF a BMP).
- Skontrolujte "zoom" (zmeny môžu byť vyjadrené v pixeloch alebo v percentách).
Teraz ste vybrali objekty, ktoré budú použité rýchla akcia sa skopírujú a potom redukovaná a prevedené.
Podobne môžete hromadné nasadenie a zrkadliť obrazy, strih alebo zväčšiť veľkosť plátna, a tak ďalej. Stačí len vybrať požadovanú akciu zo zoznamu a pretiahnite ju do okna Automator.
3. Čistenie zložky "Na stiahnutie"

Zložka "Na stiahnutie", ktorý sype všetko, čo stiahnuť z Internetu, s časom rastie a zaberajú veľa miesta.
- Vytvoriť nový typ súboru Automator "Folder Action."
- Určite v parametri "Zložka Action prijíma súbory a priečinky pridané do" zložky sťahovania.
- Pridať akciu "nájsť predmety Finder" v zložke "Na stiahnutie" za vhodných podmienok "Dátum zmeny nie sú v poslednom jeden týždeň."
- Ďalšie - "Presun Vyhľadávač položky v nákupnom košíku."
Po uložení tejto akcie, bude automaticky zmazaný v "nákupného košíka" súbory, ležal v "zaťaženie" dlhšie ako týždeň.
4. Zatváranie nepotrebné aplikácie

MacOS všetci užívatelia migrovať zo systému WindowsMôže spočiatku prekvapujúce zvyk operačného systému Apple neukončí aplikáciu kliknutím na tlačidlo "Zatvoriť", a nechať je spustený v doku. Automator ho opraviť.
- Vytvoriť nový typ súboru Automator "plán".
- Pridať akciu "End všetky programy." Je potrebné ponechať políčko "Výzva na uloženie zmien, aby ste omylom vymazať dokument ste pracovali. Môžete tiež určiť výnimky - programy, ktoré nepotrebujú byť uzatvorený.
Zachovať túto akciu, a to bude fungovať zakaždým, keď ho otvoríte. Môžete pretiahnuť priamo do doku, aby rýchlo zatvoriť všetky aplikácie držanie pamäť jedným kliknutím.
5. Otvorenie z danej webovej stránky sady

Povedzme, že každý deň budete pracovať s určitou sadu stránok. Môžete si, samozrejme, len zamknúť je v prehliadači, ale potom sa bude držať sa pred vašimi očami, aj keď odpočívajú. Preto, aby sa im ľahšie otvorené spoluhráčov.
- Vytvoriť nový typ súboru Automator "plán".
- Pridajte akcie "Get zadanej URL».
- Urobte si sadu potrebných adries do zoznamu - jeden v každom riadku. V predvolenom nastavení bude zoznam zaregistrujte domácu adresu Apple - odstrániť.
- Pridať akciu "Zobraziť webovú stránku".
Teraz, pri každom stlačení tohto súboru Automator sa otvorí v adrese prehliadača, ktorú ste uviedli.
6. Kombináciou strán PDF
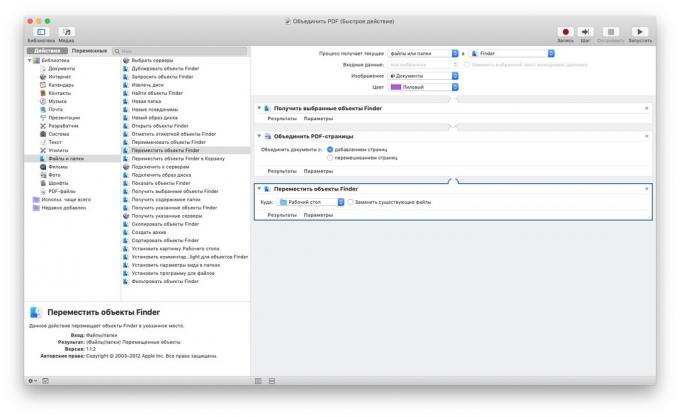
Tí, ktorí sa často pracuje s PDF pomocou špeciálne aplikácie alebo online služby. Avšak, vstavaný nástroj "View" v systéme MacOS má tiež dobrú funkčnosť a umožňuje prácu s PDF. Jeho schopnosti a použitia Automator.
- Vytvoriť nový typ súboru Automator "rýchle akcie".
- Set "Proces dostane prúd" na "Súbory a priečinky" v Finder.
- Pridať akcie "Get vybraných objektov Finder».
- Skontrolovať "Zlúčiť PDF-stránok."
- Pridanie "Presunúť do Finder objekty" zaškrtnutím políčka "Nahradiť existujúce súbory" uložiť hotový položku na správnom mieste.
Teraz si môžete vybrať viac súborov PDF, kliknite na ne pravým tlačidlom myši a vyberte "rýchlu akciu" miestnej ponuky vytvorili Automator skriptu. PDF budú zlepené do jedného veľkého súboru (originál zároveň zostávajú).
Ale to nie je všetko. Pozrite sa na zoznam akcií na pravej strane: môže aplikácie a rozdeliť PDF podľa stránok, a extrakt text z tam (ako v jednoduchom a formátovaný forma), a pridávať vodoznaky.
7. Skopírovať do schránky ako textového súboru

Táto akcia je užitočná, ak často skopírovať a uložiť text v budúcnosti. Môžete to urobiť tak, aby sa automaticky uloží do určitého súboru.
- Vytvoriť nový typ súboru Automator "rýchle akcie".
- Pridať akciu "Get obsah schránky."
- Skontrolujte "Nový textový súbor" a určiť, kam chcete súbor uložiť, či sa má zachovať pôvodné formátovanie dokumentu a mali by byť nazývaný.
Môže zvýrazniť akýkoľvek text, vyberte v ponuke "Servis" s pravým tlačidlom myši, kliknite na akciu - a text zostane v súbore.
8. syntéza reči

Máte nejaký dokument alebo článok z internetu, aby sa zoznámili s ktorými nie je čas? Predčiť text v audio formáte a urobiť Mac ju prečítať na vás.
- Vytvoriť nový typ súboru Automator "rýchle akcie".
- Set "Proces dostane prúd" na "AUTO (text)" v každom programe.
- Pridajte efekt "Text do zvukového súboru". Vyberte hlas, ktorý sa cítite najviac príjemné, a miesto, kde záznam uložíte.
zvoliť niektorý text v dokumente alebo na webovej stránke a zvoľte "Text do zvukového súboru" menu v záložke "Služby". Automator ušetrí zvuk vo formáte AIFF. Teraz môžete ľahko hodiť ho na iPhone a počúvať, zatiaľ čo stojíte v dopravnej zápche.
9. Vkladať obrázky zo stránky v prehliadači

Právo kliknúť na každý obrázok na stránku v prehliadači a uložiť všetko ručne, je lepšie postupovať nasledovne.
- Vytvoriť nový typ súboru Automator "plán".
- Pridať akciu "Get obsah webových stránok."
- Ďalšie - "Save obraz webového obsahu." Vyberte, kam ich uložiť.
Teraz otvorte ľubovoľnú webovú stránku v prehliadači Safari a začať svoju činnosť Automator. Všetky obrázky zo stránky budú uložené v Downloads. Avšak, táto metóda nefunguje na niektorých miestach.
10. Blahoželáme priatelia narodeniny

Ak patríte k tým šťastnejším, ktorí majú veľa priateľov a známych, potom viete, aké ľahké je zabudnúť pogratulovať niektoré z nich na dovolenku.
- Vytvoriť nový typ súboru Automator "Kalendár udalostí".
- Pridajte akciu "hľadanie kontaktov narodeniny."
- Potom - "Odoslať blahoželanie k narodeninám." Môžete zadať ľubovoľný text a robiť pohľadnicu.
- Uloženie súboru, Automator, a potom otvorte aplikácie "Kalendár" na Mac. Automator akcie objaví v zozname dnešných udalostí v samostatnom kalendári. Nastavte ho tak, že sa opakuje každý deň.
Teraz Automator denne kontroluje, či je niekto viete, má narodeniny. A ak sa zistí, že udalosť, osoba bude zaslaný písmeno s kartou.
Okolo Rovnakým spôsobom sa dá naučiť Mac pogratulovať svojim priateľom a šťastný nový rok. A potom počas prázdnin môže byť všeobecne, nie ísť na poštu.
pozri tiež🧐
- 11 programov pre MacOS, ktoré by mali byť v každom
- Najlepšie MacOS aplikácie 2018 version Layfhakera
- Ako efektívne pracovať s kartami Finder v Mac OS Mojave



