20 tímov "Terminál" v MacOS, ktoré budú užitočné
Macos / / December 25, 2019
Všetky funkcie MacOS premyslené do najmenších detailov a ich nastavenia sú optimálne pre väčšinu užívateľov. Avšak tým, že vyberá správanie "terminálových" Systém môže byť zmenený, a jeho schopnosť - rozširovať. A v niektorých prípadoch to môže byť veľmi užitočné.
Ak chcete použiť alebo zrušiť nastavenie, spustite "Terminal" z priečinka "Programy» → «Utility" a zadajte nasledujúce príkazy, pomocou kombinácie Cmd + C, Cmd + V.
Zobrazovať skryté súbory a priečinky vo Finder
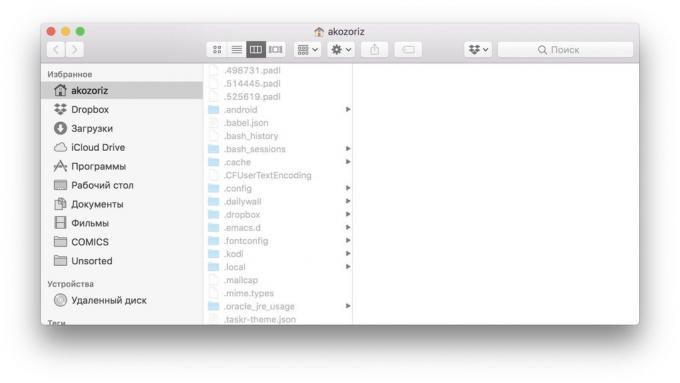
Zriedka, ale stále je potrebné ponoriť sa do skrytých súborov na disku. V predvolenom nastavení nie sú zobrazené vo Finder, a vidieť je nutné použiť špeciálny príkaz.
Ako hrať:
defaults write com.apple.finder AppleShowAllFiles -bool TRUE && killall FinderAko zakázať:
defaults write com.apple.finder AppleShowAllFiles -bool FALSE && killall FinderSkryté súbory a priečinky
V prípade potreby si môžete schovať pred zvedavými očami súkromné dáta na disku. Ak to chcete urobiť, použite príkaz chflags. Potom, čo je nutné zadať cestu k súboru alebo zložky, ktoré chcete skryť. Aby nedošlo k obťažovať so zavedením Mimochodom, stačí riadiť tím a pretiahnite okno "Terminal" požadovaný priečinok.
Ako hrať:
chflags skrytý ~ / Desktop / Secret FolderAko zakázať:
chflags nohidden ~ / Desktop Secret Folder /Kopírovanie textu do "View"
Keď stlačíte medzerník vo Finder ponúka rýchly prehľad o súboroch. Tak to je veľmi vhodné skontrolovať obsah textových dokumentov. To je len v tomto poli nie je pridelenie práce - kopírovanie textu je nutné otvoriť dokument. Aby nedošlo k plytvaniu času na to, aktivovať funkciu pre výber pre rýchle prehliadanie.
Ako hrať:
defaults write com.apple.finder QLEnableTextSelection -bool TRUE && killall FinderAko zakázať:
defaults write com.apple.finder QLEnableTextSelection -bool FALSE && killall FinderSťahovať súbory bez prehliadača
Ak chcete stiahnuť odkaz na súbor z internetu nutne používať Safari alebo Chrome. Niekedy je to oveľa rýchlejšie a jednoduchšie urobiť cez "Terminál" s príkazom curl.
Ako používať:
curl -O https://get.videolan.org/vlc/3.0.3/macosx/vlc-3.0.3.dmgVytvorenie súboru ľubovoľnej veľkosti
Otestovať rýchlosť prenosu dát v sieti alebo z vymeniteľného média pohodlne kopírovanie súborov. Hľadať pre tento film alebo obrázok o vhodnej veľkosti po dlhú dobu, takže oveľa ľahšie vytvoriť testovací súbor pomocou príkazu mkfile. Vyberte požadovanú veľkosť pomocou čísel a symbolov b, k, m alebo g, To znamená, bajtov, kilobajtov MB a GB, resp.
Ako používať:
mkfile 1g test.abcZobraziť všetky aktívne procesy
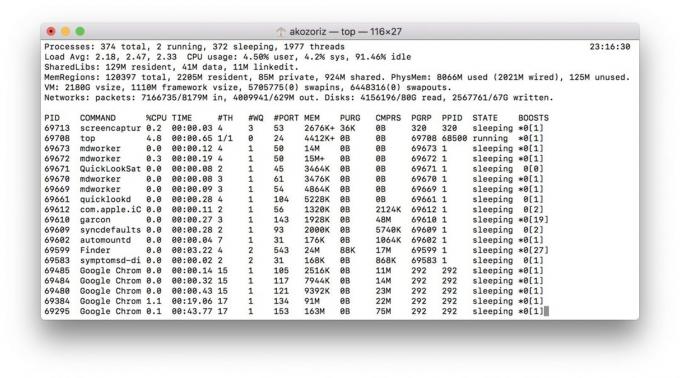
Ak chcete sledovať systémové zdroje MacOS je program, ktorý sa nazýva. To je celkom pohodlné a informatívne, ale môže to tiež vidieť, že väčšina procesy náročné na zdroje môžu byť v "Terminal".
Ako používať:
topDeaktivácia tieň screenshotov
Charakteristickým rysom obrazovky v systéme MacOS sú krásne tiene okolo nich. V niektorých situáciách, ktoré zasahujú a chcete odstrániť. K tomu, stačí zadať nasledujúci príkaz.
Ako zakázať:
defaults write com.apple.screencapture disable-tieň -bool TRUE && killall SystemUIServerAko hrať:
defaults write com.apple.screencapture disable-shadow -bool FALSE && killall SystemUIServerZmena formátu obrazovky
V predvolenom nastavení screenshoty sú ukladané do formátu PNG. Tento formát umožňuje dosiahnuť vysokú kvalitu, ale vyžaduje veľa priestoru pre súbory. Ak často exportovať zachytené obrazovky z PNG na JPG, môžete ušetriť čas, môžete okamžite nastaviť uchovanie do JPG.
Ako hrať:
defaults write typu com.apple.screencapture JPG && killall SystemUIServerAko zakázať:
defaults write typ com.apple.screencapture PNG && killall SystemUIServerOkrem JPG, MacOS môžete tiež zvoliť TIFF alebo napríklad PDF.
Premiestnenie save screenshotov
Vziať veľa obrázkov na obrazovke a nemá čas na ich odstránenie z pracovnej plochy? Vytvoriť samostatnú zložku a uložiť obrazovky v ňom. A na pomoc pri toto je taký tím.
Ako používať:
defaults write umiestnenie com.apple.screencapture ~ / Desktop / Ukážky && killall SystemUIServerAko priviesť späť:
defaults write com.apple.screencapture umiestnenie ~ / Desktop && killall SystemUIServerZrýchlenie dock animácie
Keď je potreba sústrediť sa na prácu, je vhodné skryť dokovaciu stanicu a otvorte ho, uvedenie myši na spodnej časti obrazovky. V predvolenom nastavení sa zobrazí panel s oneskorením 0,7 sekundy, ale je ľahko zmeniť. Znateľné zrýchlenie je pozorovaný aj pri oneskorení 0,5 sekúnd. Ale ak to tak veľa, môžete oneskorenie úplne odstrániť, dal nulu.
Ako hrať:
predvolený napísať com.apple.dock Autohide úväzok-modifikátor -float 0,5 && killall DockAko zakázať:
predvolený napísať com.apple.dock Autohide úväzok-modifikátor -float 0,7 && killall DockPridanie separátor v Dock
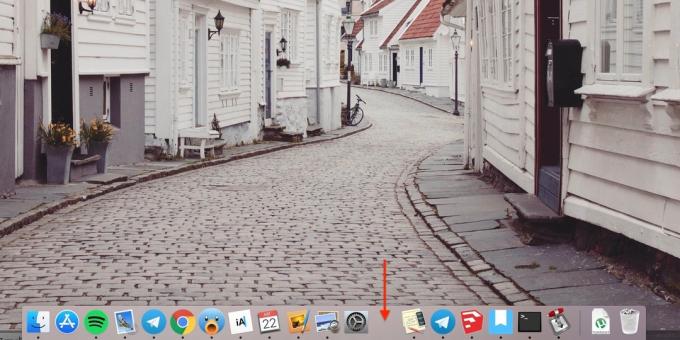
Separátor v prístave je len vedľa koša, zvyšok ikony sú zobrazené v rade. A niekedy, keď veľa z nich, aby si právo sa stáva veľmi ťažké. Urobiť čistejšie dokovania, triedenie programov, napríklad, do kategórií pomocou separátora.
Ako pridať:
predvolený napísať com.apple.dock perzistentné-aplikácie -array-add '{ "dlaždice-type" = "spacer-dlaždice";}' && killall DockAko odstrániť:
Ak chcete odstrániť oddeľovač, potom ju vytiahnite z doku ako každý iný znak, ktorý sa v skutočnosti je.
Správa na obrazovke uzamknutia
Ale tento trik sa bude hodiť v prípade straty počítača alebo kresliť kolegami. Týmto príkazom môžete pridať ľubovoľný text na prihlasovacej obrazovke.
Ako hrať:
sudo defaults write /Library/Preferences/com.apple.loginwindow LoginwindowText "dopyt"Ako zakázať:
sudo defaults delete /Library/Preferences/com.apple.loginwindowvýslovnosť textu
V MacOS postavený syntetizátor, ktoré možno formulovať zadaný text. Ak chcete získať zariadenie hovoriť, je potrebné zadať v "Terminal" špeciálny tím, pridávať sa k tomu požadovaný text alebo dokument cestu.
Ako používať:
hovoriť "Dobrý deň, Layfhaker!"povedať, -f ~ / Dokumenty / skazka.txtZobraziť kalendár
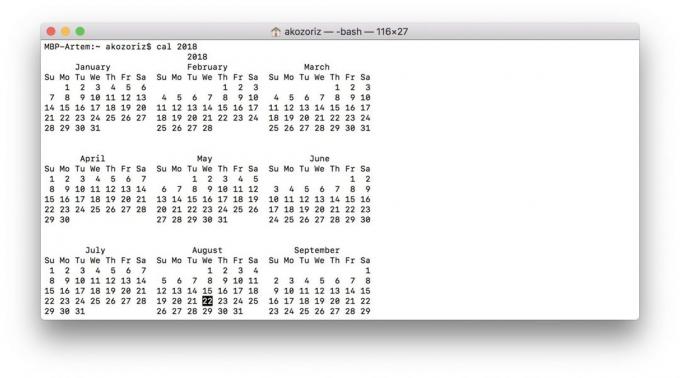
Kalendár sa zobrazí v titulnom aplikácii, rovnako ako nastavenie dátumu a času. Ďalším spôsobom, ako rýchlo ju chcete vidieť - tím CAL v "Terminal". V predvolenom nastavení zobrazuje aktuálny mesiac, ale ak sa k nemu pridám rok, môžete vidieť celý kalendár.
Ako používať:
cal 2018výnimka RAM
Samotný systém zvláda správu pamäte, ale keď RAM upchaté očné buľvy a počítač začne spomaľovať, je možné zlepšiť situáciu silou, vymažte vyrovnávaciu pamäť aplikácie. Ak to chcete urobiť, použite príkaz očistiťČo si bude vyžadovať heslo správcu.
Ako používať:
očistiťKontrola Mac prevádzkovú dobu
Jablkové počítače so systémom hladko týždne alebo dokonca mesiace. Niekedy to je zaujímavé vedieť, koľko času uplynulo od poslednej. Odpoveď na túto otázku dá ďalší príkaz.
Ako používať:
uptimeZákaz prechodu do režimu spánku
Keď na Mac beží nejakú úlohu bez stlačenia ľubovoľného tlačidla a stlačte trackpad, v priebehu času, počítač prejde do režimu spánku, a proces je pozastavený. Tomu sa dá zabrániť tým, že zakazuje prechodu do tohto režimu pomocou nastavenia alebo použitia špeciálnych nástrojov. Avšak, tam je jednoduchší spôsob - team caffeinate.
Ako hrať:
caffeinateAko zakázať:
Pre návrat do aktuálnej nastavenie úspory energie by malo byť ponechané na procese implementácie v "Terminal", pomocou klávesovej skratky Ctrl + C
Test Mac Stress
Ak je váš počítač havaruje a sa problém vyskytuje iba pri záťaži, to môže ľahko určiť pomocou nasledujúceho príkazu. Načíta všetky jadrá na 100% tak dlho, kým sa nezastaví na jeho výkon.
Ako hrať:
Áno> / dev / null && áno> / dev / null && áno> / dev / null && áno / dev / null &&
Ako zakázať:
killall áno. Okamžitý reštart alebo vypnutie
Štandardné shutdown Mac vyžaduje zachovanie všetkých otvorených dokumentov a zaberie viac času. Ak ste si istí, že všetko je uložené, a ak chcete bez prepínača oneskorenia off počítači - použite nasledujúce príkazy.
Ak chcete vypnúť typu:
sudo shutdown -h nowK reštartu:
sudo shutdown -r terazAutomatický reštart pri suspendovanie
Občas sa stane, že Mac môže prestať reagovať a prestane reagovať. V tomto prípade je nutné vynútiť reštartovať počítač a podržaním tlačidla napájania. Po zadaní tohto príkazu, systém sa automaticky reštartuje po havárii.
Ako hrať:
sudo Nastavenie systému -setrestartfreeze naAko zakázať:
sudo Nastavenie systému -setrestartfreeze offpozri tiež
- 3 nástroje, ktoré čistia Mac zo všetkého nadbytočná →
- 11 programov pre MacOS, ktorý by mal byť v každom →
- Čo keď bŕzd Mac →



