Sprievodca nastavením doku MacOS
Macos / / December 25, 2019
Pridanie ikony do doku
Prvá vec, ktorú niekto robí s jeho Mac, - pridáva ikony doku svojich obľúbených programov. Využíva jednoduchý drag and drop. Grip na ikonu aplikácie v Launchpad, v zložke "Programy", alebo kdekoľvek vo Finder a presuňte ju na lavici obžalovaných. Potom uvoľnite a ikona je tam, kde ste ho dal. Nič nie je jednoduchšie a nemôže byť.
Ďalšou možnosťou - spustiť ľubovoľný program, a potom kliknite na jeho ikonu v doku, kliknite pravým tlačidlom myši a vyberte "Nastavenie» → «Ponechať v doku».
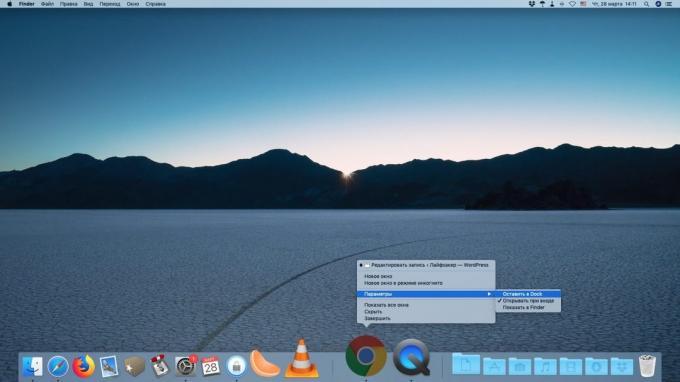
Okrem programov v doku, môžete pridať súbory, priečinky a dokumenty. Iba je potrebné pretiahnuť na pravej strane doku.
A samozrejme, k dispozícii na ikony doku môže pohybovať nastavením ich poradie. Stáva sa niečo také.
Odstrániť nepotrebné ikony
Odoberanie ikon z doku je tiež veľmi jednoduché. Vezmite zbytočné ikonu, ktorá drží jej ľavé tlačidlo myši, a ťahajte z doku na ľubovoľnom mieste. Potom uvoľní a bude vyparovať.
Alebo kliknite pravým tlačidlom myši na ikonu a kliknite na tlačidlo "Nastavenia» → «Odstrániť z Dock».
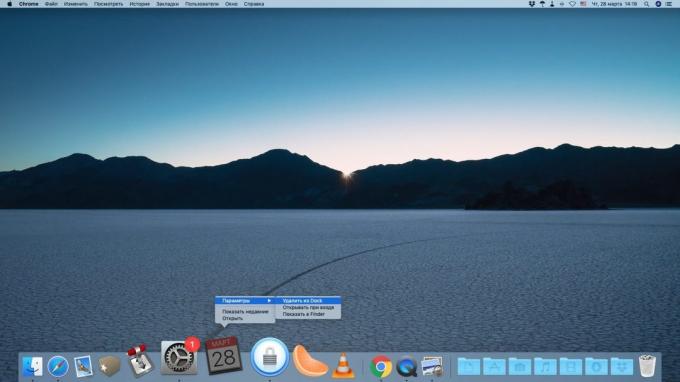
pridanie webov
Zaistite v doku si môžete nielen ikony, ale aj odkazy na webové stránky. Otvorte niektorý z nich (napríklad, náš) V prehliadači a pretiahnite odkaz z adresného riadku na pravej strane doku.
Link premení ikonu v podobe modrej planéte a zostať v doku. Bohužiaľ, MacOS nevie, ako nainštalovať ikony stránky ako obrázok pre takýto odkaz. Toľko webových stránok na doku nie je pridaný, budete zmätení v modrej glóbusy.
Nastavenie veľkosti doku
Otvorte nastavenia doku. Ak chcete urobiť, kliknite na "System Settings» → Dock. Prvá vec, ktorú uvidíte - jazdec, ktorý zmení veľkosť doku a ikon. To vám môže pomôcť, aby sa Dock menšie alebo naopak väčšie.
Zvýšenie prispôsobiteľné ikony
Ďalšie jazdec v rovnakej časti, upraví ikony zväčšenie, keď indukovanej myši. V zásade táto funkcia môže byť vypnutá na doku nespúšťa keď pohyb neopatrný myši. To je dosť, aby zrušte zaškrtnutie políčka vedľa "Zoom".
Ale na MacBook alebo MacBook Air zvýšiť ikony lepšie zahrnúť a ťahať posuvník na maximum. Keď nie je potreba dokovacia stanica bude zaberajú menej miesta. A keď je potreba spustiť akúkoľvek aplikáciu, jednoducho presuňte kurzor do doku a ikony porastie - tak to bude pre nich jednoduchšie, aby zvážila.
Mimochodom, tam je trik, ktorý vám umožní priblížiť ešte viac ikon, aj keď je jazdec odmontoval do limitu. Otvorte "Terminal" a zadajte nasledujúci príkaz:
defaults write com.apple.dock largesize -float 360; killall Dock
V predvolenom nastavení sú ikony zvýšenie MacOS nastavený na 128. V prípade, že jazdec je na maximum, je číslo 256. V tomto príkaze môžete nahradiť ľubovoľnú číslo. Nasledujúci príklad 360 je vybraná.
Ak chcete obnoviť nastavenia, presuňte posuvník "Lupa".
Zmeniť pozíciu doku na obrazovke
Predvolené MacOS Dock je na dne. Na obrovských obrazovkách iMac je úplne oprávnené, ale ak používate MacBook alebo dokonca MacBook Air, Doc začne trvať príliš veľa miesta. A prázdne miesta na obrazovke vľavo a vpravo od neho sa používa neefektívne.
Z tohto dôvodu je vhodné zmeniť umiestnenie notebooku zásuvke jeho pretiahnutím do ľavej časti obrazovky a robiť zvislé. Tak to bude pripomínať aplikácia panelu v akomkoľvek Linux s GNOME.
Otvorte nastavenie doku kliknutím na "Nastavenie systému» → Dock. V "umiestnenia na obrazovke," zvoliť "ľavica".

V zásade platí, že dokovacia stanica môžu byť umiestnené na pravej strane. Ale potom to bude pretínať v panela oznámení. Preto sa na ľavej strane - voľba ideálne.
Zmena animačné okno
Pri minimalizácii okna, odstráni sa do dokovacej stanice a robiť to krásne. Predvolené MacOS používa animáciu "Jinn." Vyzerá to pôsobivé, ale je možné aj vymeniť.
Choď na "System Preferences» → Dock. Nájsť možnosť, že sa "dostať do doku s účinkom," a kliknite na rozbaľovací zoznam. Zvoľte "Jednoduché zníženie." Animácia sa zmení na rýchlejšie a nie je tak náročné. Tak to bude výhodnejšie pre fanúšikov windows a prívrženci minimalizmu.
Ale okrem "Genie" a "jednoduchá redukcia" v systéme MacOS je tu ďalšie skryté animácie pre výrobu okien. To je nazývané "sanie s» (Suck). Aktivovať je možné cez "terminál" pomocou nasledujúceho príkazu:
defaults write com.apple.dock mineffect sať; killall Dock
Tu je návod, ako to vyzerá.
Ak ste sa pokúsili túto animáciu, a rozhodol, že to nie je pre vás, stačí ho zmeniť na iné nastavenie.
Minimalizovanie okien do ikony programu
Predvolené skladacie okná sú prevedené na pravej strane doku, vedľa "koša". Pri každom z nich vytvorí samostatný ikonu náhľadu. To je užitočné, ak pracujete s malým počtom okien, ale keď praskali veľa programov, začnú pretekať do dokovacej stanice.
Choď do prístavu a nájsť nastavenie je kontrola "Získať okno v ikonu Dock v programe." To vám pomôže ušetriť miesto na lavici obžalovaných. Okrem toho môžu používatelia Windows a LinuxKtorý prešiel na MacOS, tak to bude viac zvyknutí - kliknutím na ikonu v doku nebude možné otvoriť novú inštanciu programu, a musia byť rozmiestnené v už beží.
Zapnutie auto-skryť doku
S automatickým skryť dokovacia stanica vám ušetrí ešte viac miesta na obrazovke. Za týmto účelom, v jeho nastavení, označte políčko "Automaticky skryť alebo zobraziť Dock».
Teraz, aby dok objavia, presuňte kurzor k okraju obrazovky, kde sa nachádza. Okná v tomto režime bude zaberať celú obrazovku, a miesto nebude zbytočná.
Odstráňte oddiel s spustených aplikácií
MacOS Mojave dok je teraz špeciálna sekcia, ktorá obsahuje ikony pre novo spustených programov. A po dokončení programu, ikona stále existuje a zaberie miesto, aj keď nepotrebujete. Toto môže byť opravené.
Otvorte nastavenia, prejdite do sekcie Dock a Odznačte "Zobraziť posledný programy v Dock». To ušetrí miesto a otvorené často používaných programov môže byť výhodnejšie.
Zobrazuje iba aktívne aplikácie
Tam je ďalšie špeciálne operácie dok. Pokiaľ ju zapnete, budú zobrazené len tie programy, ktoré sú v súčasnosti beží na paneli. Ikony na ľavej strane a potom zmizne. Proprietárny softvér tiež zmiznúť z doku.

Pre aktiváciu tohto režimu, zadajte tento príkaz. Dôležité je, nezabudnite si pamätať tých, ktoré boli zakotvené v doku.
defaults write com.apple.dock static-only -bool pravda; killall Dock
Spustite program má teraz cez Launchpad, ale nebudete presmerovať ďalšie ikony. Zakázať režim, použite príkaz:
defaults write com.apple.dock statickú elektrinu len -bool false; killall Dock
pridanie oddeľovača
V predvolenom nastavení sú všetky ikony v doku sú usporiadané jedna k jednej. Ale ak si to v najrôznejších programoch a ak chcete ich zoradiť jasnejšie - použite nasledujúci príkaz.
predvolený napísať com.apple.dock perzistentné-aplikácie -array-add '{ "dlaždice-type" = "malý-spacer-dlaždice";}'; killall Dock
Ak bude vytvoriť oddeľovač v doku - malý prázdny priestor. Môžete drag and drop, oddeľujúce jednu skupinu od iných programov. Príkaz sa môže opakovať toľkokrát, koľkokrát si vytvoriť požadovaný počet rozperiek.

my napísal a ďalšie príkazy, vytváranie väčších oddeľovače ani deliče pre zložky.
Pridanie do doku nedávnych súborov
Ak ste neustále pracuje so skupinou súborov nejakú dobu, bolo by pekné mať rýchly spôsob, ako ich otvoriť. a on je.
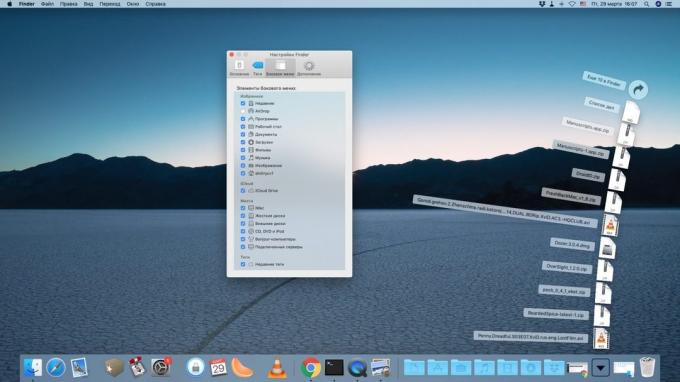
- Otvorené Finder a ísť do nastavenia.
- V "Sidebar" povoliť "nedávno".
- Presuňte zložku "Nedávny" na bočný panel doku Finder.
Pridanie do doku posledných kusov
Metóda je popísané vyššie, budete mať prístup iba k nedávnej dokumenty. Ale rovnakým spôsobom, že môže byť otvorený a často používané programy a disky, a ďalšie prvky.

S cieľom vytvoriť v doku stoh často používané aplikácie, otvorte "Terminal" a zadajte nasledujúci príkaz:
predvolený napísať com.apple.dock perzistentné-ďalší -array-add, { "dlaždice-data" = { "list-type" = 1;}; "Dlaždíc typu" = "Recents-dlaždice";},; killall Dock
Teraz, nový zásobník bude na lavici obžalovaných. Kliknite pravým tlačidlom myši a vyberte možnosť, že by sa malo zobraziť: softvér, disky, servery, alebo vybrané prvky.
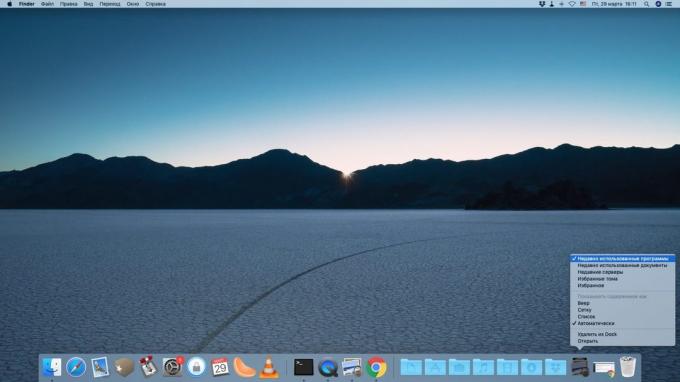
Znovu zadaním príkazu v "Terminal", môžete vytvoriť niekoľko takýchto stohy. Nastavte je pomocou kontextového menu na každý monitor, čo potrebujete.
Pridanie gesto zvitok
Doku MacOS je tu ďalšie skryté funkcie, ktorá môže byť aktivovaná z "Terminal". Zadajte nasledujúci príkaz:
defaults write com.apple.dock scroll-to-open -bool TRUE; killall Dock
Práve otvorených viac okien rovnakého programu. Vznášať sa nad jej ikonu v doku nad a prejdite myšou alebo tachbaru ako rolovanie. A pred sebou uvidíte všetky okná tejto aplikácie v "Prehľad". Užitočná vec pre tých, ktorí pracujú s mnohými oknami naraz.
Zakázať príkaz:
defaults write com.apple.dock zvitok otvárateľné -bool false; killall Dock
Vrátiť pôvodnú podobu doku
Ak je príliš uniesť šamanizmus s doku, zmení sa niečo nestráviteľné. V tomto prípade, môžete ho vynulovať úplne, čo doku, keď bol počas svojho prvého ťahu váš Mac. Ak chcete urobiť, zadajte v "Terminal" príkazom
defaults delete com.apple.dock; killall Dock
Možno, že viete viac nejaké triky a techniky pre prácu s doku? Podeľte sa v komentároch.
pozri tiež🖥🧐💻
- 11 programov pre MacOS, ktoré by mali byť v každom
- Ako vytvoriť bootovacie USB flash disk s MacOS
- 16 najlepších aplikácií pre MacOS s podporou režimu Mojave tmavé


