Čo keď Mac nie je pripojený k sieti Wi-Fi
Macos / / December 25, 2019
1. Zistite si, či router funguje
Pravdepodobne už potvrdila prevádzku routeru a uistil, že je v poriadku, ale len v prípade odvolania. To musí byť vykonané na prvom mieste, aby sa predišlo problémom bezdrôtovú sieť a zabezpečiť, aby bolo ľahko pripojiť ďalšie zariadenia a internetový prácu pre nich.
2. Inštalácia aktualizácií systému
Niekedy sa objavia problémy s bezdrôtovým pripojením na internet kvôli zlyhaniu MacOS softvéru. Typicky, Apple rýchlo nájde a opravuje je, uvoľnenie aktualizácie systému, ktoré obsahujú potrebné opravy.

Ak chcete skontrolovať a nainštalovať aktualizácie MacOS Mojave prejdite na "Nastavenie» → «Aktualizácia» a kliknite na tlačidlo, Aktualizovať '. V MacOS High Sierra a staršie verzie spustenie Mac App Store, kliknite na záložku "Aktualizácia" v hornej lište a inštaláciu k dispozícii.
Ak má počítač nemá Ethernet port použiť adaptér alebo distribuovať na internet cez iPhone pomocou režimu USB.
3. Vypnúť a zapnúť Wi-Fi
Napodiv to banálne rada pomôže. Ak vypnete Wi-Fi úplne deaktivovať bezdrôtový modul Mac, a často sa takáto manipulácia môže vyriešiť problém, ak vznikol z dôvodu nejakého malého problému.
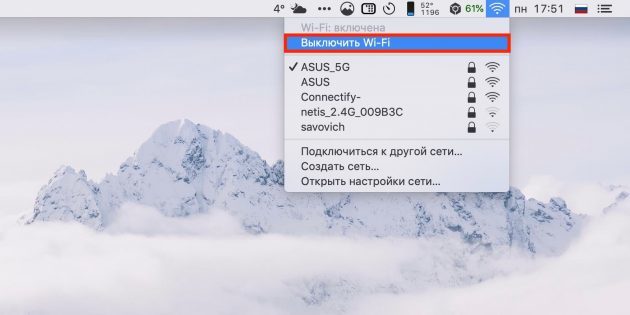
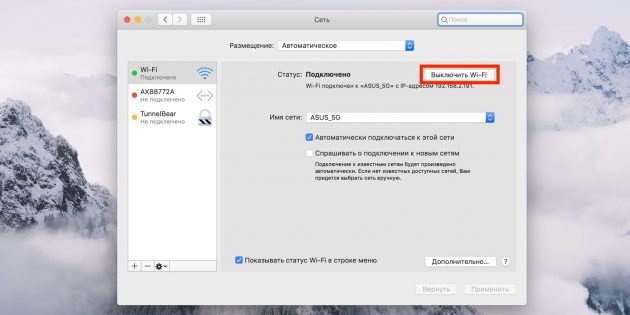
Vypnúť Wi-Fi, môžete kliknutím na ikonu siete v lište menu alebo pomocou systémových nastavení viz "sieť". Obnoví bezdrôtový prístup stlačením rovnakého tlačidla.
4. Zmeňte svoje umiestnenie v sieti
Pomocou "ponuka", môžete rýchlo prepínať medzi rôznymi sadami konfigurácií siete, ako domácnosti a kancelárie. V niektorých prípadoch je vytvorenie nového usporiadania pomáha opraviť chyby s Wi-Fi.
Ak chcete použiť túto metódu, otvorte "Nastavenia» → «Sieť» a zoznam, Placement 'vyberte, Upravi' umiestnenie.
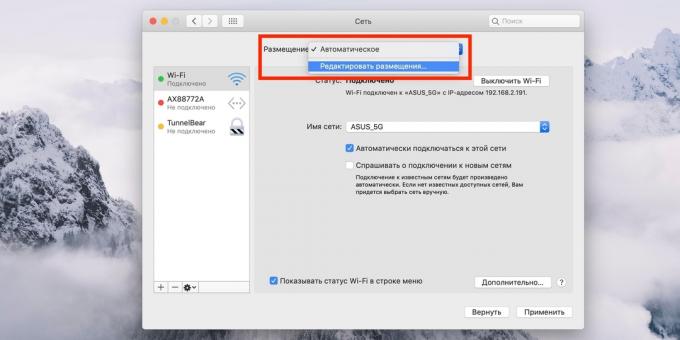
Kliknite na tlačidlo "+" a potvrďte vytvorenie kliknutím na tlačidlo "Dokončiť".
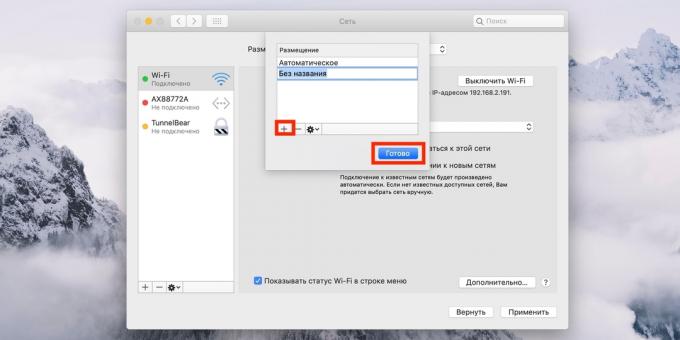
Potom MacOS automaticky prepne na nové pripojenie a pokúsi sa pripojiť k bezdrôtovej sieti.
5. Odstráňte siete a znovu pripojiť sa k nemu
Ďalší jednoduchou možnosťou resetovať - odstránenie známu bezdrôtovú sieť a pripojiť k nej. Niekedy to tiež umožňuje riešiť tento problém, ak je Mac nemôže pripojiť k sieti Wi-Fi.

Na vykonanie tohto postupu nájdete v časti "Nastavenie» → «Sieť», kliknite na tlačidlo, Advanced 'tlačidlo, a potom vyhľadajte požadovanú sieť a stlačte tlačidlo, -'. Po naskenovaní Web a skúste sa pripojiť, re-zadať svoje heslo a potrebné nastavenia.
6. Odstráňte pripojenie k sieti a vytvorenie nového
Ak predchádzajúce tip nepomôže, môžete skúsiť odstránenie existujúce sieťové služby, a pridať nový. Malo by sa tiež resetovať sieťové nastavenia a Riešenie problémov.
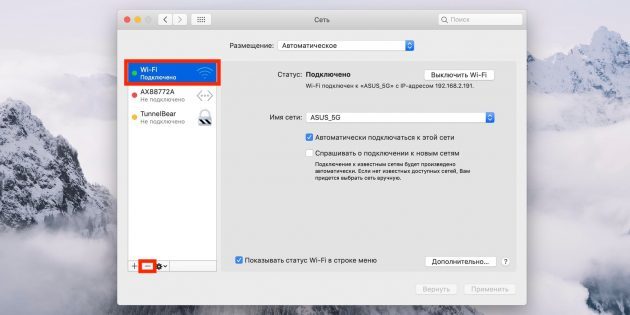
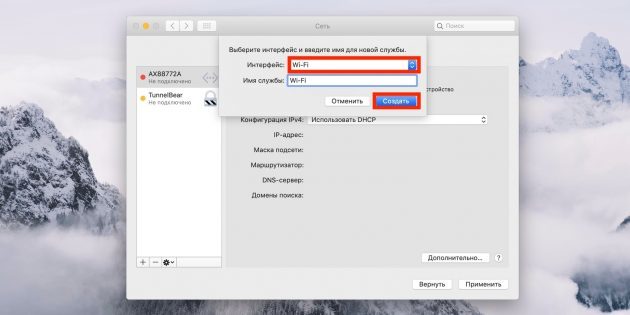
Ak chcete odstrániť sieťové rozhranie, otvorte "Nastavenia» → «Sieť» a vyberte Wi-Fi pripojenie k internetu a stlačte tlačidlo, - '. Potom stlačte tlačidlo "+", vyberte v zozname služieb, bezplatné Wi-Fi pripojenie k internetu a kliknite na tlačidlo "Vytvoriť".
7. resetovať SMC
Ako je možné aspoň pomocou monitorovania parametrov regulátora systému. A aj keď to nie je priamo spojené s prácou Wi-Fi modulom, pomáha v niektorých prípadoch.
Resetovať na notebooku, postupujte nasledovne:
- Vypnite zariadenie výberom Apple «Off" menu.
- Po ukončení činnosti, stlačte a podržte súčasne po dobu asi 10 sekúnd, vypínača a tlačidla Shift, Control, Option na ľavej strane klávesnice.
- Prepustili všetkých kľúče a stlačte tlačidlo napájania pre zapnutie počítača Mac.
Na ploche Mac je potrebné urobiť:
- Vypnite počítač výberom Apple «Off" menu.
- Odpojte napájací kábel a počkajte 15 sekúnd.
- Vymeniť kábel na svojom mieste a počkajte 5 sekúnd a potom stlačením vypínača zapnite počítač.
Na Mac c chip procedúra obnovenie bezpečnosti T2 je mierne odlišná, viac o tom, pozri samostatná článok.
8. preinštalovať MacOS
A konečne posledná možnosť, ktorú si môžete vyskúšať - je preinštalovať systém. Pri správnom vykonávaní všetkých svojich predchádzajúcich chýb, ktoré sa nahromadili po budú vymazané MacOS upgrade z predchádzajúcich verzií, a v prípade, že problém bol v nich, potom to musí byť vyriešené.
To bude vyžadovať spustiteľnú flash s operačným systémom sa chcete pripojiť k počítaču. Po reštarte podržíte kláves Option vyberie USB flash disk v zozname zavadzacími disky a postupujte podľa pokynov sprievodcu inštaláciou.
9. vykonávame diagnostiku
Ak žiadny z vyššie uvedeného nefunguje, s najväčšou pravdepodobnosťou to je problém hardvéru s modulom Wi-Fi, antény alebo doska Mac. Utility "Funkčné skúšobné zariadenia" na pomoc zistiť.
Ak chcete spustiť diagnostiku, vypnite Mac, a potom aktivujte podržaním tlačidla D, až sa objaví dialóg programu "Funkčná skúška Apple Hardware". Vyberte jazyk a stlačte tlačidlo "Test" alebo T.
10. Obráťte sa na službu
Ak je výsledok testu existujú nejaké chyby s hardvérom Mac hardvéru, je nutné navštíviť servisné stredisko pre ich odstránenie. Dokonca aj keď nebudú nájdené žiadne problémy, treba odkázať na odborníkov pre ďalšie diagnózu a ďalšie opravy.
Nájsť adresu najbližšieho autorizovaného Apple servisné stredisko a nechajte si poradiť, môžete sa obrátiť na podporu toto link.
pozri tiež🧐
- 4 nástroje, ktoré povedia všetko o zdravie batérie Mac
- Prečo máte pomalé Wi-Fi pripojenie k internetu a ako zrýchliť
- Čo keď bŕzd Mac



