Ako chrániť zložku na MacOS hesla pomocou "Disk Utility"
Macos / / December 25, 2019
Šifrovanie zložky v systéme MacOS priamo, žiaľ, nemôžem. Je však možné ich umiestniť do bezpečného kontajneru.
K tomu, existujú špeciálne aplikácie, rovnako Encrypt. Ale používa svoj vlastný formát šifrovaných súborov, čo je dôvod, prečo nemožno otvoriť zložku na Mac, kde je program nie je nainštalovaný.
Preto je oveľa jednoduchšie použiť štandardný nástroj MacOS -. «Disk Utility" To je, ako to urobiť.
Otvorte "Disk Utility" od Launchpad. Alebo ho nájdete v zložke / Applications / Utilities / Disk Utility.app.

V ponukovej lište kliknite na "File» → «nový obrázok» → «Obraz z priečinka." V pop-up okne vyberte priečinok, ktorý chcete ochrániť heslom.
"Disk Utility" vás vyzve k uloženiu zložku. Zadajte názov pre nový imidž posledný a určiť, kam uložiť. A potom v zozname drop-down "šifrovanie", vyberte, ako ju najlepšie realizovať.

Aplikácia ponúka dve možnosti: "128-bit AES šifrovanie» a «256-bitové šifrovanie AES». Druhá možnosť je bezpečnejšie, ale bude vyžadovať viac času. Prvá možnosť je rýchlejšia. Vyberte si podľa svojho uváženia.
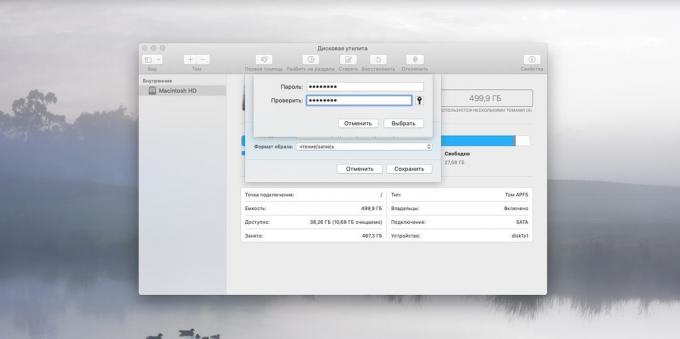
Prísť a zadajte heslo, ktoré chcete chrániť zložku, a potom ho zopakovať. Možnosť na dešifrovanie dát bez hesla, tam je málo, takže to dobre pamätám.

V rozbaľovacom zozname "obrazového formátu", vyberte "Read / Write", aby bolo možné pridať súbory do šifrované zložky a mazať odtiaľ. V opačnom prípade budete môcť zobraziť iba obsah.
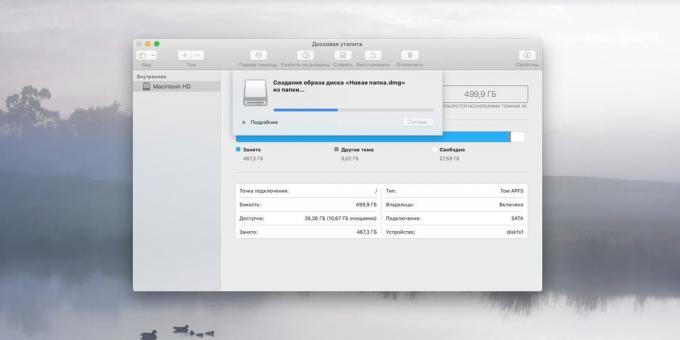
Kliknutím na tlačidlo "Save" a čakať, je šifrovaná obraz vytvorený vo formáte DMG. Potom bude zložka zdroj vymazať.
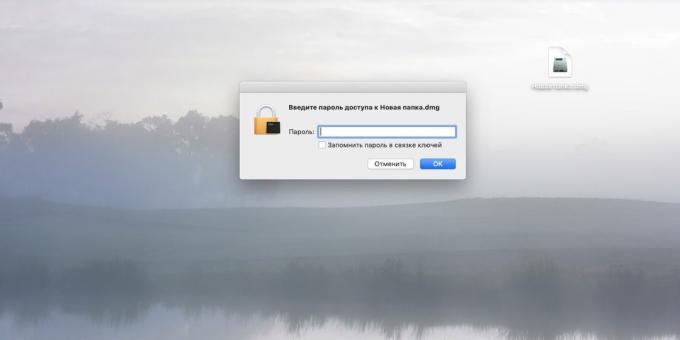
Keď budete potrebovať pre prístup k dátam v zašifrovanej snímke, kliknite naň dvakrát a zadajte heslo. Správne pripojený ako samostatný disk. Bude možné pridať ďalšie súbory alebo odstrániť odtiaľ.
Po dokončení prácu so šifrovanými dátami, vypnite pevný disk na pracovnej ploche, rovnako ako je tomu u akejkoľvek externej podpory.


