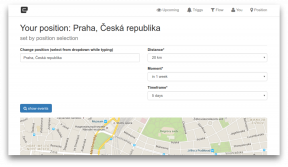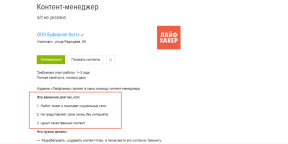20 Option kľúč k dispozícii na Mac, ktoré mnohí ani nevedia,
Macos / / December 26, 2019
Cut and paste
V súboroch OS X nemožno znížiť. Môžu sa pohybovať iba alebo inzerciu drag-kopírovanie a následné odstránenie zdroja. Ale či naozaj chcete, môžete.
K tomu, jednoducho skopírovať súbor, ktorý chcete, ale vložiť ho do novej zložky, a nie ako obvykle s pomocou klávesových skratiek ⌘ + V (Command + V), a ďalšie, a podržaním klávesy ⌥ (Option). Rovnako tak tento trik funguje pre panely ponúk: podržaním klávesy ⌥ (Option) vyberte možnosť "Vložiť objekt" sa zmení na "Move objekt", ktoré potrebujeme.
Mazanie súborov, bez toho aby museli presunúť do košíka
V predvolenom nastavení sú všetky súbory po odstránení padajú do koša, kde môžu byť obnovené alebo trvalo odstránené. Nebolo nutné potom ešte ďalej empty Trash, Súbory možno odstrániť naraz.
Na tento účel, namiesto kombinácie ⌘ + ⌫ (Command + Delete), by mala byť použitá ⌥ + ⌘ + ⌫ (Option + Command + Delete). Prostredníctvom panelu ponúk je to isté možno vykonať tým, že drží ⌥ (Option) a potom zvoľte "Súbor" - "okamžite odstrániť."
Vymazanie histórie Safari
histórie prehliadača - je chúlostivá vec, ktoré sa z času na čas treba čistiť aspoň k zvýšeniu výkonu. však safari spolu s príbehom, a tiež odstráni nastavenia cookies z navštívených stránok, ktoré budete súhlasiť, nie je vždy nutné.
A nám opäť šetrí kľúčovú magic Option. Držať ju, otvorte ponuku "História" a vyberte zmenenou položku "Vymazať históriu, ale udržať dátové stránky." Hotovo!
reštart Finder
Jediný program OS X, ktorá nemôže byť dokončená, je nálezcu. Avšak, niekedy ešte nastať situácia, kedy je potrebné reštartovať (napríklad pre nadobudnutie platnosti, čo niektorí zmeny).
Najjednoduchší spôsob, ako to urobiť - otvorte kontextovú ponuku pravým kliknutím na ikonu Finder v doku, ale ako ste pravdepodobne uhádli, nie je len tak, a podržte ⌥ (Option).
Kopírovať cestu k súboru alebo priečinka
Chcete vložiť priamu cestu k súboru v ľubovoľnej aplikácii? Žiadny problém!
Prejdite do priečinka s požadovaným súborom (alebo iné zložky), a otvorte ponuku pravým kliknutím. teraz kliknite ⌥ (Option), a ako mávnutím čarovného prútika, uvidíte novú položku - "Kopírovať cestu k ...".
Rýchly prechod do "knižnice"
«Library» (Knižnica) - zložka obsahujúca rôzne užívateľské dáta a nastavenia. Ako to možno pristupovať pomocou Finder, ale je to oveľa jednoduchšie a rýchlejšie, ako to urobiť s našou obľúbenou klávesom ⌥ (Option).
V hľadaní, otvorte menu "Go" a držanie ⌥ (Option) vyberte "knižnica".
Zapnutie funkcie "Nerušiť"
že ohnisko v práci, prvá vec, ktorú treba vypnúť oznámenia, ale nemusí to nutne Smack uzávierky notifikačná centrum, a štekať príslušnú pohári. Nie je v layfhakerski ju.
Je lepšie stačí kliknúť na ikonku v oznamovacej centre hlavného menu udržať viete, aký kľúč sami. :)
zmeniť predvolenú aplikáciu pre špecifické súbory na
OS X môže otvoriť všetky bežné typy súborov v štandardných aplikáciách. Ak máte viac aplikácií pre otváranie niektorých typov súborov, potom je vyberte ako predvolený program nemusí blúdiť a hľadať nastavenie prípadne para. Existuje lepšia cesta.
Len je potrebné otvoriť Finder a potom kliknite pravým tlačidlom myši na súbor, stlačte ⌥ (Option). Po tom, vyberte "Otvoriť s" zmenou "Vždy otvoriť v programe," a budeme mať iba vybrať požadovanú aplikáciu z rozbaľovacieho zoznamu. To isté možno vykonať pomocou položky "Súbor" v lište menu.
ukladanie súborov
V čase Edit File OS X naozaj zaujíma pre neho, a všetky zmeny, ktoré ponúka pre nahrávanie v duplikátu. Ale ak ste práve potrebujete, aby pokrok v inom súbore, môžete použiť "skrytý" príkaz.
V menu "Súbor" je potrebné stlačiť ⌥ (Možnosť) a vyberte položku menu "Uložiť ako." Pre tých, ktorí dávajú prednosť skratkyMali pamätať kombináciu ⌥ + ⇧ + ⌘ + S (Option + Shift + Command + S).
Presné nastavenie jasu, podsvietenia a ovládanie hlasitosti
Scale nastavuje jas displeja, hlasitosť a podsvietenie klávesnice má 16 odtieňov. Niekedy je to dosť, a niekedy nie.
Znížiť skokovú zmenu je možné, ak funkčnými klávesami F1 - F2, F5 - F6, F10 - F11 add mix ⇧ + ⌥ (Shift + Option). V tomto prípade je rozsah každej divízie bude ďalej rozdelená do štyroch i kúsky.
Zadávanie špeciálnych znakov
špeciálne znaky Môže byť zavedený z panela "Emodži a symboly", ktorá je skrytá v menu "Klávesnica". Tam zostavená kompletná tabuľka symbolov, rozdelené do kategórií. Ak nie ste v pokušení takého spôsobu je, je tu ďalší.
pomocou klávesy ⌥ (Voliteľné príslušenstvo), môžete rýchlo zadávať rôzne špeciálne znaky priamo z klávesnice. Napríklad, kombinácia ⇧ + ⌥ + K (Shift + Alt + K) vstupuje do znaku Vidíte po celú dobu v lište menu. Podobne môžete zadať ikony mena, aritmetických operácií a iným. Kým si pamätať umiestnenie znakov, môžete špehovať, vrátane ponuky na obrazovke klávesnice (kliknite na ikonu vstupného zdroje, potom "Display panel" klávesnice ").
Zobraziť všetky podzložky vo Finder
Zobrazenie súborov v režime zozname nálezcu celkom pohodlné. Jediná vec, nepríjemné je nutné ručne otvoriť každý podzložky. Ale tento problém možno prekonať, ak nechcete zabudnúť kľúče Option.
Stačí kliknúť na šípku hlavnú zložku, podržte ⌥ (Option), a celý strom zložiek sa pred vami objaví.
Preskakovanie duplikované pri kopírovaní súborov
Pri kopírovaní súborov do zložky, ktorá už existuje prítomný, zobrazí sa dialógové okno s výzvou, aby oba súbory, zmeniť alebo zastaviť kopírovanie proces.
V skutočnosti je tu ďalší skrytá voľba: možnosť preskočiť kopírovania duplicitné súbory, a ak bude stlačením dialógového okna Option kľúč.
zrušte objekty
Pravdepodobne ste oboznámení s klávesovú skratku ⌘ + A (Command + A), ktorý funguje vo všetkých aplikáciách a umožňuje vybrať všetky položky alebo obsah. Finder je opakom tejto akcie.
Ak chcete zrušiť objekty, či súbory alebo priečinky, stlačte rovnakú kombináciu, ale pridaním kľúče k nemu ⌥ (Option). Tu je návod: ⌥ + ⌘ + A (Option + Command + A).
Skrytie okná a nútenej ukončení aplikácie
Na rozdiel od Windows, OS X aplikácia môže mať niekoľko okien, a ak máte potrebu vykazovať žiadnu z nich, skrýva zvyšok, to možno ľahko vykonať pomocou ikony v doku. A, samozrejme, kľúč Option. :)
Pravým tlačidlom myši na ikonu aplikácie, je potrebné stlačiť ⌥ (Možnosť) a vyberte "Hide Others". Tam sa objaví vyberte "Force Quit", ktorý uzavrie nereagujúca aplikácie.
Prístup k nastaveniu rôznych funkcií
Možnosti zobrazenia, zvuk, klávesnicu a Mission Control možno zmeniť predvolené nastavenie, ale môže byť jednoduchší spôsob.
Ak chcete volať na možnosti, ako je napríklad zobrazenie, jednoducho stlačte ⌥ + F1 (Alt + F1). U ostatných funkcií - podobne ako to - by ste mali použiť kombináciu ⌥ + F3 (Variant + F3), ⌥ + F5 (Alt + F5) a tak ďalej.
Zobrazí podrobné informácie o sieti
Ak kliknete na ikonku Wi-Fi panel ponúk, zobrazí sa zoznam dostupných sietí a možnosťou niekoľko nastavení. Avšak, tu si môžete prezrieť podrobné informácie o aktívnej sieti Wi-Fi, vrátane rýchlosti pripojenia, IP adresy a Mac, a ďalšie.
Pravdepodobne ste už vedeli, čo urobiť pre to, ale len v prípade, že hovorím: je potrebné kliknúť na ikonu Wi-Fi, podržte ⌥ (Option).
Prechod k prezentácii v Quick Look
Funkcia Quick Look, ktorá umožňuje prehliadať súbory stlačením medzerníka, jeden z mojich obľúbených funkcií Finder. Mohlo by sa zdať, že už nič zlepšovať, ale tu bolo zaznamenané nie je všadeprítomný Option kľúč.
Hovorím o prezentáciu, ísť tam, kam chcete rozšíriť okno s náhľadom na celú obrazovku, alebo ho spustiť pomocou kontextového menu. Takže ak potrebujete rýchlo skenovať viac obrázkov v prezentácii, vyberte ho v nástroji Hľadanie a stlačte tlačidlo nie je len priestor, ⌥ + Medzerník (Option + blank).
Otvorenie nastavenia Dropbox
Kliknutím na ikonu Dropbox v lište menu sú zobrazené posledné súbory. Pre rovnaký, dostať sa do nastavenia, je potrebné dodatočne kliknite na pop-up okná na prevodovke.
Ak ďalšie pohyby nie sú vo vašich plánoch, potom otvorte nastavenie kliknúť na ikonku v lište menu, podržte ⌥ (Option), a všetko bude oveľa rýchlejší.
Preskočiť potvrdzovací dialógy sa
Po reštarte Mac, systém vás požiada jedno, či chcete otvoriť všetky spustené aplikácie po prihlásení. Niet pochýb o tom, to je užitočná vlastnosť, ale niekedy je to nepríjemné.
Aby sa zabránilo dialógy potvrďte svoju akciu, proste niečo, a je potrebné, aby sa držte ⌥ (Voliteľné) stlačením tlačidla "Obnoviť".
prémia
Dúfajme, že po prečítaní tohto článku budete používať klávesy Option častejšie. Ak je jeho poloha sa necítite dobre, tam je dobrá správa: Užitočné Option kľúč môže byť pridelený k prakticky k ničomu Caps Lock. Ona a rozmery viac, a je oveľa pohodlnejšie.
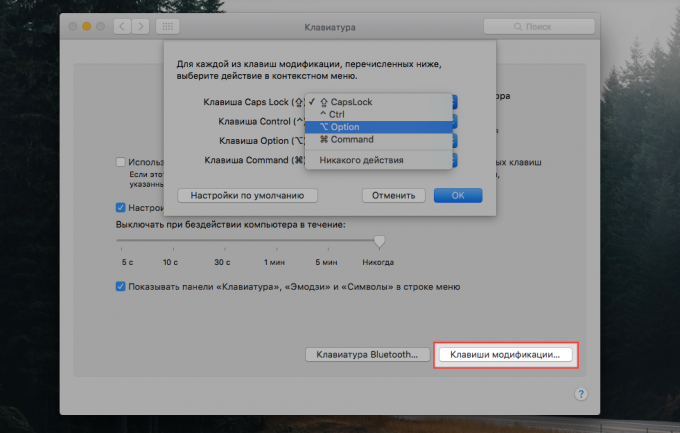
Tu nie sú žiadne tajomstvo. Absolútne. Všetko je vykonané pomocou štandardných prostriedkov prostredníctvom nastavenie klávesnice. Požadovaná voľba je na karte "Klávesnica", kde by ste mali kliknúť na "modifikátor kľúč" a špecifikovať v rozbaľovacom zozname pre kláves Caps Lock nahradiť kláves Option.