Čo robiť, ak myš nefunguje
Vzdelávací Program Technológia / / December 28, 2020
Čo robiť ako prvé
Eliminujte rozbitie myši
Najskôr musíte zistiť, čo je príčinou problémov: v samotnom zariadení alebo v počítači. Za týmto účelom pripojte myš k inému stolnému alebo prenosnému počítaču. Ak to funguje, problém je vo vašom počítači, ak nie, samotná myš je chybná.
Môžete to urobiť naopak. Vyhľadajte a pripojte známu funkčnú myš k počítaču. Ak to nefunguje, potvrdí to problém s PC.

Ďalším spôsobom, ako sa ubezpečiť, že manipulátor pracuje, je skontrolovať jeho funkcie mimo OS. Môžete to urobiť v nastaveniach UEFI na moderných počítačoch alebo pri zavádzaní z inštalácie alebo Live CD na starších počítačoch. Ak je všetko v poriadku s myšou, problém má určite operačný systém alebo ovládače.
Poškodenú myš je ľahšie vymeniť za novú ako opraviť. Výnimkou sú iba drahé herné modely, ktoré sa môžete pokúsiť opraviť. Problémy s počítačom je možné ľahko vyriešiť pomocou jednej z nižšie uvedených metód.
Skontrolujte drôt
Kábel je slabým miestom káblových myší, takže je lepšie začať s ním robiť problémy. Dôkladne skontrolujte izoláciu, či nie je zalomená alebo či nie je poškodená: kábel mohol byť zvieracími prostriedkami stlačený alebo žuvaný.
Ak myš začne pracovať, keď sa vodič pohybuje alebo je v určitej polohe, znamená to, že kontakt vo vodičoch je prerušený. Existujú dve možnosti: neobťažujte sa a jednoducho vymeňte manipulátor za nový alebo drotára, odizolujte káblové jadrá a spájkujte ich, čím izolujete spojenie.
Vymeniť batériu

V prípade bezdrôtových zariadení môže byť príčinou nedostatočnej komunikácie s prijímačom vybitá batéria. Ak je to pravda, potom sa problém dá ľahko vyriešiť nahradením novým a kvalitným. Ak používate batériu, bude ju stačiť nabiť.
Skontrolujte, či port funguje
Ďalším krokom je kontrola funkčnosti portu, ku ktorému je myš pripojená. Ak toto USB konektor, skúste do neho vložiť USB flash disk alebo iné zariadenie a uistite sa, že funguje. Alternatívne môžete ukazovacie zariadenie jednoducho zapojiť do iného portu, najlepšie na zadnom paneli alebo úplne na vrchu.

Na základnej doske je iba jeden port myši PS / 2, takže sa môžete pokúsiť pripojiť k USB pomocou špeciálneho adaptéra. Má tiež zmysel skontrolovať kontakty samotného konektora - sú vo forme čapov a niekedy sa ohýbajú. Dajú sa ľahko narovnať pinzetou alebo tenkým skrutkovačom.
Mimochodom, skontrolujte, či nie je myš náhodou zasunutá do konektora klávesnice. Porty nie sú zameniteľné, takže nič nebude fungovať.
Resetujte batériu vášho notebooku
Porucha myší na prenosných zariadeniach je často spôsobená závadami softvéru, ktoré je možné napraviť vykonaním postupu inicializácie. Postupujte takto:
- Notebook úplne vypnite a odpojte ho od napájacieho adaptéra.
- Vyberte batériuak je odnímateľný.
- Stlačte a podržte tlačidlo napájania 30 - 60 sekúnd.
- Ak ste vybrali batériu, vymeňte ju.
- Zapnite notebook a zapojte myš, malo by to fungovať.
Zmeniť nastavenia
Manipulátor niekedy funguje, ale správa sa čudne. Napríklad kurzor sa pohybuje príliš pomaly alebo je trhaný. V takom prípade by ste mali skontrolovať nastavenie citlivosti a ďalšie parametre myši.
Windows
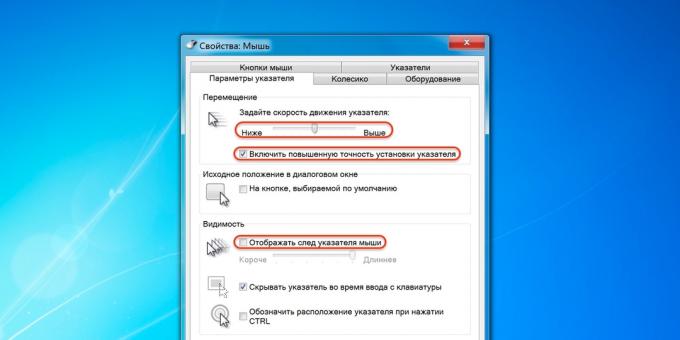
- Spustite Ovládací panel, prejdite do časti Hardvér a zvuk.
- Otvorte myš a prepnite na kartu Možnosti ukazovateľa.
- Venujte pozornosť možnosti „Rýchlosť ukazovateľa“. Nastavte priemernú hodnotu a postupne ju zmeňte. Ale nepreháňajte to: príliš vysoká rýchlosť môže zhoršiť presnosť.
- Povoliť vylepšenú presnosť ukazovateľa - toto nastavenie často spôsobuje problémy. Skúste to povoliť alebo zakázať a skontrolujte činnosť manipulátora.
- „Zobraziť stopu myši“ - keď je táto možnosť povolená, za kurzorom sa tiahne dlhý vlak, ktorý mnoho ľudí považuje za spomalenie systému. Túto možnosť začiarknite a zakážte.
macOS
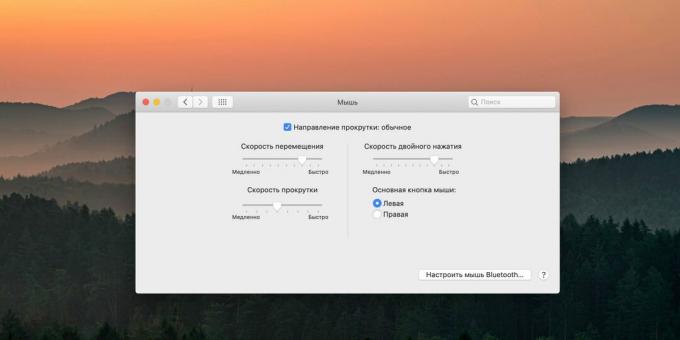
- Otvorte predvoľby systému.
- Prejdite do časti „Myš“.
- Skúste zmeniť hodnoty všetkých parametrov. Posuňte posúvače a vyhodnoťte výsledok.
Linux

- Zobrazte hlavnú ponuku a otvorte nastavenia systému.
- Prejdite na položku „Myš a dotyková podložka“.
- Zapnite prepínače „Užívateľom definované zrýchlenie“ a „Používateľom definovaná citlivosť“.
- Experimentujte so zmenou nastavení.
Ako opraviť problémy so systémom pomocou myši v systéme Windows
Skontrolujte počítač, či neobsahuje vírusy
Myš nemusí pracovať kvôli vírusom alebo inému malvéru. Aby ste sa uistili, že tam nie sú, musíte vykonať úplnú kontrolu všetkých diskov pomocou antivírus.
Ak chcete začať, otvorte ponuku Štart pomocou klávesu Win a prechádzaním v nej pomocou šípok vyhľadajte požadovanú aplikáciu a otvorte ju stlačením klávesu Enter. Vyhľadávanie môžete zavolať aj stlačením klávesov Win + S a zadaním názvu programu. Rovnakými šípkami a klávesom Tab sa môžete pohybovať v okne aplikácie.
Použite sprievodcu riešením problémov
Ak máte Windows, použite zabudovaný Poradca pri riešení problémov s hardvérom. Nie vždy to pomôže, ale určite to stojí za vyskúšanie.
1 Pomocou klávesovej skratky Win + R otvorte ponuku Spustiť, zadajte kontrola a stlačte kláves Enter.

2. Pomocou šípok na klávesnici zvýraznite položku Hardvér a zvuk a otvorte ju stlačením klávesu Enter.
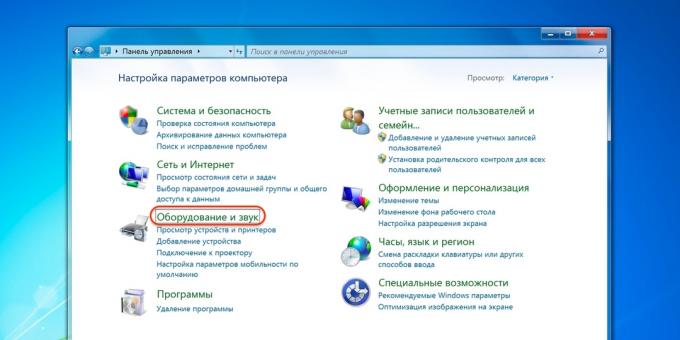
3. Rovnakým spôsobom prejdite do časti „Zariadenia a tlačiarne“.
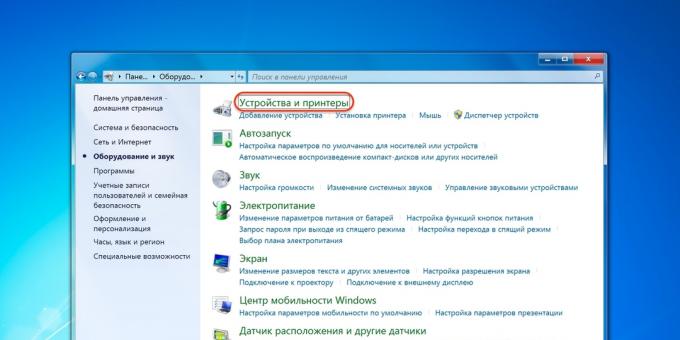
4. Vyberte myš a stlačte kláves kontextovej ponuky na klávesnici alebo Shift + F10.

5. V ponuke, ktorá sa otvorí, vyberte položku „Riešenie problémov“ a postupujte podľa pokynov sprievodcu. Potom reštartujte počítač a vyskúšajte myš.
Nainštalujte alebo aktualizujte ovládače
V počítačoch so systémom Windows je poškodený ovládač ďalšou častou príčinou problémov s myšou. Problém môžete vyriešiť aktualizáciou alebo preinštalovaním príslušného softvéru v Správcovi zariadení.
1. Pomocou kombinácie Win + R vyvolajte ponuku Spustiť, stlačte kláves Enter devmgmt.msc a stlačte kláves Enter.

2. Pomocou šípok nahor a nadol na klávesnici prejdite do časti Myši a ďalšie ukazovacie zariadenia.
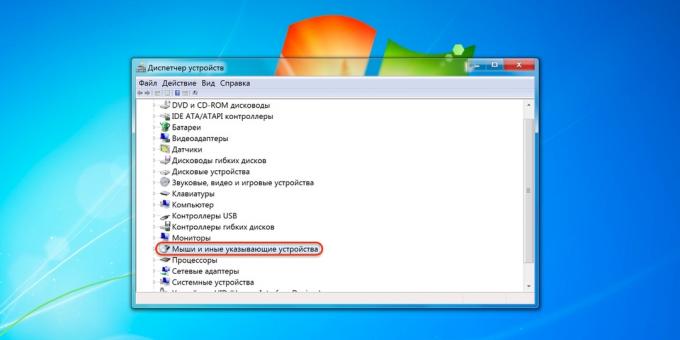
3. Zoznam rozbaľte šípkou doprava, nájdite myš a otvorte kontextové menu pomocou príslušného klávesu alebo Shift + F10.
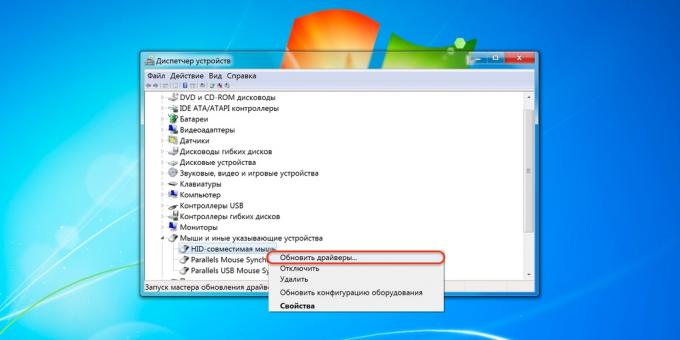
4. Vyberte možnosť Aktualizovať ovládače a počkajte, kým Windows dokončí tento postup.
5. Ak to nepomôže, skúste vybrať zariadenie a reštartovať počítač. Pri ďalšom štarte systém detekuje myš a nainštaluje pre ňu ovládač.
Ako opraviť problémy so systémom myši v systéme macOS
Aby ste to dosiahli, musíte si nainštalovať ovládač.
Ovládače pre značkovú myš Čarovná myš od spoločnosti Apple sú súčasťou systému macOS a nikdy nespôsobujú problémy. Pri používaní manipulátorov tretích strán s ďalšími tlačidlami môžu nastať problémy. Základné funkcie spravidla fungujú správne vďaka štandardnému ovládaču, pokročilé funkcie však nie sú k dispozícii.
Stiahnutie konkrétnych ovládačov pre konkrétnu myš vám môže pomôcť pri riešení problémov. Za týmto účelom si ich stiahnite z oficiálnych webových stránok výrobcu zariadenia a nainštalujte ich podľa pokynov sprievodcu.
Ako opraviť problémy so systémovou myšou v systéme Linux
Rovnako ako v iných operačných systémoch, aj v distribúciách systému Linux sa ovládače vstupných zariadení inštalujú automaticky, niekedy však dôjde k poruchám, ktoré vedú k problémom s hardvérom. Najbežnejšou metódou riešenia problému je preinštalovanie ovládačov.
Za týmto účelom spustite terminál a spustite nasledujúci príkaz:
sudo apt - získať inštaláciu — preinštalovať xserver - xorg - vstup - všetko
Reštartujte počítač a všetko by malo fungovať.
Ako dočasne vyriešiť problém s myšou
Ako náhradné riešenie môžete použiť funkciu kurzora klávesnice, ktorá umožňuje pohybovať ukazovateľom pomocou klávesov na numerickej klávesnici. Aby ste to povolili, musíte urobiť nasledovné.
Windows
1. Otvorte vyhľadávanie pomocou Win + S, zadajte „Centrum zjednodušenia prístupu“ a stlačte kláves Enter.

2. Pomocou klávesu Tab zvýraznite možnosť Vylepšiť myš a stlačte medzerník alebo Enter.
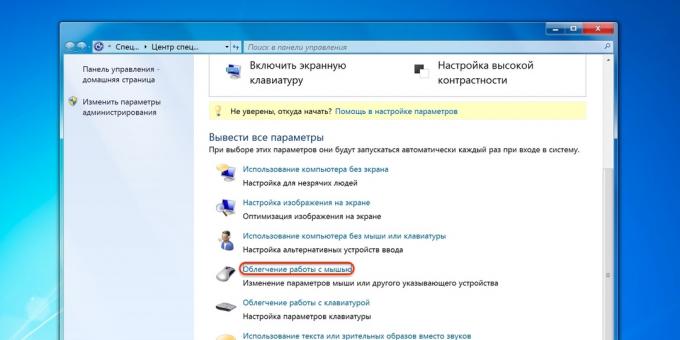
3. Rovnakým spôsobom prejdite na možnosť „Povoliť ovládanie ukazovateľom z klávesnice“ a vyberte ju.
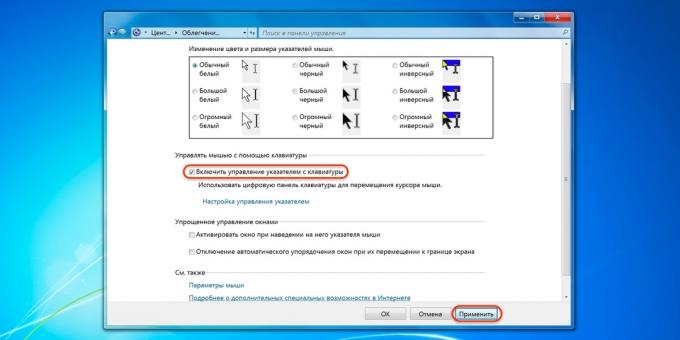
4. Pomocou klávesov Tab a Enter aktivujte tlačidlo Použiť a potom kliknite na tlačidlo OK.
5. Teraz sú za navigáciu kurzorom zodpovedné všetky tlačidlá na numerickej klávesnici. Pomocou „/“ môžete zvoliť ľavé tlačidlo myši, „-“ - pravé a „5“ - kliknúť. Na presunutie objektov použite „0“ a „.“, Prvý kláves je „grab“, druhý - „release“.
Ak chcete prepnúť digitálny blok do normálneho režimu, stlačte kombináciu ľavých klávesov Alt + Shift + Num Lock. Ďalším stlačením sa vráti funkcia kurzora klávesnice.
macOS
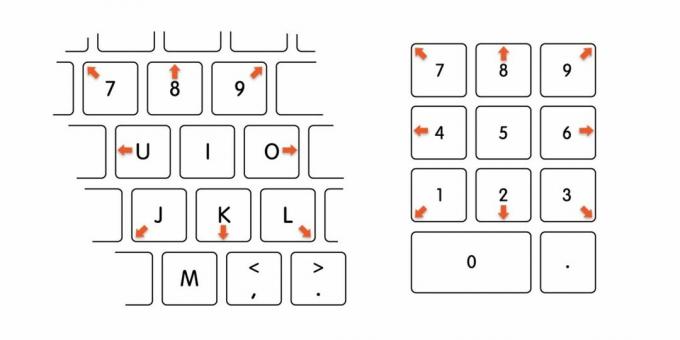
- Stlačte kombináciu klávesov Option + Command + F5.
- Pomocou klávesu Tab zvýraznite „Povoliť ovládacie klávesy“
- Stlačte medzerník a Enter.
- Teraz môžete myš pohybovať pomocou klávesov 7, 8, 9, 4, 6, 1, 2, 3 na numerickej klávesnici alebo 7, 8, 9, U, O, J, K, L - na bežnej klávesnici. Stlačenie tlačidla myši je zodpovedné za „5“ na digitálnom bloku alebo za klávesu „I“ a za stlačenie a podržanie - „0“, respektíve „M“.
Linux
Vo väčšine distribúcií funguje ovládanie kurzorom klávesnice po vybalení z krabice a je vyvolané klávesovou skratkou Alt + Left Shift + Num Lock, ako v systéme Windows, alebo iba Shift + NumLock. V niektorých prípadoch môže byť funkcia predvolene vypnutá. Potom ho aktivujete tak, že do terminálu zadáte nasledujúci príkaz:
setxkbmap -option keypad: ukazovacie klávesy
Pohyb kurzora sa vykonáva pomocou tlačidiel digitálnej klávesnice umiestnených okolo klávesu „5“. Horný riadok prepína tlačidlá myši a kliknutia sa vykonávajú pomocou päťky a plusu.
Prečítajte si tiež🧐
- Ako skontrolovať, či disk neobsahuje chyby a ako ho opraviť
- Prečo počítač nevidí jednotku USB flash alebo externý pevný disk a čo s tým robiť
- Čo robiť, ak z počítača zmizne zvuk
- Prečo klávesnica nefunguje a ako ju opraviť
- Čo robiť, ak sa počítač nezapne



