Adobe Premiere Pro pre začiatočníkov: ako upravovať video
Vzdelávací Program Technológia / / December 28, 2020
Ak máte v úmysle venovať sa úpravám vážne (napríklad pre svoj blog na YouTube alebo u zákazníkov), mali by ste sa Premiere Pro pozrieť bližšie. Vďaka širokej funkčnosti a užívateľsky prívetivému rozhraniu je tento editor obľúbený medzi profesionálmi. A veľa tutoriálov a kurzov dostupných na webe ho robí atraktívnym pre nováčikov.
Hneď je potrebné povedať, že program je platený a je k dispozícii na základe predplatného za 1 352 rubľov mesačne alebo 15 456 rubľov ročne. Pretože sa jedná o profesionálny nástroj, ktorý otvára vyhliadky na dobré zárobky, zdá sa mnohým táto cena oprávnená. Prvý týždeň sú všetky funkcie editora bezplatné.
Tento text z vás neurobí guru Premiere Pro, ale rýchlo vás prevedie základmi.
1. Nainštalujte si aplikáciu Adobe Premiere Pro a oboznámte sa s rozhraním
Stiahnite si skúšobnú verziu aplikácie Premiere Pro z oficiálnej stránky stránky Adobe a postupujte podľa pokynov v inštalačnom programe.
Pri prvom spustení program ponúkne vytvorenie nového projektu. Toto je druh konceptu, v ktorom budete pracovať na budúcom videu. Do poľa Názov zadajte názov projektu a do poľa Umiestnenie zadajte priečinok, ktorý ho chcete uložiť. Potom kliknite na tlačidlo OK.

Pred vami sa zobrazí hlavná obrazovka video editor. Karty v hornej časti okna slúžia na prepínanie medzi hlavnými časťami rozhrania. Kliknite na tlačidlo Upraviť. Tu sa nachádzajú základné panely nástrojov: Zdroj, Projekt, Časová os a Program. Práve s nimi budete väčšinu času pracovať.
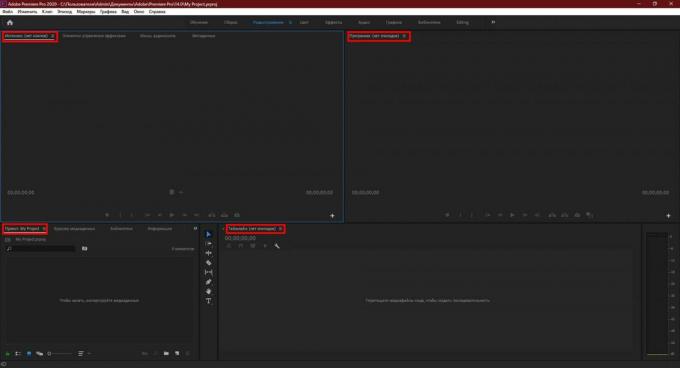
2. Pridajte originálne médiá
Presuňte diela, z ktorých chcete vytvoriť svoje konečné video, na panel Projekt. Môžu to byť videá, zvukové súbory alebo obrázky. Ich miniatúry sa okamžite zobrazia v aplikácii Premiere Pro.

Ak chcete, môžete si kedykoľvek pozrieť akýkoľvek pridaný súbor priamo v rozhraní programu. Stačí na ňu dvakrát kliknúť a program Premiere Pro ju prehrá na paneli Zdroj.

3. Preneste súbory do oblasti úprav
Presuňte originál spis z panela Projekt na panel Časová os. Ak existuje viac videí, vyberte video, z ktorého chcete vytvoriť základ konečného videa.
Ak program hlási, že sa vybraný súbor nezhoduje s aktuálnym nastavením, kliknite na tlačidlo „Zmeniť nastavenie sekvencie“. Týmto sa optimalizujú nastavenia panela tak, aby fungovali s videom.

Potom presuňte všetky ďalšie zdrojové súbory, ktoré potrebujete, na panel Časová os. upevnenievrátane zvuku a obrázkov.
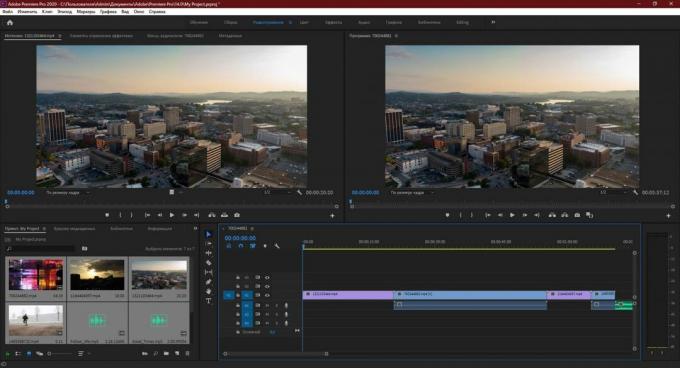
Pochopte, ako panel funguje. Zdroje sa tu zobrazujú ako časové segmenty. Navyše každý z nich zaberá určitú cestu alebo, dalo by sa povedať, vrstvu. Označené písmenom A sú určené pre zvuk. Označené písmenom V - pre videá a statické obrázky.
Ak umiestnite dva videoklipy jeden pod druhý, v konečnom klipe sa zobrazí iba horný. Zvážte to počas inštalácie.
4. Upravte zdroje
Pomocou nástrojov na paneli Časová os upravte pridané súbory a zostavte ich do výsledného videa.

Funkcia „Orezanie“ vám umožňuje odstrániť fragmenty z klipov a zvukových súborov.
Pomocou nástroja Ruka môžete posúvať časovú os spolu so súbormi na nej umiestnenými.
Výber vykonáva niekoľko funkcií naraz. Tento nástroj okrem iného umožňuje:
- Drag and drop audio a video segmenty medzi rôznymi stopami a vo vzťahu k časovej osi. Môžete skladať zábery ako mozaiku.
- Upravte časový rámec každého rezu na časovej osi. Ak to chcete urobiť, stačí vytiahnuť okraj čiary do strany.
- Ovládajte hlasitosť. Najprv musíte dvakrát kliknúť vedľa ikony mikrofónu napravo od zvukovej stopy. Keď sa rozšíri, stačí pozdĺž tejto cesty potiahnuť čiaru hore alebo dole.
- Odstráňte nepotrebné fragmenty. Musíte zvoliť segment a stlačiť kláves Delete.
Ak to chcete zistiť, vyskúšajte každý z uvedených nástrojov a sledujte panel Program. Tu sa zobrazuje aktuálny výsledok úprav.
5. Pridajte prechody a názvy
Ak chcete, môžete spojiť fragmenty filmu rôznymi efektmi - prechodmi videa. Ak to chcete urobiť, na paneli Projekt vyhľadajte kartu Efekty a v zobrazenom zozname kliknite na položku Prechody videa. Vyskúšajte rôzne a vyberte si tie správne. Ak chcete použiť efekt, jednoducho ho potiahnite z panela Projekt na hranicu medzi dvoma segmentmi filmu.

Ak potrebujete do videa pridať mená autorov, citáty alebo iný text, kliknite na položku „Grafika“ v hornej časti okna. Na paneli vpravo vyberte vhodnú šablónu názvu a presuňte ju na časovú os. Zadajte požadovaný text na paneli Program.

6. Výsledok uložte
Po dokončení úprav uložte svoje konečné video. Kliknite na „Súbor“ → „Exportovať“ → „Mediálny obsah“. V zobrazenom okne nakonfigurujte príslušné nastavenia.

Ak si nie ste istí, ktoré možnosti zvoliť, vyberte formát H.264. Bude to fungovať vo väčšine situácií. Potom vyberte jednu zo šablón Adobe. Napríklad zoznam obsahuje pripravené nastavenia pre ty trúbka a ďalšie populárne služby.
Do poľa „Názov výstupného súboru“ zadajte názov videa a priečinok, do ktorého ho chcete uložiť. Potom kliknite na „Exportovať“ v dolnej časti okna a počkajte, kým program uloží výsledok do pamäte počítača.
Vyskúšajte aplikáciu Adobe Premiere Pro →
Prečítajte si tiež😎📹💻
- 10 spôsobov, ako orezať videá online a offline zadarmo
- Ako slučkovať video online na smartfóne alebo počítači
- Ako nahrávať videá na obrazovke: 5 najlepších bezplatných softvérov
- 6 skvelých softvérov na úpravu videa
- Ako používať VLC ako editor videa


