4 užitočné aplikácie na zálohovanie systému Linux
Technológia / / December 28, 2020
1. DejaDup

Jednoduchá a jednoduchá aplikácia, ktorá je predinštalovaná v mnohých populárnych distribúciách. Napríklad je prítomný v rovnakom Ubuntu, iba sa nazýva „Zálohy“. DejaDup nebude miasť ani tých neskúsených používateľov. V hlavnom okne programu sú iba dve tlačidlá: „Obnoviť“ a „Vytvoriť záložnú kópiu“.
Na bočnom paneli pod položkou „Uložiť priečinky“ vyberte, čo chcete kopírovať. Predvolená hodnota je záloha svoj vlastný priečinok. V nasledujúcej časti - „Vylúčené priečinky“ - označte údaje, ktoré by sa nemali ukladať.
DejaDup môže odosielať kópie na miestne disky, vaše osobné servery v lokálnej sieti, ako aj do cloudov Google a Nextcloud. K dispozícii je tu aj plánovač, aj keď nastavenia sú dosť skromné. Aplikácia môže robiť kópie každý deň alebo týždeň a - ak je to potrebné - mazať staré údaje (každých šesť mesiacov alebo rok).
Ak chcete nainštalovať DejaDup, jednoducho zadajte príkaz vhodný pre vašu distribúciu do terminálu:
-
Ubuntu:
sudo apt - get install deja - dup -
Fedora:
sudo dnf nainštalovať deja-dup -
openSUSE:
sudo zypper nainštalovať deja-dup -
Oblúk:
sudo pacman -S deja-dup
2. Cronopete
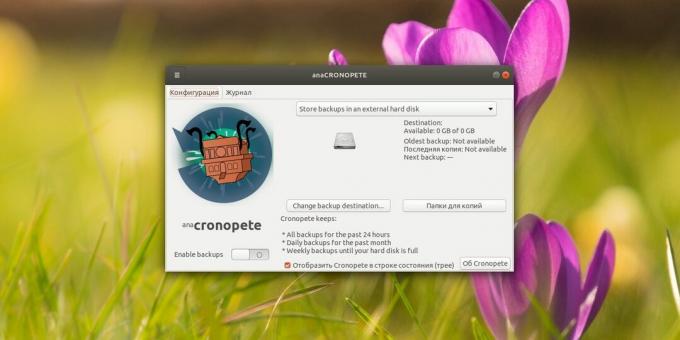
Tvorca Cronopete na svojom webe výslovne uvádza, že pri vývoji svojej aplikácie sa inšpiroval Time Machine na Macu. Existuje teda minimum nastavení. Pri prvom spustení Chronopete sa vás opýta, kam chcete uložiť kópie - do nejakého priečinka alebo na externý priečinok pevný disk, - a vyzve vás na výber súborov na kopírovanie.
Potom sa aplikácia usadí na vašom paneli a bude pravidelne robiť zálohy. Keď sa váš disk začne zapĺňať, Chronopete tiež automaticky odstráni staré súbory.
Cronopete môžete nainštalovať stiahnutím balíka zo stránky autora.
Stiahnite si Chronopete →
Číta sa teraz🔥
- 7 bezplatných programov PDF
3. Späť v čase
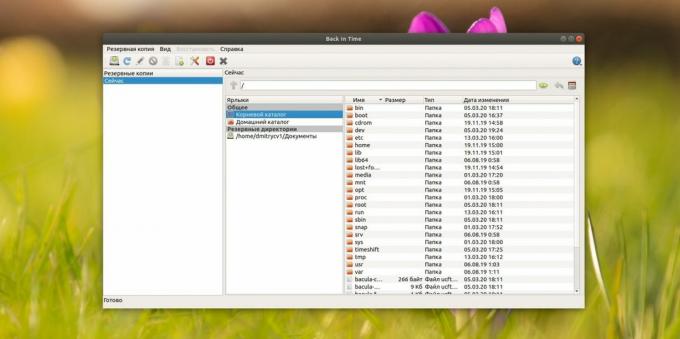
Pokročilá aplikácia s rôznymi nastaveniami. Pri prvom spustení vás vyzve na vytvorenie profilu a výber umiestnenia záloh, ktoré súbory a priečinky, ktoré sa majú uložiť, a ktoré nie, ako často zálohovať a kedy odstrániť staré, zastarané údaje, tak že voľné miesto na disku.
Spočiatku sa môže zdať, že Back in Time má príliš veľa nastavení. Ale v zásade to nie je také ťažké pochopiť.
Samostatnou príjemnou vlastnosťou aplikácie Back in Time je, že môže vytvárať zálohy nielen podľa plánu, ale vždy, keď je pripojené vhodné externé médium. Pripojíte pevný disk a po niekoľkých minútach sa na ňom zobrazí záloha.
Môžete nastaviť Back in Time takto:
-
Ubuntu:
sudo add - apt - úložisko ppa: bit - team / stable; aktualizácia sudo apt; sudo apt nainštalovať backintime - gnome -
Fedora:
sudo dnf install backintime-qt4 -
openSUSE:
sudo zypper nainštalovať backintime-qt4 - Ostatné distribúcie:stiahnuť späť v čase →
4. Časový posun

Mimoriadne výkonná aplikácia na ochranu celého systému pred nežiaducimi zmenami. Pamätajte na body obnovenia v Windows? Timeshift robí to isté v systéme Linux.
Pri prvom spustení sa vás program opýta, ktorý z dvoch typov zálohovania chcete použiť. Režim Rsync funguje na všetkých systémoch Linux, ale je dosť pomalý. Btrfs je rýchlejší, ale dá sa použiť iba pre varianty nainštalované na oddieloch Btrfs (typ súborového systému je určený počas inštalácie Linuxu).
Potom budete musieť zvoliť, ktoré oddiely sa majú kopírovať (štandardne sú povolené iba systémové oddiely) a ako často to robiť. Timeshift zvyčajne vykonáva zálohy každý deň. Po inštalácii Timeshift môžete so svojím systémom robiť čo chcete: ak niečo poškodíte, môžete sa kedykoľvek vrátiť k stabilnej „snímke“.
Aj keď sa váš OS prestal vôbec spúšťať, je to v poriadku. Vezmi USB flash disk alebo Linuxový disk, bootujte v živom režime. Potom zadajte príkaz na inštaláciu Timeshift (nebojte sa, inštalácia bude prebiehať iba v RAM). Zadajte, kam chcete uložiť záložné „snímky“, a vyberte požadovaný. Systém bude obnovený o päť minút.
Upozorňujeme však, že vývojár spoločnosti Timeshift neodporúča program na zálohovanie dokumentov a osobných súborov. Je prispôsobený tak, aby ukladal nastavenia a stav samotného systému.
Timeshift môžete nainštalovať takto:
-
Ubuntu:
sudo sudo apt - pridať - úložisko -y ppa: teejee2008 / ppa; trefná aktualizácia; apt nainštalovať časový posun -
Fedora:
sudo dnf nainštalovať timeshift -
Oblúk:
sudo yaourt timeshift - Ostatné distribúcie:načítať Timeshift →
Prečítajte si tiež🧐
- Pre ktoré Linux Distro zvoliť v roku 2020
- Ako nainštalovať Linux: podrobné pokyny
- 8 pokročilých aplikácií na zálohovanie na pracovnej ploche



