23 nástrojov na sprístupnenie práce a štúdia ľuďom so zdravotným postihnutím
Technológia / / December 30, 2020
Vlastnosti zraku
Pre zrakovo postihnutých alebo farboslepých ľudí môže byť ťažké zamerať sa na malú obrazovku alebo biely kurzor. Ale malá veľkosť písmen a tlačidiel a príliš malý kurzor a nedostatočný kontrast obrazovky sa dajú zmeniť pre rôzne vlastnosti videnia. A nevidiacim a slabozrakým používateľom pomôže duplikovanie informácií v inom formáte, napríklad zvukovom. Text môžete nielen prezerať na webovej stránke alebo v okne programu, ale môžete ho aj počúvať. Tu sú nástroje, ktoré vám pomôžu urobiť všetko.
1. Zväčšovač obrazovky
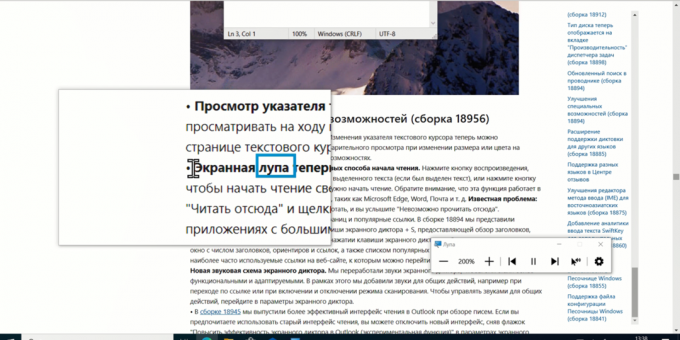
Ak je grafika, text alebo tlačidlá ťažko viditeľná, spustite program Lupa a umiestnite kurzor myši na požadovaný prvok. V systéme Windows je možné okno s väčším okrajom ukotviť v hornej časti obrazovky - všetko, na čo nasmerujete kurzor, sa zobrazí väčšie. Ďalšia lupa umožňuje zväčšiť fragment na veľkosť celého displeja. Jeho rozmanitosť sa dá nastaviť a môžete si zvoliť pohodlnú stupnicu pre svoje videnie.
Lupa sa tiež môže pohybovať za kurzorom. V najnovšej aktualizácii systému Windows, ktorá bola vydaná v máji 2020, môžete hrať text pomocou lupy: tento nástroj má zabudovanú schopnosť čítať nahlas pomocou elektronického rozprávača.
2. Priblížte obrazovku a text v rozhraní
Aby ste nestrácali čas a úsilie hľadaním malých tlačidiel alebo podpisov, použite nastavenie zväčšenia obrazovky. Pomocou nich môžete robiť viac všetkých prvkov stránky alebo podporovaného programu: tlačidlá, štítky, ikony ponúk. Vďaka tomu bude vaša práca ľahšia a pohodlnejšia.
3. Nastavenia farby a veľkosti kurzora
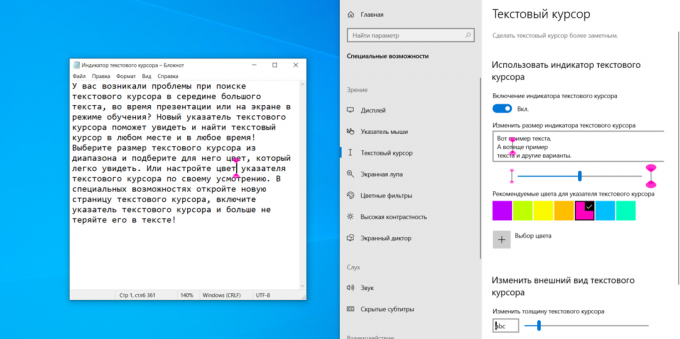
Malý čierny alebo biely ukazovateľ môže byť ťažko viditeľný. Ružová je iná vec! Alebo žiarivo zelená! Podľa potreby zmeňte nastavenie šípky myši: zväčšite veľkosť alebo zvoľte jasnejší odtieň. Môžete tiež zväčšiť textový kurzor. A v májovej aktualizácii systému Windows 10 bolo možné povoliť kockované farebné značky, ktoré vám pomôžu lepšie vidieť pozíciu kurzora v riadku.
4. Nastavenia kontrastu a farebné filtre
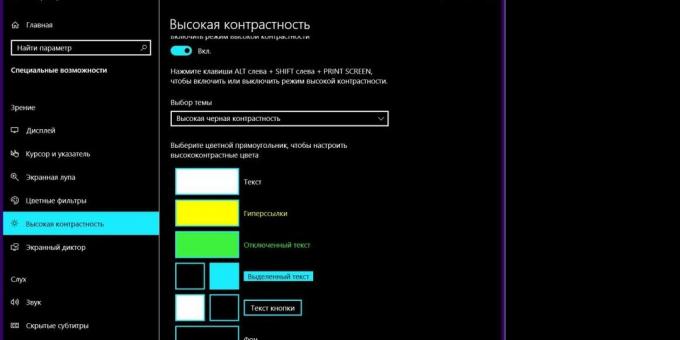
Sivé okná, biele pozadie a čierne písmená. To všetko splynie v nerozoznateľné miesto, ak človek slabo vidí alebo inak rozlišuje farby. Ale dostať sa zo situácie nie je ťažké - je možné zmeniť nastavenie farebnej škály a kontrastu. Vďaka tomu, že karty budú mať tyrkysovú farbu a pozadie bude čierne, hranice medzi oknami budú ostrejšie a písmená sa dajú ľahšie rozlíšiť.
5. Rozprávač
Hovorí nahlas všetky prvky okna, aby zrakovo postihnutí používatelia mohli pochopiť, na ktorej stránke sa nachádzajú. Program Narrator číta texty na webových stránkach a v oknách programov v ruštine. Rozpoznáva nielen názvy okien, texty, tlačidlá a titulky k obrázkom, ale aj vyskakovacie oznámenia.
6. Syntetizátor reči
Nainštalujte si do počítača program na prevod ľubovoľného písaného textu na zvuk alebo použite vstavaný syntetizátor reči vo Windows 10. Umožňuje ľuďom so zrakovým postihnutím počúvať webové stránky a súbory v Edge a dokumenty v aktuálnych verziách Wordu. Požadovaný jazyk je možné zvoliť v nastaveniach. Teraz sa syntetizátory reči vyvíjajú aj pre dialekty alebo nie pre najbežnejšie jazyky. Napríklad existuje samostatný program pre Tatársky jazyk.
7. Braillov displej

Zrakovo postihnutí a nevidiaci používatelia pri práci za počítačom dokážu vnímať informácie pomocou hmatových vnemov. V takom prípade príde na pomoc braillský displej. Je to samostatné zariadenie, ktoré transformuje informácie na obrazovke na Braillovo písmo. Windows 10 podporuje Braillove displeje a umožňuje nastaviť rôzne príkazy pre navigáciu a prácu s aplikáciami a programami.
8. Diktát a hlasové príkazy

Klepanie prstami na klávesnici nie je jediný spôsob, ako napísať správu alebo napísať e-mail. Informácie je možné rozprávať hlasom. Funkcia diktovania je ako v Windows (ale zatiaľ nie v ruštine, angličtine a niektorých ďalších jazykoch sú podporované) a v jazyku macOS. Zapnite mikrofón a všetko, čo poviete, sa prevedie na text v reálnom čase. Aj v systéme macOS môžete počítaču zadávať hlasové príkazy: napríklad „otvoriť poštu“, „posúvať nadol“, „posúvať kurzor doľava o päť pixelov“.
Sluchové vlastnosti
Zvuk v počítači je možné upraviť pre sluchové postihnutie a ďalšie zdravotné podmienky. K dispozícii sú nastavenia hlasitosti a zvuku. Ale súčasne môžu byť zvukové a obrazové materiály vnímané nielen sluchom. Existujú programy a funkcie, ktoré vám umožnia pridať vizuálny sprievod a umožní vám pochopiť, o čo ide, bez toho, aby ste museli počuť zvuk.
9. Titulky pre diapozitívy, zvukové a obrazové materiály

Najjednoduchší spôsob, ako rozšíriť hranice vnímania. Titulky podporuje väčšina videoprehrávačov a platforiem vrátane YouTube. Mimochodom, táto funkcia je užitočná nielen pre sluchovo postihnutých ľudí, ale aj pre tých, ktorí sledujú videá v inom jazyku a chcú ich hrať v bezpečí. IN Power Point Môžete tiež pridať titulky k zvuku alebo videu na snímke. Táto funkcia vám pomôže pri prezentáciách. Ak chcete získať titulky k materiálu, zadajte hľadaný výraz „vytvoriť súbor s titulkami vtt“. Nájdete bezplatný softvér, ktorý vám pomôže vytvoriť súbor s vizuálnym zvukovým sprievodom.
10. Prekladač živých prejavov k titulkom
Titulky sú skvelé, ale nie je jasné, čo robiť, ak nikto nevie, čo presne prednášajúci na prezentácii povie. Existuje riešenie - použite prekladač PowerPoint. Počas prezentácie v PowerPointe môžete previesť reč na titulky v reálnom čase. Pripojte mikrofón, aby systém lepšie rozpoznával slová. Všetko, čo moderátor hovorí, sa okamžite zobrazí na obrazovke. Navyše, ak sú v publiku ľudia, ktorí čítajú v inom jazyku, môžete pripojiť priamy preklad. Prekladač reči je okamžite k dispozícii v PowerPointe pre Microsoft 365 a Office 365. V starších verziách je potrebné nainštalovať samostatný bezplatný doplnok Presentation Translator.
11. Nastavenia zvuku
Zvyšovanie hlasitosti je bežná rada. Nastavenia zvuku vám ale umožňujú prispôsobiť zvuk nielen pre slabý sluch, ale aj pre ďalšie funkcie. Možno ste nevedeli, že zvuk môžete zosilniť iba na jednej strane, aby ste vyvážili vnímanie. Okrem toho v nastaveniach môžete prevádzať stereofónny zvuk do mono formátu. To znamená, že v obidvoch slúchadlách bude rovnaké a človek pri počítači bude všetko počuť, aj keď použije iba jednu stranu.
12. Vizuálne výstrahy
Chybové správy alebo iné upozornenia sú často sprevádzané pípnutím. Týmto upozorní používateľa na to, čo sa systém snaží povedať. Ale nie každý môže tieto zvuky počuť. Zmena nastavení pomôže: zvuk chyby bude sprevádzaný blikaním obrazovky. V systéme Windows si môžete zvoliť najpohodlnejší spôsob vizuálnych upozornení: blikanie nadpisu aktívneho okna, samotného okna alebo celej obrazovky.
13. Nastavenia časovania výstrahy obrazovky
Niektoré oznámenia zmiznú z obrazovky príliš rýchlo. Užívateľ by si ich mohol všimnúť bez pípnutia, ak by zostali na displeji dlhšie. Problém sa dá ľahko vyriešiť: prejdite do nastavení upozornení a zvýšte čas, počas ktorého zostávajú upozornenia na obrazovke. Systém môžete nakonfigurovať tak, aby upozornenia viseli na displeji až 5 minút.
Vlastnosti vnímania
Na plátne textu nie je vždy ľahké upútať pozornosť na požadovanom riadku. Najmä ak má užívateľ dyslexiu, selektívnu poruchu čítania. Vyskakovacie okná a oznámenia na webových stránkach sú navyše ďalšou nepríjemnosťou pre ľudí s poruchami autistického spektra alebo problémami s koncentráciou. Tu je postup, ako to opraviť.
14. Ponorné čítanie

Nepriehľadné plátno textu môže byť pohodlnejšie. Režim ponorného čítania rozdelí slová na slabiky, zvýši odsadenie medzi riadkami a písmom a, ak chcete, prečíta text nahlas. A aby užívateľ nestratil miesto, kde skončil, nástroj ho zvýrazní jasnou farbou. To pomáha udržiavať koncentráciu a nenechať sa zmiasť textom. V tomto režime je navyše k dispozícii vizuálny slovník - vizuálna ilustrácia slova s obrázkom. Pútavý formát je užitočný pre deti, ktoré sa učia čítať: bude pre nich jednoduchšie zvýrazňovať slabiky, vidieť rôzne slovné druhy a chápať význam toho, čo čítajú.
Ponorný režim čítania je k dispozícii v Microsoft Word a poznámky Jedna poznámka, v Outlooku pre web, v prehľadávači Microsoft Edge a v správach Tímy spoločnosti Microsoft. K dispozícii je tiež bezplatná aplikácia Office Lens. Môže skenovať akýkoľvek text a prevádzať ho do pohlcujúceho formátu.
15. Odstránenie rušivých vplyvov
Reklamy a nepríjemné bannery, ktoré sa objavujú na webových stránkach, môžu sťažiť koncentráciu. Aby ste sa nerozptyľovali, aktivujte filter, ktorý ich zablokuje. Niektoré stránky majú samostatné rozhranie pre ľudí so zdravotným postihnutím. Mnoho programov alebo videohier vopred varuje, že blikanie obrazovky alebo rýchle zmeny obrazu môžu vyvolať reakcie u ľudí náchylných na epilepsiu.
16. Spolupráca ľudí s rôznymi zdravotnými schopnosťami
Ak ľudia s rôznymi zdravotnými problémami pracujú na rovnakom projekte, je potrebná platforma bez prekážok vo vnímaní. Napríklad v Tímy spoločnosti Microsoft každý bude môcť na diaľku komunikovať, vytvárať, viesť projekty a organizovať brainstormingové stretnutia. Program má schopnosť upravovať nastavenia čítania, pridávať titulky, používať rýchle klávesové skratky.
Mobilné funkcie
Klasická myš a klávesnica vyžadujú zapojenie prstov. Ale tento režim nie je pre každého. Používatelia so zníženou pohyblivosťou môžu na uľahčenie ovládania počítača používať špeciálne programy a modernejšie pomôcky.
17. Virtuálna klávesnica alebo klávesnica s veľkými klávesmi

Bežná klávesnica má pomerne malé klávesy, ktoré si vyžadujú presný pohyb. Existujú ale virtuálne klávesnice, kde riziko prestrelenia klesá alebo zmizne. Písmená môžete písať kliknutím myši, pohybom joysticku alebo dokonca očami. Ďalšou možnosťou je dotyková klávesnica s veľkými tlačidlami. Klávesy reagujú na ľahký dotyk a ich stlačenie je oveľa jednoduchšie. Používatelia si môžu klávesnicu umiestniť pred tvár a ovládať ju nosom.
18. Lepkavé kľúče
Ak chcete zvoliť text pomocou klávesov (Ctrl + A), musíte stlačiť dve tlačidlá naraz. A zavolať správcovi úloh (Ctrl + Shift + Esc) - až tri. Existuje veľa klávesových skratiek a práca s nimi sa dá veľmi uľahčiť. K tomu slúži funkcia Sticky Keys. Pri tomto nastavení systém rozpozná príkaz, aj keď používateľ stláča tlačidlá jeden po druhom, jeden po druhom, a nie všetky naraz.
19. Filtrovanie vstupu
Ťažšie je písať text, ak ruky robia nedobrovoľné pohyby. Tu však pomôžu nastavenia filtrovania vstupov. Nastavte parametre tak, aby systém ignoroval náhodné opakovania alebo akceptoval iba dlhé stlačenie klávesu. V takom prípade, keď používateľ neúmyselne vytočí „aaaaaaa“, systém ho rozpozná ako „a“. Môžete si zvoliť vhodný čas na stlačenie.
20. Nastavenia myši
Ak chcete zabrániť šíreniu myši po obrazovke z ľubovoľného náhodného pohybu, môžete v nastaveniach znížiť jej citlivosť. Alebo naopak, zdvihnúť ho tak, aby osoba pracujúca za počítačom vyvinula menšie úsilie. A ak je pre používateľa ťažké umiestniť kurzor myšou, je to možné vykonať na numerickej klávesnici. Túto funkciu stačí aktivovať v nastaveniach manipulátora.
21. Alternatívne myši
Myš, na ktorú sú všetci zvyknutí, zďaleka nie je jedinou možnosťou. Môžete si zvoliť pohodlné zariadenie pre rôzne funkcie mobility. Povedzme, že si na prst dáte špeciálny senzor a mávnutím ruky ovládate kurzor. Alebo si kúpte trackball a otočením lopty zmeňte polohu šípky na obrazovke. Okrem toho existujú joysticky, ktoré sa pohodlne uchopia celou dlaňou, nielen prstami. Myš ProPoint je možné držať ako pero položením štetca na stôl.
22. Systémy riadenia hlavy
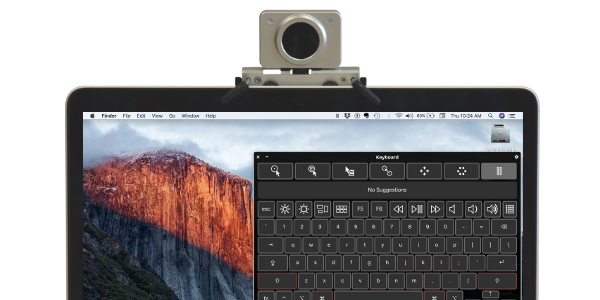
Aby ste sa vyhli ovládaniu počítača rukami, zakúpte si samostatný riadiaci systém. Napríklad HeadMouse Nano je malý kruhový senzor, ktorý sa pripája na čelo, rám okuliarov alebo pokrývku hlavy. Modul gadget sa pripája k počítaču a rozpoznáva pohyby hlavy podľa zmeny polohy kurzora. AbleNet TrackerPro funguje podobným spôsobom. Tieto zariadenia fungujú na všetkých operačných systémoch a dajú sa tiež použiť na ovládanie smartfónov a tabletov.
23. Ovládanie očami

Ak je človek zbavený schopnosti ovládať počítač telom, môže to robiť očami. Existujú špeciálne pomôcky, ktoré rozpoznávajú pohyb žiakov - sledovače očí. „Eytrackers“ analyzujú polohu pohybu očí a vykonávajú príkazy sledujúce pohľad. S ich pomocou môžete písať text a vykonávať ďalšie operácie.



