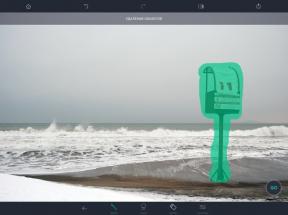Ako sa zbaviť závislosti na internete pomocou Screen Time v macOS Catalina
Macos / / January 07, 2021
Existuje obrovské množstvo programov a rozšírení prehľadávačov, ktoré sledujú, ktoré weby, hry a aplikácie zneužívame. Ak však používate počítač Mac, nebudete potrebovať žiadne nástroje tretích strán.
MacOS Catalina obsahuje Screen Time, vstavanú sadu nastavení na kontrolu používania počítača. Sledovaním a stanovením limitov, ktoré programy vás s najväčšou pravdepodobnosťou budú rušiť, môžete dramaticky zvýšiť svoju produktivitu a začať lepšie zvládať prokrastináciu.
Ako zapnúť Čas obrazovky
Čas obrazovky môžete povoliť kliknutím na Systémové predvoľby → Čas obrazovky → Možnosti → Povoliť. Mac bude teraz zhromažďovať štatistické údaje o využití vašich aplikácií.

Rovnakým spôsobom je možné túto možnosť neskôr deaktivovať, ak ju nepotrebujete.
Ako zobraziť štatistiky používania systému Mac
Týmto spôsobom môžete zistiť, koľko času denne a týždeň trávite pri konkrétnej aplikácii. macOS zobrazí tieto informácie na vhodnom grafe a vy si spočítate, kde najviac otáľate.
Štatistiky zobrazíte v časti Predvoľby systému → Čas obrazovky → Používanie aplikácií. Programy, ktoré otvoríte, sa zobrazia v stĺpcovom grafe. Šípky v pravom hornom rohu okna vám umožňujú prepínať medzi dňami.

Čím dlhšie sedíte v konkrétnej aplikácii, tým vyšší je zodpovedajúci stĺpec. Pod grafom je priemerný čas, ktorý strávite v konkrétnej skupine: pracovné programy, sociálne siete, hry, hudba ...

Ďalšia položka „Upozornenia“ obsahuje štatistiku všetkých zobrazených vyskakovacích správ. A je o nich známe, že sú významným zdrojom rozptýlenia. Na grafe uvidíte programy, ktoré vás trápia najviac.

Nakoniec vás sekcia Prebudenie informuje o tom, ako často sa váš Mac prebúdza alebo zapína.

A ak ste povolili synchronizáciu času na obrazovke pomocou iPhone, jeho inklúzie budú vyznačené na grafe.
Ako používať režim odpočinku
Túto funkciu je možné použiť na to, aby bol váš počítač Mac po určitej hodine nedostupný. Toto vám zabráni sedieť pri počítači až do neskorých hodín a budete nútení ísť robiť niečo užitočnejšie, napríklad cvičiť alebo ísť skoro spať.
Ďalší režim „Rest“ v systéme macOS je ideálny na boj s prokrastináciou a rozptýlením. Vďaka nemu môžete zaručiť, že nebudete prerušený z práce, jednoducho preto, že nebudete môcť otvárať cudzie programy.
V sekcii Nastavenia času obrazovky vyberte vľavo sekciu „V pokoji“ a kliknite na „Povoliť“. Zadajte, od kedy sa má tento režim aktivovať.

Ak chcete, môžete kliknúť na tlačidlo „Prispôsobiť“ a nastaviť rôzne hodiny pre jednotlivé dni, ak si cez víkend môžete dovoliť dlhšie sedieť za počítačom.

V režime odpočinku vám systém macOS zabráni v spustení iných aplikácií, ako sú uvedené v zozname Vždy povolené. Kliknite na príslušnú položku na paneli vľavo a označte užitočné programy, ktoré neustále potrebujete: napríklad textový procesor, tabuľky alebo knihy.

Okrem nich budú fungovať aj telefónne hovory. Systém zablokuje všetko ostatné.
Ako nastaviť obmedzenia pre aplikácie a weby
Základný režim ovplyvňuje všetky vaše programy Mac, ale niekedy môže byť užitočné nastaviť konkrétne obmedzenia pre jednotlivé aplikácie bez toho, aby ste ovládli celý systém. To je užitočné, ak si napríklad dáte cieľ, že budete hrať alebo sa baviť na sociálnych sieťach nie dlhšie ako hodinu denne.
Otvorte sekciu Limity aplikácií a kliknutím na znamienko + vytvorte nový limit.

Zobrazí sa zoznam všetkých nainštalovaných programov usporiadaných podľa kategórií. Môžete vybrať iba konkrétne aplikácie, ktoré chcete obmedziť, alebo úplne zablokovať kategórie.

Nasleduje zoznam toho, koľko času si dáte na používanie obmedzených aplikácií. Keď sa limit skončí, program sa zablokuje a v jeho okne sa objaví útržok.

Päť minút pred tým budete informovaní o dokončení práce s aplikáciou.

Je obzvlášť príjemné, že program Screen Time dokáže nastaviť limit používania aj pre webové stránky. Ak to chcete urobiť, posuňte sa na koniec zoznamu programov a otvorte kategóriu „Webové stránky“. Kliknite na položku Pridať webovú stránku a zadajte adresu služby, ktorú chcete obmedziť. Môžete zadať ľubovoľný počet adries.

Ak sa na konci času pokúsite prejsť na obmedzené stránky, uvidíte rovnaký pahýľ. Týmto spôsobom je možné riešiť závislosť na sociálnych sieťach. Obmedzenia však fungujú iba v Safari.

Limity sa nastavujú každý deň o polnoci.
Ako obmedziť zobrazený obsah na deti
Ďalšia užitočná funkcia pre Mac, ktorá sa hodí, ak vaše malé deti niekedy sedia za počítačom a je potrebné ich sledovať.
Kliknite na položku Predvoľby systému → Čas obrazovky → Obsah a ochrana osobných údajov. Tu môžete zakázať možnosť navštevovať stránky pre dospelých alebo dokonca umožniť používateľovi iba otvorenie povolené zdroje, zakázať vulgárne výrazy v Siri a v „slovníku“ alebo zakázať multiplayer hry.

Na karte „Obchody“ sú stanovené vekové hranice pre filmy, televízne seriály a aplikácie, aby deti náhodou nepozerali to, čo by nemali. Môžete tiež obmedziť inštaláciu aplikácií na iPhone.

Karta Aplikácie vám umožňuje vypnúť používanie niektorých aplikácií, ako sú Camera a Siri v počítačoch Mac a aplikácií v systéme iOS.
Ako povoliť synchronizáciu štatistík
Voliteľne môžete synchronizovať údaje o čase používania na všetkých svojich zariadeniach Apple. Použité aplikácie, prijaté oznámenia a prebudenia systému iOS budú teda zohľadnené vo všeobecnom diagrame.
Otvorte „Predvoľby systému“ → „Čas obrazovky“ → „Možnosti“ a povoľte možnosť „Sledovať čas na všetkých zariadeniach“.

Získate tak podrobnejší obraz.
Ako chrániť nastavenia pred zmenami
V sekcii „Možnosti“ môžete povoliť žiadosť o prístupový kód, bez ktorej nikto nebude môcť zmeniť nastavenia „Čas zobrazenia“.
Ak ste jediným používateľom počítačov Mac a chcete sa obmedziť, aby ste sa nespoliehali iba na vôľu, zapnite túto možnosť Použite časový kód obrazovky a v zobrazenom okne vyberte možnosť Povoliť tomuto používateľovi spravovať počítač".

Potom budete vyzvaní k zadaniu štvormiestneho kódu hesla.

Ak chcete obmedziť svoje deti, ktoré zneužívajú počítač, vytvorte im samostatné účty a aktivujte ochranu nastavení pomocou hesla, inak obídu vaše obmedzenia.
Prečítajte si tiež🧐
- Ako obnoviť zabudnutý časový kód obrazovky na iPhone
- 10 užitočných trikov vstavaného makra „Calendar“
- 16 spôsobov, ako vyčistiť Mac