Čo robiť, ak sa váš Mac nevypne
Macos / / January 07, 2021
Čo robiť, ak sa váš Mac nedá zapnúť, už sme prišiel nato. Teraz sa pozrime, ako sa vysporiadať s opačným problémom.
Zatvorte zmrazené aplikácie
Spustené programy niekedy zamrznú a zabránia reštartu zariadenia. V takom prípade môže počítač Mac zobraziť správu „Program neumožňuje reštartovať počítač“, ale nie vždy.
Zatvorte zmrazené programy. Kliknite pravým tlačidlom myši na ikonu v Docku a vyberte Force Quit.
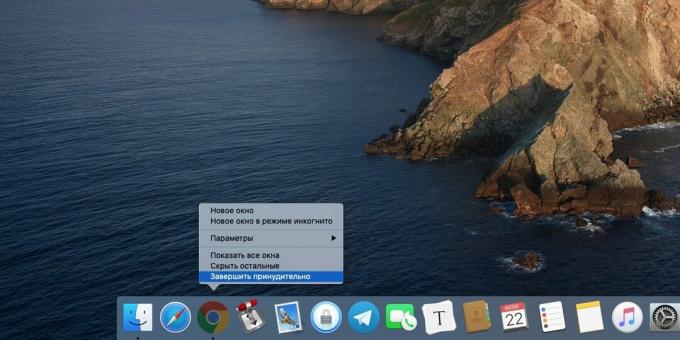
Môžete tiež skúsiť kliknúť na Apple → Vynútiť ukončenie alebo stlačiť Alt + Cmd + Esc, ukážte na zamrznutú aplikáciu a vyberte Ukončiť.
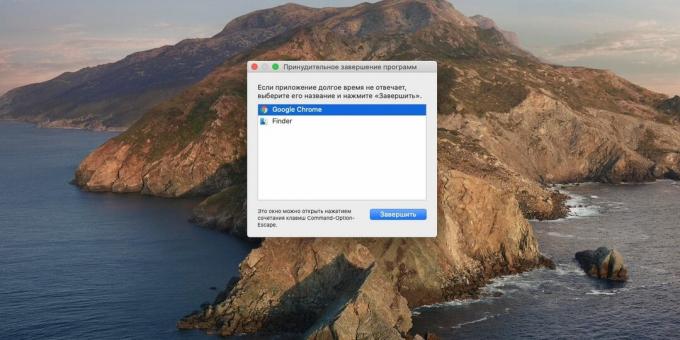
Po zatvorení všetkých programov skúste vypnúť znova.
Ukončite nepotrebné procesy
Stáva sa, že aplikácie nereagujú ani na príkaz Ukončiť, ani na tlačidlo zatvorenia okna. V takom prípade môžete proces zabiť pomocou nástroja „Monitor systému“ - je to takmer to isté ako „Správcu úloh“ vo Windows 10.
Kliknite na Launchpad → Ostatné → Monitor systému. Alebo otvorte Spotlight pomocou Cmd + Space, začnite písať slovo „Monitoring“ a váš Mac ho nájde za vás.
V okne, ktoré sa zobrazí, vyberte proces, ktorý nemôžete zavrieť, a kliknite na tlačidlo „Zastaviť“ (krížikom, prvým na paneli). Mac vás požiada o potvrdenie vašich akcií - kliknite na Force Quit.
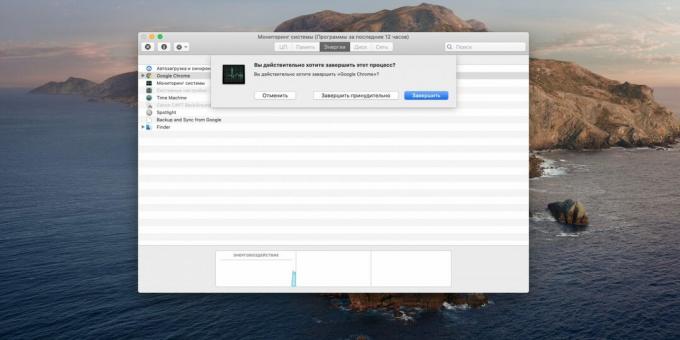
Opakujte to pre všetky zmrazené aplikácie a skúste Mac znova vypnúť.
Odpojte periférie
Ak sú k počítaču pripojené externé jednotky, flash disky, fotoaparáty a ďalšie, môžu zabrániť vypnutiu systému. Preto deaktivujte všetko okrem myši alebo trackpadu.
Pravým tlačidlom myši kliknite na médium a potom vyberte možnosť Vysunúť. Alebo presuňte jeho ikonu do koša. Nebojte sa, toto neodstráni, iba odpojí.
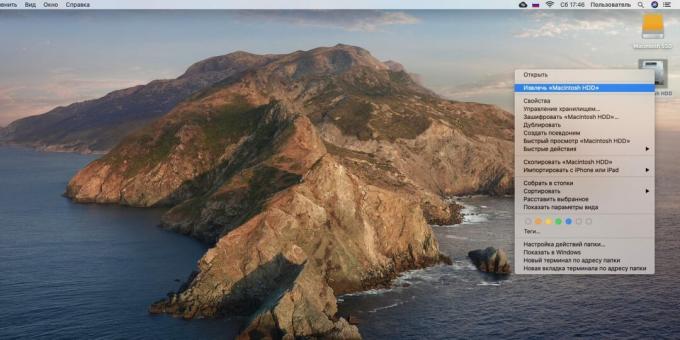
Ak sa disk nedá vysunúť, našli ste problém. Môžete kliknúť na tlačidlo Vynútiť platbu. Alebo otvorte "Terminál" a zadajte tam príkaz:
zoznam diskutilov
Zobrazí sa zoznam vašich diskov. Zapamätajte si názov zariadenia, ktoré sa nedá odpojiť, a zadajte príkaz:
diskutil unmountDisk sila / objemy / nazov zariadenia
Systém sa teraz bude môcť normálne vypnúť.
Skúste vynútené vypnutie
Ak prijaté opatrenia neviedli k ničomu, počítač násilím deaktivujte.
Vo väčšine počítačov Mac stačí podržať vypínač a počkať, kým obrazovka zhasne. Na MacBooku s klávesom Touch ID ho podržte niekoľko sekúnd. Ak chcete zariadenie znova zapnúť, musíte zavrieť a otvoriť kryt.
Môžete tiež skúsiť stlačiť Ctrl + Cmd + Vysunúť alebo Ctrl + Cmd + Touch ID.
Spustite počítač v núdzovom režime
Vyššie uvedené kroky sa dajú použiť v ojedinelých prípadoch, ale ak má váš Mac problémy s trvalým vypínaním, musíte príčinu vyriešiť.
Najskôr skúste reštartovať počítač do núdzového režimu. systém macOS prehľadá váš disk, či neobsahuje problémy, a pokúsi sa ich opraviť. Ďalej písma tretích strán, jadrá, systém hotovosť a niektoré ďalšie veci, ktoré môžu (teoreticky) spôsobiť problémy.
- Vypnite Mac. Ak je to potrebné - násilne.
- Stlačte tlačidlo napájania a potom okamžite stlačte a podržte kláves Shift.
- Keď sa zobrazí prihlasovacie okno, uvoľnite kláves Shift.
Potom reštartujte ako obvykle.
Prečítajte si tiež🧐
- Ako spustiť počítač v núdzovom režime a čo robiť ďalej
Resetujte SMC
Ovládač správy systému (SMC) je zodpovedný za veci, ako je správa napájania, nabíjanie batérie a podsvietenie klávesnice. Problémy s vypínaním môžu byť niekedy spôsobené problémom s SMCtakže stojí za to skúsiť to resetovať.
- Na stacionárnych počítačoch Mac vypnite počítač, odpojte napájací kábel a počkajte 15 sekúnd. Potom znova pripojte kábel a po 5 sekundách ho zapnite stlačením vypínača.
- Na prenosných počítačoch s vymeniteľnou batériou vypnite počítač Mac, vyberte batériu a potom stlačte a podržte vypínač na 5 sekúnd. Potom musíte vložiť batériu a stlačením tlačidla ju zapnúť.
- Na prenosných počítačoch s nevymeniteľnou batériou musíte Mac vypnúť a súčasne na 10 sekúnd stlačiť tlačidlo napájania Shift + Command + Option. Potom uvoľnite všetky tlačidlá a stlačením vypínača zapnite.
- Na novších MacBookoch (2018 a novších) je postup mierne odlišný. Odpojte prenosný počítač, stlačte a na 7 sekúnd podržte pravé tlačidlo Shift, ľavé tlačidlo Option a ľavé tlačidlo Control. Bez ich uvoľnenia podržte stlačené tlačidlo napájania po dobu 7 sekúnd. Potom uvoľnite všetky klávesy a vypínač, počkajte niekoľko sekúnd a laptop zapnite ako obvykle.
Prečítajte si tiež🧐
- Ako resetovať nastavenia SMC na novom MacBooku Air a MacBooku Pro
Resetujte PRAM a NVRAM
Energeticky nezávislú pamäť NVRAM a PRAM používa Mac na ukladanie nastavení, ako je poradie bootovania disku, rozlíšenie obrazovky a informácie o časové pásmo. Zlyhania v tejto pamäti niekedy bránia vypnutiu systému.
- Odpojte Mac.
- Stlačte vypínač (alebo Touch ID na niektorých MacBookoch).
- Stlačte a podržte Alt + Cmd + P + R.
- Uvoľnite tieto klávesy po 20 sekundách. Mac by sa mal bootovať normálne.
Preinštalujte systém macOS
Ak problém nevyrieši žiadne úsilie, preinštalujte systém macOS. Vytvorte si zálohu všetkých svojich dôležitých súborov a dokumentov. Vypnite počítač, znova ho zapnite a podržte stlačené klávesy Cmd + R. V zobrazenej ponuke obnovenia vyberte možnosť „Preinštalujte systém macOS”A postupujte podľa pokynov na obrazovke.
Prečítajte si tiež🧐
- Čo robiť, ak sa počítač Mac nepripojí k sieti Wi-Fi
- Sprievodca inštaláciou doku MacOS
- 8 bežných problémov s počítačom Mac a ich riešenie



