Inštalácia ovládačov v systéme Windows 10: 5 jednoduchých spôsobov
Rôzne / / May 25, 2021
Päť jednoduchých spôsobov, ako zariadiť, aby fungovalo tak, ako má.
1. Prostredníctvom „Windows Update“

Táto metóda sa aplikuje automaticky, zvyčajne po inštalácii nového systému. Samotný Windows 10 stiahne všetky ovládače zariadení potrebné na prevádzku. Ak to chcete urobiť, nechajte systém aktualizovať kliknutím na „Štart“ → „Možnosti“ → „Aktualizácia a zabezpečenie“ → „Skontrolovať aktualizácie“.
Nevýhodou tejto metódy je, že na serveroch Aktualizácie systému Windows 10 najnovšie ovládače nie sú vždy k dispozícii. Alebo môže systém nainštalovať štandardný program namiesto konkrétneho programu od výrobcu. Vo výsledku bude zariadenie fungovať, ale nebude dostávať najnovšie funkcie a opravy. Vo väčšine prípadov sú však automaticky nainštalované ovládače dostatočné na použitie systému Windows 10.
2. Z webovej stránky výrobcu počítača

Ak vlastníte počítač od konkrétneho dodávateľa, ako sú Dell, HP, Lenovo atď., S najväčšou pravdepodobnosťou sa o ovládače postaral predajca zariadenia. Otvorte oficiálnu webovú stránku výrobcu a nájdite tam svoj model - musíte vytočiť jeho názov alebo sériové číslo. Potom si stiahnite ovládače a jednoducho ich nainštalujte ako bežný softvér.
Tento proces môže byť dosť namáhavý, ak potrebujete nainštalovať nie niekoľko programov, ale tucet a pol. V takom prípade by ste mali na inštaláciu ovládačov použiť špeciálny nástroj. Takéto možnosti poskytuje väčšina výrobcov. notebooky. Tu sú najobľúbenejšie:
- Dell SupportAssist;
- HP Support Assistant;
- Aktualizácia systému Lenovo;
- Centrum starostlivosti o Acer;
- MyASUS.
3. Z webovej stránky výrobcu komponentov

Ak ste si počítač zostavili sami a nekúpili ste si hotový počítač, predchádzajúca možnosť vám nebude vyhovovať. V takom prípade budete musieť hľadať ovládače nie pre počítač ako celok, ale pre jednotlivé komponenty na webových stránkach ich výrobcov. Otvorte oficiálnu webovú stránku zariadenia, zadajte tam názov a stiahnite ovládač. Potom ho nainštalujte ako bežný program.
Pre niektoré zariadenia výrobca poskytuje nielen ovládač, ale aj softvér na jeho automatické sťahovanie a aktualizáciu. Napríklad programy Softvér AMD Radeon, NVIDIA GeForce Experience alebo Intel Driver & Support Assistant. Nainštalujte ich a vyberú vhodný ovládač pre grafické karty, procesor a ďalšie komponenty.
4. Prostredníctvom "Správcu zariadení"
Ako už bolo spomenuté vyššie, vo väčšine prípadov sa ovládače inštalujú ľahko. Všetko, čo musíte urobiť, je dvakrát kliknúť na súbor EXE alebo MSI a chvíľu počkať. Niekedy si ale z webových stránok výrobcu softvéru stiahnete nie spustiteľný súbor, ale archív s nepochopiteľným obsahom a nie je jasné, čo s ním ďalej.
Pravým tlačidlom myši kliknite na ponuku Štart a potom kliknite na položku Správca zariadení. Vyhľadajte požadované zariadenie, kliknite naň pravým tlačidlom myši a vyberte príkaz Vlastnosti → Ovládač → Aktualizovať ovládač.

Ak kliknete na Automatické hľadanie ovládačov, Windows 10 nainštaluje softvér z Centra aktualizácií. Ak vyberiete možnosť „Nájsť ovládače v tomto počítači“, môžete určiť požadovaný program.

Rozbaľte archív stiahnutý z webu výrobcu do nového priečinka a potom ho vyberte v poli „Vyhľadať ovládače ...“.
5. Používanie Snappy Driver Installer
Na internete nájdete veľa programov, napríklad na automatické sťahovanie a inštaláciu ovládačov populárny správca riešení DriverPack, ako aj DUMo, IObit Driver Booster, DriverUpdate.net a ďalšie podobný. Neodporúčame ich používať, pretože sa veľmi radi inštalujú do vášho počítača. smeti partnerské aplikácie: ďalšie prehliadače, čističe, optimalizátory atď.
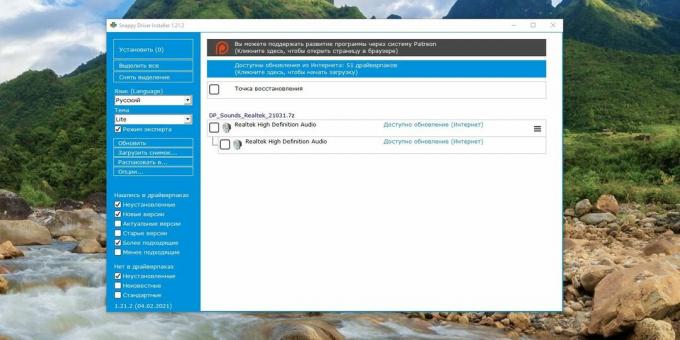
Existuje však pomôcka na aktualizáciu ovládačov, ktorá to nerobí, a to Snappy Driver Installer. Program je bezplatný a otvorený. Odporúčame zvoliť verziu Lite, aby ste si nestiahli balík ovládačov 20 GB.
Stiahnite si ho, rozbaľte obsah archívu a otvorte program, potom kliknite na „Stiahnuť iba indexy“. Počkajte chvíľu a pomôcka vám ukáže, ktoré ovládače vo vašom systéme chýbajú. Začiarknite potrebné políčka a kliknite na tlačidlo „Inštalovať“.
Snappy Driver Installer sa hodí, ak nenájdete ovládače pre žiadne vybavenie vyššie uvedenými spôsobmi.
Snappy Driver Installer →
Prečítajte si tiež💿⚙️💻
- Ako manuálne aktualizovať Android na smartfónoch Xiaomi, Samsung a iných výrobcoch
- 4 dôvody na aktualizáciu systému BIOS v počítači a 2 dôvody nie
- Ako nainštalovať, nakonfigurovať a odstrániť všetky rozšírenia v prehliadači Google Chrome
- Ako blokovať automatické aktualizácie ovládačov v systéme Windows 10
- Čo robiť s chybou „Toto zariadenie sa nedá spustiť. (Kód 10) „vo Windows 10



