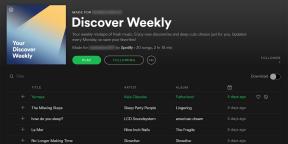Ako zlúčiť súbory PDF do jedného dokumentu online a offline
Rôzne / / June 29, 2022
Rýchle spôsoby pre rôzne platformy.
Spojenie niekoľkých dokumentov PDF do jedného zjednodušuje odosielanie súborov e-mailom, umožňuje vám zbierať informácie postupne podľa dátumov a publikovať ich v jednom zozname. Možno máte samostatné skeny, ktoré chcete prepojiť do jednej knihy. Alebo sa jednoducho zbavte neporiadku v priečinkoch na vašom zariadení.
V minulosti bolo spájanie dokumentov napríklad do Adobe Acrobat možné len s plateným predplatným. Na internete je veľa stránok, ktoré umožňujú prácu s PDF, ale pýtajú si peniaze alebo vyžadujú inštaláciu podozrivý Dodatok.
Za pravidelné dávkové spracovanie veľkého množstva súborov musíte naozaj zaplatiť. Ak však potrebujete rýchlo prepojiť niekoľko dokumentov niekoľkokrát za mesiac, môžete to urobiť zadarmo.
Ako zlúčiť súbory PDF do jedného dokumentu online na akomkoľvek zariadení
S aplikáciou Adobe Acrobat Online
Medzi najjednoduchšie spôsoby kombinovania viacerých dokumentov PDF do jedného je Adobe Acrobat Online. Táto služba má celý rad nástrojov. Tu môžete súbory nielen spájať, ale aj komprimovať, vymazať niektoré stránky, rozdeliť, konvertovať do rôznych formátov, chrániť heslom, pridávať komentáre.
Zároveň bude možné používať Acrobat Online nielen prostredníctvom prehliadač na počítači, ale aj zo smartfónu či tabletu. Zoznam kompatibility obsahuje Chrome, Safari, Firefox a Edge. Nemusíte sťahovať žiadnu ďalšiu aplikáciu, ale ak sa chystáte vykonať viac ako jednu operáciu so súborom, zobrazí sa výzva na registráciu účtu Adobe.
V súčasnosti normálne funguje iba anglická verzia služby. Bezplatný plán v registrovanom účte je bohužiaľ obmedzený na dve akcie za mesiac. Ale v režim inkognito tento nástroj možno používať častejšie, ak stránku znova načítate.
1. Po registrácii na hlavnej obrazovke prejdite kolotočom dostupných nástrojov a kliknite na položku Kombinovať súbory alebo cez hornú ponuku Upraviť prejdite na rovnakú položku v časti Zlúčiť a usporiadať.
2. Ďalej vyberte potrebné súbory a usporiadajte ich v správnom poradí. Po každej položke môžete do zoznamu pridať ďalšie položky. V bezplatnom režime sťahuje Adobe Acrobat iba dokumenty PDF – obrázky ani DOCX nemožno priložiť.
3. Po zhromaždení všetkých dokumentov v skupine kliknite na tlačidlo Zlúčiť. Na výstupe dostanete jeden súbor s náhľadom. Môžete si ho stiahnuť do svojho zariadenia alebo naň zdieľať odkaz.
Druhá možnosť funguje len pre registrovaných používateľov a v anonymnom režime sa hotové PDF neuloží na server Adobe. Cez inkognito sa nebudete môcť neskôr vrátiť a vykonať zmeny, k dispozícii je aj menej nastavení, ale nebudete musieť platiť za predplatné.
V menu registrovaného účtu je možné detailne zobraziť prijaté súbor, pridať doň napríklad značky fixkou a tiež konvertovať do dokumentov formátu Microsoft Office alebo do obrázku JPEG.
Rovnaké funkcie sú dostupné aj v mobilnej verzii. Musíte tiež vybrať súbory z pamäte modulu gadget, usporiadať ich v správnom poradí a kliknúť na tlačidlo Zlúčiť a potom stiahnuť hotový dokument.
Prejdite na Acrobat Online →
S PDF2GO
Ďalším spôsobom, ako rýchlo zlúčiť súbory PDF, je služba PDF2GO. Táto stránka ponúka súpravu nástrojov podobných aplikácii Acrobat Online. Tu môžete upravovať, rozdeliť, konvertovať, komprimovať a chrániť súbory.
1. Nahrajte dokumenty do služby. To sa dá urobiť nielen s disk zariadení, ale aj cez URL odkaz alebo z Google Drive a cloudového úložiska Dropbox. Pridané stránky je možné v prípade potreby preusporiadať.
2. Potom vyberte veľkosť strán v hotovom súbore - originál, jednu zo štandardných alebo presných v milimetroch. V bezplatnej verzii je možné naraz zlúčiť iba tri zdroje PDF.
3. Uložte výsledok. Pre skonvertovaný dokument ponúka PDF2GO nielen štandardné sťahovanie, ale aj cloudové nahrávanie a archiváciu ZIP. Rovnaký súbor je možné okamžite upravovať iným nástrojom dostupným na stránke.
Prejdite na PDF2GO →
S pomocou 123APPS
Dokumenty môžete rýchlo zlúčiť aj prostredníctvom webovej aplikácie 123APPS. Je to skvelá kombinácia s nástrojmi pre video, zvuk a PDF. Tu môžete bez predplatného spracovať až 25 súborov denne. Rovnako ako v PDF2GO sa stránky pridávajú nielen z disku, ale aj z Dropboxu, Google Drive alebo cez odkaz z inej stránky.
V minimalistickom menu stačí vybrať súbory, usporiadať ich v správnom poradí a potom kliknúť na „Spojiť“. Na výstupe dostanete odkaz na stiahnutie, ako aj možnosť poslať hotový dokument do cloudového úložiska.
Prejdite na 123APPS →
S iLovePDF
Služba iLovePDF obsahuje sadu nástrojov na spájanie, delenie, úpravu, komprimovanie a ďalšie užitočné operácie so súbormi PDF. Dá sa použiť cez prehliadač, offline na Windows a MacOS a ako mobilná aplikácia pre iOS a Android.
Aj tu existujú možnosti sťahovania dokumentov z pamäte zariadenia a cloudového úložiska Disku Google a schránka. Na bezplatnom pláne môžete skombinovať až 25 súborov a pri platenom predplatnom sa ich počet zvýši na 500 kusov. V aplikácii je povolených päť transakcií denne bez platby.
Princíp fungovania iLovePDF je rovnaký ako pri vyššie uvedených službách. Pridajte dokumenty do zoznamu, rozdeľte ich v požadovanom poradí a kliknite na „Spojiť PDF“. S hotovým súborom môžete okamžite vykonávať ďalšie akcie zo zoznamu dostupných nástrojov.
Prejdite na stránku iLovePDF →
iLovePDF
Cena: zadarmo

Stiahnuť ▼
Cena: zadarmo
iLovePDF
Cena: zadarmo

Stiahnuť ▼
Cena: zadarmo
Ako zlúčiť súbory PDF do jedného dokumentu na smartfóne alebo tablete
S prvkom PDF
Prvok PDF je editor s veľkou sadou nástrojov na čítanie, kompresiu, zlučovanie a vytváranie súborov. Pôvodne bola dostupná pre Windows a macOS, teraz ju možno nainštalovať aj na smartfóny so systémom iOS alebo Android. Mobilná verzia má menej funkcií, no existuje nástroj na integráciu dokumentov.
Z hlavnej ponuky prejdite na položku Zlúčiť dokumenty, pridajte potrebné súbory z pamäte telefónu alebo tabletu do zoznamu a kliknite na tlačidlo zlúčenia. Pre hotový dokument PDF vás aplikácia požiada o výber priečinka na uloženie.
Wondershare Technology Group Co., LTD
Cena: zadarmo

Stiahnuť ▼
Cena: zadarmo
WONDERSHARE TECHNOLOGY CO., LIMITED
Cena: zadarmo

Stiahnuť ▼
Cena: zadarmo
Používanie nástrojov PDF
Táto užitočná aplikácia na spracovanie PDF je k dispozícii iba pre Android. V ňom môžete súbory nielen integrovať, ale aj komprimovať, konvertovať, rozdeliť, chrániť heslom, vystrihovať stránky, pridávať vodné značky a vytvárať nové texty.
Kombinovanie súborov v PDF Utils je veľmi jednoduché: musíte kliknúť na úplne prvú ikonu zo sady nástrojov, vyberte potrebné dokumenty na disku, usporiadajte strany v správnom poradí a potvrďte prevádzka. Po dokončení vyberte priečinok na uloženie konečnej verzie.
shash9989
Cena: zadarmo

Stiahnuť ▼
Cena: zadarmo
Pomocou aplikácie Súbory
Vstavaná aplikácia Súbory na iPhone a iPad umožňuje používateľom zaobísť sa bez programov tretích strán. S ním môžete kombinovať niekoľko dokumentov a v prípade potreby vytvárať nové.
Malo by sa pamätať na to, že aplikácia zhromažďuje súbory v abecednom alebo číselnom poradí z rovnakého priečinka. Preto musíte dokumenty premenovať vopred v poradí, ktoré potrebujete, a tiež ich preniesť jednou spoločnou cestou.
- V aplikácii Súbory kliknite na kartu Prehľadávať alebo Prehľadávať v spodnej časti obrazovky.
- Vyberte priečinok, v ktorom sú uložené požadované dokumenty PDF.
- V pravom hornom rohu obrazovky kliknite na ikonu s tromi bodkami a potom na „Vybrať“ alebo Vybrať.
- Vyberte všetky dokumenty, ktoré chcete zlúčiť.
- Kliknite na ikonu s tromi bodkami v pravom dolnom rohu obrazovky a potom kliknite na „Vytvoriť PDF“ alebo Vytvoriť PDF. Hotový súbor sa zobrazí v rovnakom priečinku vedľa pôvodných.
Ako skombinovať súbory PDF do jedného dokumentu na Macu
Pomocou aplikácie Preview
Vlastníci Mac môžete zlúčiť súbory PDF v náhľade. Tento jednoduchý proces sa vykonáva pretiahnutím jednotlivých strán alebo celého dokumentu do iného.
- Otvorte požadované súbory PDF a aktivujte zobrazenie miniatúr strán na bočnom paneli. Ak to chcete urobiť, vyberte ponuku „Zobraziť“ → „Miniatúry“.
- Presuňte miniatúry z jedného dokumentu na bočný panel strany iného dokumentu.
Strany je možné pridať jednoducho na koniec dokumentu alebo si môžete vybrať presné umiestnenie pre každú z nich. Zároveň by ste mali pamätať na to, že zmeny v súbore sa ukladajú automaticky, takže ak ich potrebujete, mali by ste si vytvárať kópie zdrojov.
Ak chcete presunúť úplne všetky strany jedného dokumentu na koniec alebo začiatok druhého dokumentu, môžete súbor PDF presunúť pomocou ikony do otvoreného zoznamu miniatúr priamo z Finder.
Používanie Findera
Táto metóda je podobná metóde na iPhone:
- Vo Finderi vyberte všetky potrebné súbory PDF a kliknite na ne pravým tlačidlom myši.
- V rozbaľovacej ponuke vyberte „Rýchle akcie“ (Rýchle akcie) → „Vytvoriť PDF“ (Vytvoriť PDF). Hotový dokument sa uloží do rovnakého priečinka.
Prečítajte si tiež💻📄🔗
- 9 bezplatných alternatív Microsoft Office
- 7 najlepších archivátorov pre Android
- Ako komprimovať obrázky a videá vo Fotkách Google nahraných v pôvodnej kvalite
- 13 najpohodlnejších konvertorov PDF
- Ako previesť PDF do súboru Word: 15 bezplatných nástrojov