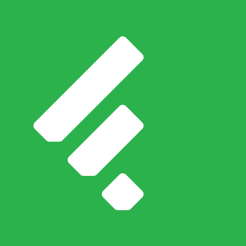30+ klávesové skratky, ktoré zvýšia vašu produktivitu pri práci s Mac
Tipy Makradar / / December 19, 2019
Skratky majú významné miesto medzi spôsoby, ako urýchliť interakciu s počítačom. Vďaka nim získame prístup k požadovanej funkcii takmer okamžite, namiesto dlhej prechádzke menu a hit je s myšou. Preto klávesy sú rovnako vhodné ako pre začiatočníkov i skúsených užívateľov. Na stránkach MakRadara sme opakovane zdvihol tému horúcich kláves. V tomto článku sa budem diskutovať s modifikačné klávesy, ktoré pokrývajú celý rad oblastí aplikácie a priamym vstupom z populárnych špeciálnych znakov.
* * *
poznámka. Čo sa kymáca zadávať špeciálne znaky, niektoré z nich musí byť zadané v anglickom rozloženie ako v ruštine - to bude úplne odlišné postavy.
matematické symboly
Pre žiakov, študentov, výskumných pracovníkov a všeobecne všetkým, ktorí často pohráva s rovníc a matematické symboly na ich Macs - veľmi užitočné vedieť, ako ich zadávať priamo z klávesnice, bez toho aby sa uchýlil k bankovým znakov alebo nahradením nich vyzerajú (ako M3 alebo <1). Zadávanie znakov priamo z klávesnice je veľmi pohodlná vec, čo je veľký šetrič času.
1. Nerovnosť znamenie ≠

Pre vloženie matematického symbolu ≠ hit ⌥=.
2. Plus-mínus ±

Ak chcete zadať znak ± - Hit ⇧⌥= (Angl. layout), alebo ⇧⌥§ (rusky).
3. Nekonečno znamenie ∞

Ak potrebujete umiestniť symbol ∞ - kliknite ⌥5 (Angl. layout).
4. Tri bodky ...

Ak chcete vložiť tri bodky, nie je nutné, aby tri body - stačí kliknúť ⌥; (Angl. layout).
5. Division znamenie ÷

Ak chcete získať symbol ÷ - kliknite ⌥/ (Angl. layout).
6. Nápis "je väčší alebo rovné ≥»

Pre vloženie "väčšie alebo rovné" do tlače ⌥>.
7. Nápis "je menšia ako alebo rovné ≤»

Ak chcete získať symbol opačný ≤ - kliknite ⌥<.
8. Prihlásiť Pi n

Často sa v rovniciach a rasetah našiel číslo n, ak budete potrebovať k jeho zadanie - kliknite ⌥P (Angl. layout).
Práca sa snímky obrazovky
Pre mňa, že obrázky sú súčasťou práce som im robiť znova a znova každý deň. Ale som si istý, že niekedy budete musieť urobiť, je, aby zdieľať s priateľmi, niečo vysvetliť, alebo z akéhokoľvek iného dôvodu. Na klávesnici, Mac nie je žiadny špeciálne tlačidlo pre snímanie screenshotov v systéme Windows, ale existuje mnoho pohodlné klávesové skratky!
9. Snímka obrazovky cez celú obrazovku

Ak chcete vytvoriť snímku celej obrazovky - kliknite ⌘⇧3. Screenshot sa automaticky uloží na plochu.
10. Screenshot plochy obrazovky

V takom prípade kliknite ⌘⇧4 a podržaním klávesy vyberte požadovanú oblasť obrazovky.
11. Okno špecifické Screenshot

Niekedy je potrebné urobiť snímku jedného okna k tomuto Hit ⌘⇧4 nasledovaný medzerou a to kliknutím. (Po stlačení medzerníka sa môžete pohybovať medzi oknami vyberte požadovaný).
12. Skopírovať snímku do schránky

Všetky screenshoty sa automaticky ukladajú na plochu, ale ak ste citliví na to objednať a aby sa zabránilo neprehľadná - stačí pridať do vyššie uvedeného kľúča kombminatsiyam ⌃. To znamená, ⌘⇧4⌃ Zaobstarať snímku vybraného okna a skopíruje do schránky.
Zadávanie špeciálnych znakov
Pomocou klávesnice, môžete zadať nielen znaky označené na klávesnici, ale veľa ďalších užitočných symbolov viazané na určitý kľúč. Tu sú niektoré obľúbené postavy, ktoré môžu byť užitočné pre vás.
13. ochranná známka ™

Ak potrebujete zadať symbol ™ je ochranná známka - click ⌥2.
14. Registrovaná ochranná známka ®

Vstúpiť do registrovaná ochranná známka - kliknite ⌥R.
15. copyright ©

hit ⌥G, čím sa získa symbol autorských práv.
16. Euro symbol meny €

Pre vstup kliknite na symbol eura ⌥⇧2.
17. • prvok guľka

Rýchlo vytvoriť úhľadný zoznam s odrážkami kliknutím ⌥8 v každej z jeho vedenia.
18. odsek symbol ¶

Ak potrebujete špecifikovať bod symbolu stlačte ⌥7.
19. Dugger (symbol poznámky pod čiarou) †

lis ⌥T pre vloženie symbol označujúci poznámka pod čiarou.
20. º stupňov

hit ⌥0 na zadanie stupňa.
21. Grécke písmeno delta, beta a omega ∂ SS Ω

Ak potrebujete zadať písmená gréckej abecedy ∂, ß, Ω - Hit ⌥D, ⌥S, ⌥ZResp.
shutdown nakladacie systém
Počas spúšťania počítača Mac, môžete použiť rôzne kľúče pre určitý typ špecifické zaťaženie. Tu sú niektoré z nich.
22. Ukazujúci zavádzacie disky

hold ⌥ pri zavádzaní systému, môžete zobraziť všetky dostupné zavádzacie disky.
23. Zavedenie do núdzového režimu

Do batožinového priestoru v núdzovom režime, podržte stlačený kláves ⇧.
24. Zavedenie z externý disk

Niekedy je potrebné, aby topánka z externého zdroja: USB, DVD - za to držať kláves C.
25. Režim (obnovenie)

Spúšťací do záchrannom režime, podržte kombináciu ⌘R.
26. Zavedenie do režimu Single User Mode

hit ⌘S s cieľom zaviesť v tomto režime.
27. hibernácie

Pri stlačení tlačidla ⌘⌥⏏ Váš Mac prejde do režimu spánku.
28. Call Ponuka shutdown / reštart

tlak ⌃⏏ otvorí štandardné vypnutie / restart / režimu spánku dialóg.
Klávesové skratky pre koše
Mazanie súborov môže byť vykonané rôznymi spôsobmi, ale najjednoduchší spôsob, ako to urobiť pomocou klávesových skratiek. K dispozícii je tiež kombinácia čistenie a dôkladné čistenie košov. O nich ďalej.
29. mazanie súborov

Ak chcete odstrániť vybrané súbory, ktoré potrebujete k tlači ⌘⌫. Na veľkej klávesnici, kde je kľúčovým ⌦môžete stlačiť ⌘⌦.
30. obnova súborov

Obnoviť vybrané súbory z koša je potrebné stlačiť rovnakú kombináciu ⌘⌫ (⌘⌦).
31. vyprázdnenie koša

Vysypať kôš cvaknutie ⌘⇧⌫ vo Finder. Potom je potrebné na potvrdenie odstránenia.
32. Vyprázdnenie koša (bez potvrdenia)

Vyprázdniť Kôš bez potvrdenia žiadosti o odstránenie do lisu ⌘⌥⇧⌫(⌘⌥⇧⌦).
33. prémia
Ak chcete vložiť Apple ª firemného loga pomocou klávesovej skratky ⌥⇧K.
* * *
Ak sa vám páči na prácu s klávesovými skratkami, rekmenduyu oboznámení s predchádzajúcimi zbierok, ktoré boli zverejnené na MakRadare.
- 40+ klávesové skratky pre produktívnu prácu v OS X Mavericks
- 50+ užitočné klávesové skratky pre produktívnu prácu v Safari
Ako vždy, vaše pripomienky sú vítané, milí čitatelia. Povedzte nám niečo o svoje obľúbené skratky - sme vždy radi počuť váš názor!