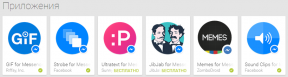Ako vytvoriť rozbaľovací zoznam v Exceli
Rôzne / / April 04, 2023
Lifehacker zhromaždil sedem spôsobov: od jednoduchých po zložité.
Ako vytvoriť jednoduchý rozbaľovací zoznam v Exceli pomocou funkcie vloženia
Základná možnosť: nevyžaduje žiadne predbežné nastavenie a je dostupná vďaka štandardnej funkcii vkladania. Umožňuje vám vybrať predtým zadané hodnoty zo zoznamu a rýchlo ich pridať. Toto však funguje iba vtedy, ak sú údaje obsiahnuté v stĺpci bez medzier a vstup je v poriadku.
Umiestnite kurzor do ďalšej prázdnej bunky v rozsahu. V našom príklade je to B7.
Kliknite pravým tlačidlom myši a vyberte "Vybrať z rozbaľovacieho zoznamu" alebo jednoducho stlačte Alt + "šípka nadol" na klávesnici.
Potom sa zobrazí zoznam všetkých hodnôt zadaných vyššie bez opakovaní a stačí vybrať požadovanú a kliknúť na ňu.
Ako vytvoriť rozbaľovací zoznam v Exceli z rozsahu údajov
Nasledujúca metóda vám umožňuje použiť ľubovoľný rozsah údajov pre rozbaľovací zoznam, ktorý sa nachádza kdekoľvek v hárku, ako aj na inom hárku alebo dokonca v inom súbore (viac o tom neskôr). Zoznam
sa neaktualizuje, ak pridáte informácie pod určený rozsah, ale ak ich vložíte nie na koniec, ale medzi riadky, všetko bude fungovať. Pri odstraňovaní prvkov zoznamu sa v každom prípade zmení.Vyberte bunku, ktorá by mala mať rozbaľovací zoznam (máme ho H3), prepnite sa na kartu „Údaje“ a kliknite na „Overenie údajov“.
V okne, ktoré sa otvorí, vyberte typ údajov "Zoznam", kliknite do poľa "Zdroj" a vyberte požadované bunky.
Kliknite na tlačidlo OK a v zadanej bunke sa zobrazí rozbaľovací zoznam s požadovanými hodnotami.
Ako vytvoriť rozbaľovací zoznam v programe Excel z pomenovaného rozsahu
Akýkoľvek rozsah buniek je možné pomenovať zadaním názvu. Umožní vám to odkazovať naň a ľahšie si zapamätať rozsahy, s ktorými často pracujete. V opačnom prípade sa táto verzia rozbaľovacieho zoznamu nelíši od predchádzajúcej: aktualizuje sa iba vtedy, ak odstránite jednu z hodnôt alebo pridáte riadky do rozsahu.
Najprv vytvorte pomenovaný rozsah. Ak to chcete urobiť, vyberte bunky s budúcimi položkami v rozbaľovacom zozname a pomenujte ich zadaním názvu do poľa s názvami buniek a potom stlačte kláves Enter. Povinná podmienka: prvý znak musí byť písmeno, nemožno použiť medzery (namiesto nich vložte „_“).
Teraz umiestnite kurzor do bunky, kde chcete vytvoriť zoznam, a na karte „Údaje“ kliknite na „Overenie údajov“.
V stĺpci "Typ údajov" vyberte "Zoznam" a ako zdroj zadajte názov rozsahu a pred neho vložte "=". V našom príklade to vyšlo „=značky“.
Rozbaľovací zoznam s prvkami z pomenovaného rozsahu je pripravený.
Ako vytvoriť rozbaľovací zoznam v Exceli s údajmi z iného hárka alebo súboru
Niekedy je potrebné použiť externé údajov, ktoré sa nachádzajú na inom hárku alebo aj v samostatnom zošite. V tomto prípade pomôže funkcia NEPRIAME, ktorá vám umožní na ne odkazovať. Pretože zdrojom je rozsah buniek, zoznam sa aktualizuje iba vtedy, ak zapíšete alebo odstránite nové hodnoty v rámci rozsahu. Pri odkazovaní na iný súbor musí byť tento súbor otvorený.
Otvorte oba súbory, vyberte bunku s budúcim zoznamom a na karte Údaje kliknite na položku Overenie údajov.
Ako zdroj vyberte „Zoznam“ a zadajte nasledujúci vzorec: =NEPRIAME("[názov súboru]názov hárku!rozsah") To znamená, že v úvodzovkách by mal byť v hranatých zátvorkách názov súboru s údajmi pre zoznam, potom bez medzery názov listu a potom aj bez medzery výkričník a označenie rozsahu. V našom príklade to bude takto: =NEPRIAME("[Kniha1]Hárok1!A3:A9")
Zoznam je pripravený. Ak chcete použiť údaje z iného súboru, musí byť v tom čase tiež otvorený.
Ako vytvoriť rozbaľovací zoznam v Exceli z tabuľky
Ďalšia metóda je trochu komplikovanejšia, ale oveľa všestrannejšia a správnejšia. Je založený na takzvaných smart tabuľkách, sú dynamické. To znamená, že akékoľvek zmeny, či už ide o pridanie nových položiek alebo ich odstránenie, sa okamžite prejavia v rozbaľovacom zozname.
Vyberte rozsah s položkami zoznamu a ich kategóriou a potom na karte Domov kliknite na položku Formátovať ako tabuľku.
Vyberte ľubovoľnú možnosť dizajnu, v otvorenom okne začiarknite možnosť "Tabuľka s hlavičkami" a kliknite na tlačidlo OK.
Umiestnite kurzor do jednej z buniek tabuľky a na zobrazenej karte „Table Designer“ zadajte názov zoznamu a potvrďte ho stlačením klávesu Enter.
Kliknite na bunku, kde chcete zoznam umiestniť, a kliknite na položku Overenie údajov na karte Údaje.
Ako typ údajov zadajte „Zoznam“ a pre zdroj zadajte nasledujúci vzorec: =INDIRECT("názov_tabuľky") V našom príklade to bude takto: =PRIAME("Dvere")
Zoznam začne okamžite fungovať a bude sa aktualizovať pri odstraňovaní a pridávaní položiek.
Ako vytvoriť rozbaľovací zoznam v programe Excel pomocou vyhľadávania
Ak je zoznam dostatočne veľký, môžete si uľahčiť zadávanie hodnôt pomocou rád, ktoré urýchlia vyhľadávanie požadovaných prvkov. Môžete to urobiť pomocou vývojárskych nástrojov ActiveX.
Ak nevidíte kartu Vývojár, musíte ju najskôr povoliť. Ak to chcete urobiť, otvorte ponuku a vyberte možnosť „Ďalšie príkazy ...“.
Kliknite na položku Prispôsobiť pás s nástrojmi, povoľte možnosť Vývojár a kliknite na tlačidlo OK.
Na karte Vývojár kliknite na Vložiť a vyberte Rozbaľovací zoznam z ovládacích prvkov ActiveX.
Kurzorom „nakreslite“ bunku zoznamu, potom na ňu kliknite pravým tlačidlom myši a vyberte „Vlastnosti“.
Nájdite riadok ListFillRange, zadajte do neho rozsah hodnôt pre zoznam a stlačte Enter. V našom príklade je to B6:B9.
Deaktivujte režim návrhu kliknutím na tlačidlo s rovnakým názvom. Teraz zoznam funguje a zhodné položky sa budú počas písania zvýrazniť.
Ako vytvoriť prepojený rozbaľovací zoznam v Exceli
Veľmi užitočný druh zoznamu, ktorý sa objavuje pomerne často. Po výbere riadku v jednom zozname budú v druhom zozname k dispozícii rôzne sady hodnôt v závislosti od predchádzajúceho. Napríklad pri zadávaní kategórie produktov v prvej zoznam v druhom sa modely menia. Uvažujme o implementácii takéhoto tabuľkového zoznamu, aby sa údaje automaticky aktualizovali pri pridávaní alebo odstraňovaní položiek.
Pripravte si stĺpce s údajmi: v hlavičke sú položky prvého nadradeného zoznamu a pod nimi položky druhého, ktorý je s ním spojený. Vyberte prvý stĺpec s hlavičkou a na karte „Domov“ kliknite na „Formátovať ako tabuľku“.
Vyberte ktorýkoľvek zo štýlov a potom v zobrazenom okne povoľte možnosť "Tabuľka s hlavičkami" a kliknite na tlačidlo OK.
Kliknite na niektorú z buniek tabuľky a potom jej zadajte názov tak, že ho napíšete do poľa „Názov tabuľky“ a stlačíte Enter. Toto bude položka prvého zoznamu, v našom príklade - "Počítače". Rovnakým spôsobom vytvorte tabuľky pre zvyšok stĺpcov a premenujte ich.
Umiestnite kurzor do bunky, kde bude prvý rozbaľovací zoznam, a na karte „Údaje“ kliknite na „Overenie údajov“.
Ako typ zadajte „Zoznam“ a ako zdroj vyberte nadpisy stĺpcov s kategóriami, ktoré sa stanú položkami nadradeného zoznamu.
Ďalej umiestnite kurzor do bunky, v ktorej bude druhý zoznam, kliknite na „Overenie údajov“, vyberte možnosť „Zoznam“ a do poľa „Zdroj“ zadajte =NEPRIAME a adresu nadradenej bunky zoznamu v zátvorkách. Teda =PRIAME(H3) pre náš príklad.
Teraz, keď vyberiete položku v rodičovskom zozname, v priradenom zozname sa zobrazia iba zodpovedajúce možnosti. Napríklad, ak kliknete na riadok "Laptopy", potom Excel zobrazí iba modely notebookov.
A ak zadáte „Slúchadlá“, zobrazia sa zodpovedajúce názvy príslušenstva zo stĺpca s rovnakým názvom.
Prečítajte si tiež🧐
- 10 vzorcov v Exceli, ktoré vám uľahčia život
- Ako vytvoriť graf v Exceli
- Ako vytvoriť alebo odstrániť zlom strany vo Worde a Exceli
- Ako zmraziť oblasť pri rolovaní v Exceli
- 12 jednoduchých trikov, ako pracovať rýchlejšie v Exceli