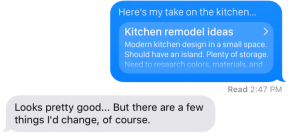vo svojom Sprievodca pre vytváranie screenshotov na MacArtem Kozoriz poskytla rozsiahle informácie o tejto téme. V skutočnosti, s vedomím všetkých vyššie uvedených klávesových skratiek, môžete ľahko a rýchlo "vyfotiť" nielen k akejkoľvek časti obrazovky, ale mnoho jednotlivých objektov, ako sú napríklad okná alebo menu. Ale mimo tohto článku však zostávajú niektoré nuansy: nie sú tak významné, ale je poznať, budete ďalej zjednodušiť proces vytvárania screenshotov pre seba samotné pravidelné prostriedky OS X.
Pohybujúce oblasť výberu pre obrazovky
Pamätať skratku ⌘⌥4, ktorý To vám umožní vybrať ľubovoľnú obdĺžnikovú plochu obrazovky? Ak chcete presne nastaviť veľkosť výberu pre konkrétne oblasti obrazovky, To vám pomôže kláves ⇧Ktorý umožňuje nahrávať výšku či šírku vybraného územia - to tiež viete.
Ale je možné správnej veľkosti alokácie, a ak vynecháte svojou polohou? Neponáhľajte do tlače Esc odznačiť - namiesto toho, podržte medzerník a presunúť výber myšou, zarovnanie horného rohu obrazovky a označte miesto, snímku obrazovky, ktoré chcete robiť. Potom, čo že je vhodný iba veľkosť výberu a tlačidlo myši uvoľnite - screenshot je pripravený.
Rozklad okien na jednotlivých zložiek kombinácie
Otvoriť akýkoľvek program na úpravy, aké niektoré súbory, napríklad TextEdit. Vytvoriť nový súbor, kliknite na tlačidlo ⌘S klávesov vyvolajte panel uloženie súboru.
Teraz stlačte kombináciu klávesov vytvoriť snímku okna - ⌘⇧4Probel. Vidíte, OS X je zvýraznená a okná TextEdit a panel pre uloženie súboru, ako keby to bol jeden celý objekt. V skutočnosti je tento "predmet" možno rozdeliť až o päť dielov: Okno odtieň panel zachovanie TextEdit, jeho pozadie, hlavné prvky jeho rozhrania a samostatný rozbaľovacieho zoznamu vyberte požadovaný formát.

Keď vo vytvorení snímke vybraného okna podržte ⌘ a presuňte kurzor myši nad jeden z vyššie uvedených objektov - systém prideľovania tohto objektu, pričom zvyšok ignoruje. a uvoľnenie myši ⌘ aby kliknite. Môžete skontrolovať, čo ste skončili s obrazovky.
Okamžité publikovanie obrazovky na web cez Dropbox
Možno ste už používate službu Dropbox, ale stále ešte nevedia o jednu zo svojich užitočných sekundárnych funkcií. Skutočnosť, že "Dropboks" vám umožní prenášať snímky obrazovky z vášho počítača (predvolené umiestnenie, kde OS X. ukladá snímky obrazovky) do špeciálnej zložky, v rovnakej dobe uvedenia do schránky odkaz na verejnosť práve natočený screenshot.

Ak chcete povoliť túto funkciu v okne klientskeho programu Dropbox nastavenia, karta dovozkliešť Zdieľajte screenshoty cez Dropbox. Teraz sa pozrite, ako to všetko funguje:
- Budete strieľať jeden z obrazovky máte už známe spôsoby.
- Screenshot na ploche na okamih objaví.
- Dropbox okamžite prenáša plnú screenshot v priečinku ~ / Dropbox / Obrázky a automaticky synchronizovať s súboru servera.
- Dropbox kopírovať verejný odkaz na najnovšie obrazovky a zobrazuje oznámenie o zhode.
Teraz ⌘V kľúče, môžete vložiť odkaz na screenshot kdekoľvek: v e-mailu, textovej správy, diskusné fóra príspevok - a poslať odkaz na tie, pre ktoré ste vykonali screenshot. A všetky tie, ktorí dostanú tento odkaz budú môcť pozrieť na tejto snímke prostredníctvom webového prehliadača (a ak ho chcete stiahnuť k sebe).
Premapovanie klávesov na vytváranie snímok obrazovky
Podľa môjho názoru, ak sa snímky obrazovky musieť robiť často, kombinácia ⌘⇧3 a ⌘⇧4 zložitejšie pre rýchle a jednoduché ovládanie. Najmä v kombinácii s klávesom pre umiestnenie ^ screenshot schránky OS X, a to na ploche. Ale kto bráni priradiť týmto funkciám viac jednoduché klávesové skratky?

Pracujem pre počítače Mac, pretože klávesy F5 a F6 nie som zaneprázdnený (Žiaľ, na notebooky Apple k nim priradené žiara nastavenie funkcie jasu klávesnice). Tak som sa otvoriť "Nastavenie systému", načítaných modulov klávesnica, Zapnite karte klávesové skratky, Vyberte kategóriu screenshoty a priradenie klávesov na všetky štyri tímy takto:
- Uloženie premietaného obrazu ako súbor - F5
- Kopírovať obraz na obrazovke do schránky - ^ F5
- Save image vybranú oblasť ako súbor - F6
- Skopírovať obrázok vybranej oblasti do schránky - ^ F6
To je všetko pravda. Tak oveľa jednoduchšie práce: namiesto troch nie je príliš pohodlné umiestnenie tlačidiel je potrebné stlačiť iba raz. Všimnite si, že pri stlačení klávesu F5 a F6 ani nemusíte stlačiť kláves fn, pretože Apple stolových klávesníc Tieto kľúče nevykonávajú žiadne multimediálne funkcie.
Samozrejme, že toto odporúčanie nie je celkom fit majiteľom MacBook: stačí, keď do stlačte klávesu F5 a F6 spolu s klávesom Fn, aby nedošlo k dotknúť podsvietenie klávesnice. Ale namiesto toho z týchto tlačidiel, môžete prísť s ďalšími kombináciami, ktoré budú vhodnejšie štandard pre vás. Napríklad, ^ Z a ^ X - celkom vhodnou voľbou?
Ak viete, že niektoré z nich sú dokonca menej dobre známe techniky natáčanie obrazovky na počítači Mac, ktoré sme Artem nepamätá - podeliť o svoje skúsenosti v komentároch.