Takže ste inštalovali zbrusu nový MacOS CatalinaAle niečo sa pokazilo. Napríklad, tie sú ponechané bez dôležité aplikácie a nemôžu byť nahradené niečím, alebo pochopiť, že život bez iTunes nie ste pekný. Návrat do Mojave v pár kliknutí nebude fungovať, ale je celkom možné, ak ste ochotní stráviť niekoľko hodín na vzdialenom systéme a jeho využitie.
Krok 1. Vytvoriť zálohu
Vzhľadom k tomu, v tomto procese budeme resetovať Mac do továrenského nastavenia, stratíte všetky súbory, ak nechcete vytvoriť zálohu Time Machine. Prípadne môžete posielať súbory Dropbox alebo onedriveAk je počítač, ktorý v poslednej dobe a máte to len banda zarastené dôležité. No, ak nemáte zálohu pred upgradom. Ak tomu tak nie je, to teraz. Pre viac informácií o tom, ako používať Time Machine:
Ako vytvoriť zálohu na MacOS →
Krok 2. Povoliť zavádzanie z externých diskov
Tento krok je nutný len pre MacBook Pro, MacBook Air a Mac mini 2018 a novšie iMac Pro alebo 2017 a novší! Ak máte starší model bez čipu T2, pokračujte k ďalšiemu kroku.
Ak chcete overiť, či máte bezpečnostný čip, kliknutím na logo v tvare jablka> "Toto je Mac"> "Report System"> "Controller". Tu je to, čo uvidíte:
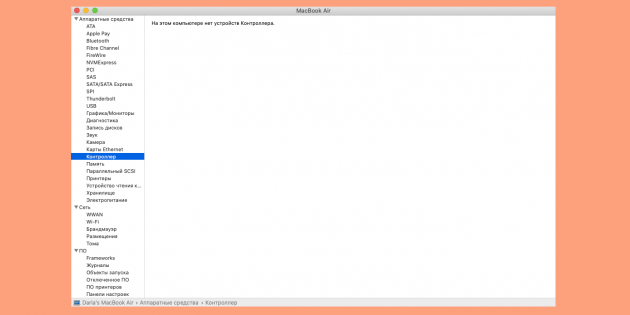
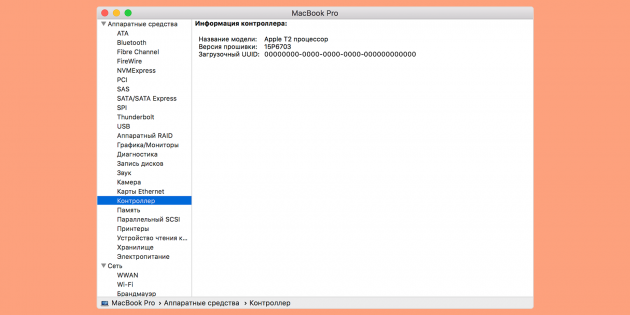
Ak váš Mac má čip T2, je potrebné otvoriť bezpečnú nakládku nástroj a umožňujú systému nainštalovať z externého zdroja. Postupujte nasledovne:
- Zapnite počítač a potom stlačte a podržte ⌘ a R potom, čo sa neobjaví logo Apple. Zariadenie začne používať časť MacOS obnovenie.
- Keď sa objaví okno "MacOS nástrojov" v menu zvoľte "Nástroje"> "Bezpečné spustenie utility."
- Až budete vyzvaní na povolenie overovania cvaknutie "Zadanie hesla pre MacOS», vyberte účet správcu a zadať heslo k nemu.
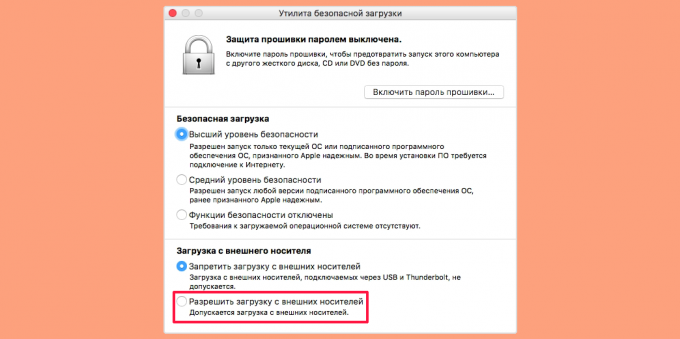
Objaví sa okno utility. V "Boot z externých médií", kliknite na "Povoliť".
Krok 3. Na stiahnutie MacOS Mojave
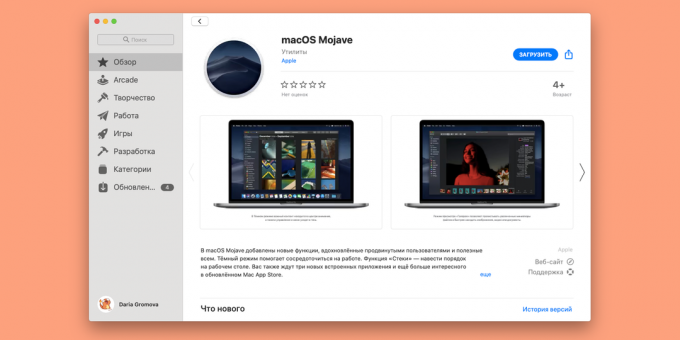
Hoci Mojave zostal v Mac App Store prehľadávať nájsť. Ale to je ešte k dispozícii na priama súvislosť. Kliknite na neho a počítač automaticky otvorí stránku obchodu. Kliknutím na tlačidlo "Download".
Krok 4. Pripravte externý disk
Ak chcete to budete musieť naformátovať externý pevný disk a urobiť z neho bootovateľné (vhodné a dostatočne veľký objem flash disk). K tomu, prejdite urobiť do priečinka "Nástroje" a otvoriť program v zozname aplikácií "Disk Utility".
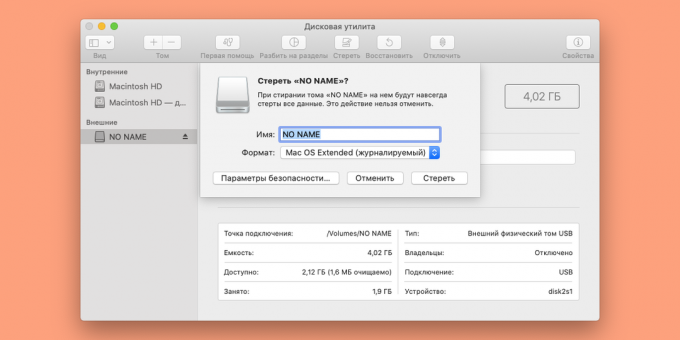
Vyberte požadovaný disk a kliknite na tlačidlo "Delete". Nastaviť formát pre Mac OS Extended (žurnálovací).
Teraz je potrebné, aby bootovacie USB flash disk. K tomu, re-otvoriť zložku "Utilities" a zistí, že žiadosť "Terminal". Zadajte nasledovné:
sudo / Applications / Install \ MacOS \ Mojave.app/Contents/Resources/createinstallmedia --volume / Volumes / DRIVE
DRIVE miesto použiť názov palice alebo na pevnom disku. Potom stlačte klávesu Enter pre odoslanie príkazu. Next, zadajte heslo správcu a potvrďte akciu.
Krok 5. Resetovať počítač do továrenského nastavenia
Vyberte konektor z disku s MacOS Mojave a umývateľné počítačom. Restart a podržte ⌘ a R potom, čo Apple logo, ísť do recovery módu. Otvorte "Disk Utility", vyberte pevný disk k počítaču Mac a kliknite na tlačidlo "Delete". Postupujte podľa pokynov na obrazovke pre nastavenie nového formátu názvu a disku.
Krok 6. nainštalovať Mojave
Ak ste počítač dostali s MacOS Mojave «po vybalení z krabice", reštartovať systém a podržte ⌘ + ⌥ + Shift + R. Inštalácia Mojave sa spustí automaticky. Ak máte starší model, pripojenie k internetu, vložte spúšťací disk a reštartujte počítač. Keď začne zapnúť, podržte ⌥. To vám dá na výber spúšťací disk. Vyberte požadovaný disk a kliknite na tlačidlo "Pokračovať".
Krok 7. obnovenie dát
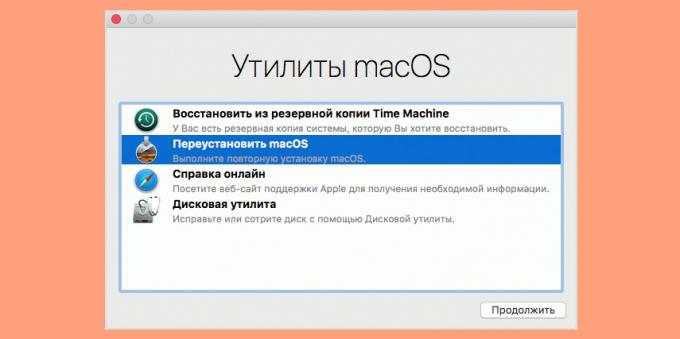
Takže môžete vrátiť späť k staršej verzii systému, teraz zostáva len obnoviť svoje dáta. Znovu reštartujte Mac a podržte ⌘ a R. Zvoľte "Obnoviť zo zálohy Time Machine». Svoju voľbu potvrďte zadanie, ktoré riadia dáta obnoviť, a potom kliknite na poslednú dostupné zálohovanie Mojave.
Ak ste si stiahli súbory v cloude, stačí si ich stiahnuť späť a byť zapojený do inštalácie potrebnej relácie.
Hotovo! Úspešne ste stiahli s MacOS Catalina v Mojave.
pozri tiež🧐
- Ako nainštalovať MacOS prostredníctvom virtuálneho stroja
- 10 skryté rysy MacOS Mojave, o ktorom mnoho ľudí si neuvedomuje,
- 10 miniatúrne nástroje pre MacOS, ktoré šetria čas



