Ako nainštalovať Linux: Pre podrobný návod,
Vzdelávací Program Technológia / / December 19, 2019
Linux môže byť užitočné pre vás z mnohých dôvodov. Napríklad váš starý počítač nie je možné inovovať na novšie verzie systému Windows alebo MacOS, alebo budete potrebovať špecifické linuxové aplikácie, alebo ste len zvedaví, skúšať nové veci. Alebo možno ste si kúpili nový počítač bez operačného systému a chcete ušetriť peniaze výberom bezplatný Linux.
Linux sa ľahko inštaluje. Samozrejme, tam sú rozvody ako Arch, inštalácia, ktorá je pomerne ťažké pre začiatočníka. Ale väčšina moderných distribúcií set je veľmi jednoduché. Snáď ešte rýchlejšie a jednoduchšie, než Windows.
Môžete nainštalovať Linux na počítačoch so systémom Windows a Mac OS alebo na prázdny pevný disk. Môžete si vybrať hlavného systému Linux alebo ho použiť spolu so svojím starým systémom.
1. Stiahnuť linuxové distribúcie
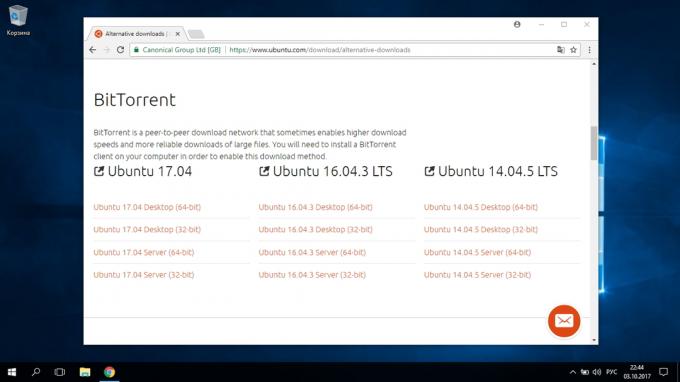
Po prvé, je potrebné zvoliť distro Linux. Vám pomôže rozhodnúť rating DistroWatch.com.
Potom budete musieť stiahnuť vybraný distribúciu. Uľahčujú svetlo: otvoriť miesto požadovanej distribúciu, prejdite do sekcie pre sťahovanie a vybrať ten, ktorý vyhovuje trochu vášho procesora.
Obvykle linuxových distribúcií na oficiálnych internetových stránkach vyzvaní, aby na stiahnutie vo dvoch smeroch. Prvý spôsob - obvyklé zaťaženie. Druhá - po prívale cez P2P klient. Druhý spôsob je samozrejme rýchlejší. Tak si vybrať, ak chcete ušetriť čas.
2. Record distribúciu médií
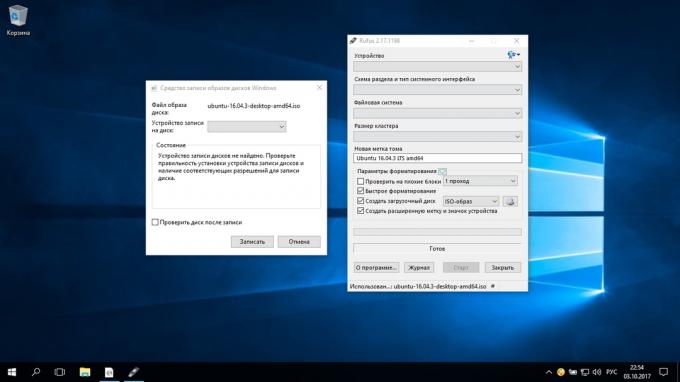
Ak je rozdelenie stiahnuť vo formáte ISO, musíte ho napáliť na CD alebo normálne USB kľúčenky.
Napáliť na CD môže byť vykonaná pomocou štandardných nástrojov systému "záznam obrazu disku» Windows alebo "Disk Utility» MacOS. Stačí kliknúť na stiahnutý obrázok pravým tlačidlom myši a vyberte príslušnú položku v menu.
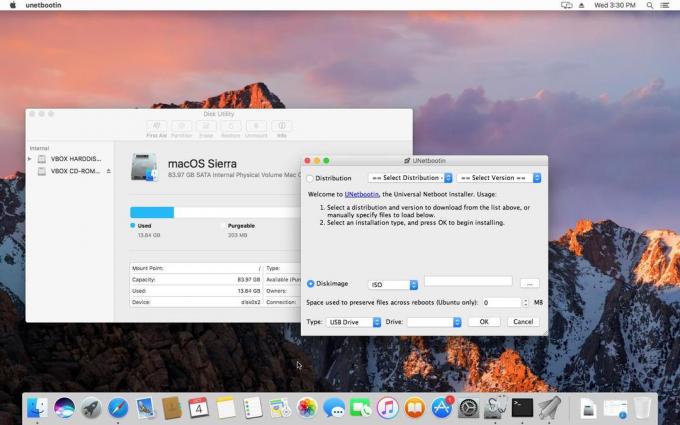
Vypáliť ISO na USB flash disk, budete potrebovať špeciálne náradie. Pre Windows je najlepšie zvoliť rufusA pre MacOS - UNetbootin. Tieto programy sú veľmi jednoduché rozhranie, ktoré je veľmi ťažké stratiť.
3. Pripravte diskovú
Tieto prostriedky by sa mala vykonať, ak chcete, aby vaše nainštalovaný systém Linux a použiť ju v rovnakom čase. Ak sa rozhodnete zmeniť svoj počítač na Linuxe alebo úplne nainštalovať OS na prázdny pevný disk, preskočte túto časť.
windows
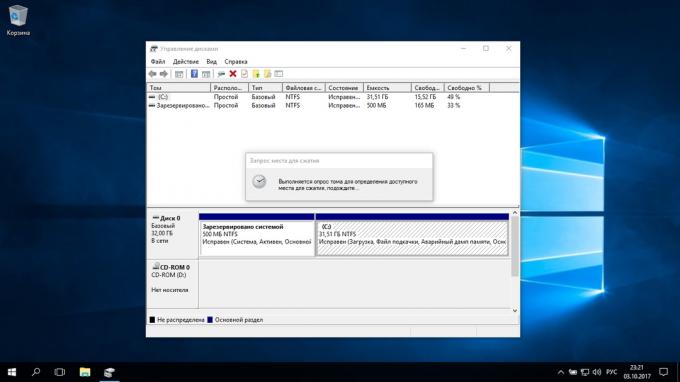
Otvorte "Správa diskov» Windows. Vyberte jednotku alebo oblasť, z ktorého máte v pláne znížiť trochu priestoru pre inštaláciu Linuxu. Väčšina distribúciou je viac než dosť 10 GB. Ale ak máte v úmysle inštalovať veľa aplikácií trvať dlhšie. Kliknutím na zozname, kliknite pravým tlačidlom myši a vyberte "Zmenšiť zväzok." Zadajte požadovanú veľkosť a kliknite na tlačidlo OK.
Tento proces môže trvať nejakú dobu, takže buďte trpezliví.
Keď sa "Správa diskov" dokončiť veľkosť diskových oddielov, bude prázdny voľné miesto na disku byť označený čiernou farbou. Tam budeme inštalovať Linux.
Neskôr, ak Linux, nepotrebujete, môžete odstrániť oddiely s ním a dať späť do voľnej miesto pomocou systému Windows všetky rovnaký "Správa diskov".
MacOS
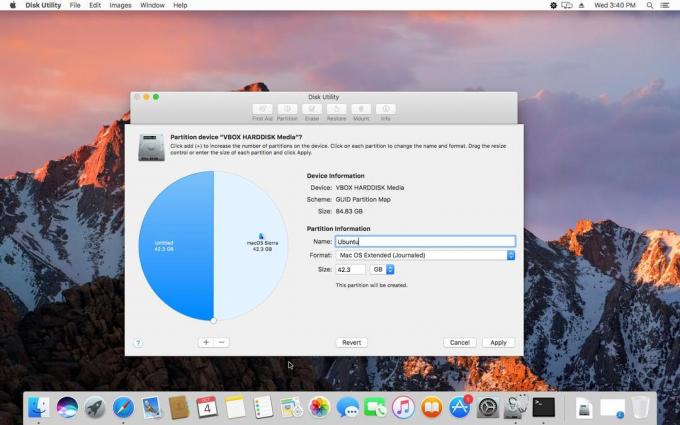
Vyčleniť priestor pre inštaláciu Linuxu je možné prostredníctvom "Disk Utility» MacOS. Vyberte si jednotku a kliknite na ikonu "+" vytvoriť oddiel pre Linux. Vytvorenie nového oddielu môže nejakú dobu trvať.
4. Pripravte nakladač
windows
Tento odsek sa vzťahuje len na nové počítače so systémom predinštalovaným operačným systémom Windows 10, 8,1 alebo 8. Na takých počítačoch používať UEFI zavádzač, ktorý neumožňuje si môžete stiahnuť nejaký druh bol systém ako Windows.
Ak chcete tento problém odstrániť, prejdite do nastavení systému BIOS vášho počítača a zakázať Secure možnosť Boot. Reštartujte. Hotovo, teraz si môžete stiahnuť a nainštalovať ďalšie systémy v blízkosti svojho systému Windows.
MacOS
Na rozdiel od väčšiny počítačov Mac vyžaduje niekoľko krokov navyše, aby mohol nainštalovať Linux v dualbute s MacOS.
Po prvé, odpojiť SIP. Reštartujte Mac a stlačte Cmd + R. Recovery Menu. Vyberte ju v časti "Terminal" a zadajte csrutil disable.
Reštartujte Mac znova. SIP je zakázané.
Sťahovať a inštalovať rEFInd. Vstavané utility Boot Camp vám pomôže nainštalovať len Windows. rEFInd môžete stiahnuť a MacOS a Windows a Linux. Takže si môžete vybrať systém, ktorý bude načítaný pri spustení.
Rozbaliť rEFInd. Potom otvorte okno "Terminal" a zadajte zoznam diskutil. Nájdete zoznam, ktorý sa objaví ako názov vášho zavádzača EFI. Najčastejšie je to / dev / disk0s1.
vstúpiť mount / dev / disk0s1 a spustite inštalačný rEFInd, pretiahnutím install.sh z rozbaleného priečinka v okne "Terminal.
5. Boot Linux z médií
Restart a vybrať USB flash disk alebo CD s Linuxom ako zavádzacích médií. Na rôznych počítačoch sa vykonáva rôznymi spôsobmi. V počítačoch so systémom poradie zavádzania systému Windows môže byť stanovený Esc, F9 alebo v ponuke systému BIOS. Na Mac, to sa robí dlhým stlačením klávesu Option.
6. Spustiť inštaláciu Linuxu




Privítali sme inštalačný program Linux. Napríklad vezmeme distribúciu Ubuntu. Ale proces inštalácie Mint, openSUSE, Fedora, Debian, Manjaro a väčšina ostatných distribúcií Linuxu sú takmer totožné.
Výnimka - distribúcia pomocou pseudo-installer. Jediný závažný rozdiel inštalatéra - bude musieť vybrať voľbu pomocou tlačidiel. Vo všetkom ostatnom to isté.
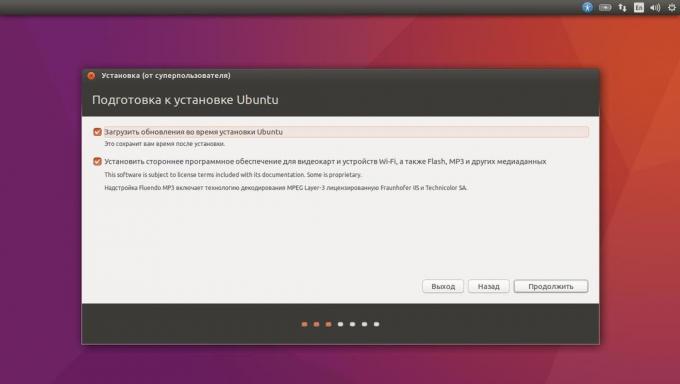
Vyberte jazyk, ktorý chcete použiť systém, a kliknite na tlačidlo "Install". Teraz vyberte "Inštalácia softvéru tretích strán", takže Linux bol schopný používať proprietárne ovládače a kodeky. "Stiahnuť aktualizácie pri inštalácii" voľbu možno zapnúť alebo vypnúť vľavo, ak máte veľmi rýchle pripojenie k internetu.
7. označte jednotku
To je zásadný etapa, v ktorej budete musieť byť veľmi opatrní.
Ďalšie kroky sa líšia v závislosti od toho, či chcete nainštalovať Linux po boku svojho systému alebo nahradenie systému. Nie je náhodou vymazať disk, ak chcete opustiť svoj systém.
Ako nainštalovať Linux namiesto súčasného systému
Takže ste sa rozhodli nainštalovať Linux miesto vášho súčasného systému (alebo na prázdny pevný disk). Existujú dve možnosti.
automatický
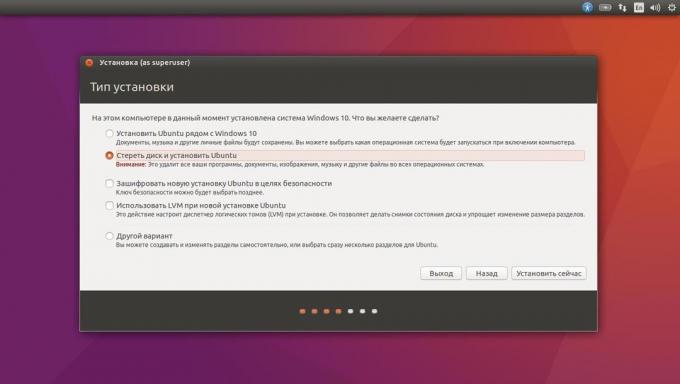
Inštalačný program zmaže všetky dáta z vášho pevného disku, vytvorenie nového oddielu a nainštalovať systém, bez toho aby sa obťažoval vás nejaké otázky. Ak to chcete urobiť, vyberte "Erase disk a nainštalovať Linux». Pred vykonaním čistej inštalácie, ukladať súbory na iný pevný disk alebo cloudové úložisko.
príručka
Vhodné, ak chcete pýtať sami seba veľkosť pre oddiel alebo napríklad vytvoriť samostatný oddiel pre vaše súbory. Ak to chcete urobiť, vyberte možnosť "Iné" a kliknite na tlačidlo "Pokračovať".
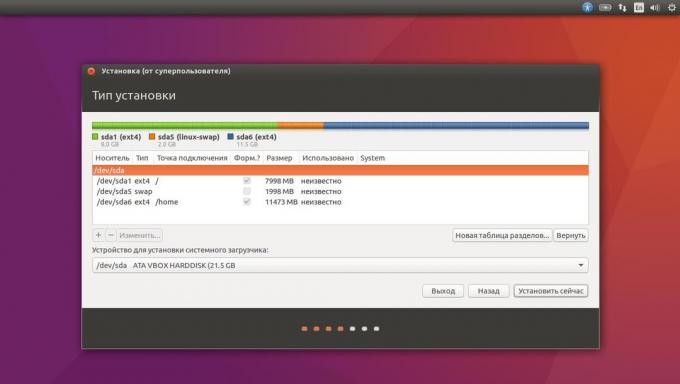
Linux ukáže, čo úseky máte na svojom počítači. Môžete vymazať, formát, alebo naopak, nedotýkajte oblastí s informáciami, ktoré chcete uložiť.
Inštalovať Linux namiesto systému, vyberte oblasť z nainštalovaného systému a odstránenie - tlačidlo "". Potom sa na prázdne miesto, vytvorenie nových diskových oddielov.

- Linux koreňový adresár pre systémové súbory. Vyberte súborový systém ext4 a prípojný bod /.
- Swap-partition alebo odkladacieho oddielu príde vhod, ak nemáte dostatok pamäte RAM, ale rýchly SSD disk. V zozname systéme súborov zvoľte "odkladací oddiel".
- Home-sekcia, kde budete dať svoje súbory. Vyberte súborový systém ext4 a prípojný bod / home.
Kliknite na "Continue" pre potvrdenie zmeny. Inštalačný program zmaže vaše vybrané diskové oddiely a vytvoriť nové, aby urobili miesto.
Ako nainštalovať Linux vedľa existujúceho systému
Nainštalovať Linux vedľa vášho systému dvoma spôsobmi.
automatický
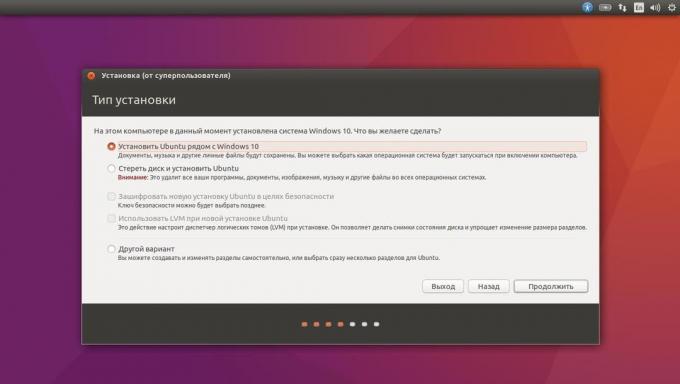
Najväčší Linux Montéri okamžite rozpoznať nainštalovaný systém. Ak ste nevytvorili oddelený priestor na disku pre Linux, môžete sa pokúsiť zvoliť "Inštalovať vedľa Windows». Inštalačný program vytvorí potrebné diskové oddiely samostatne, a vy nemusíte nič robiť ručne.
príručka
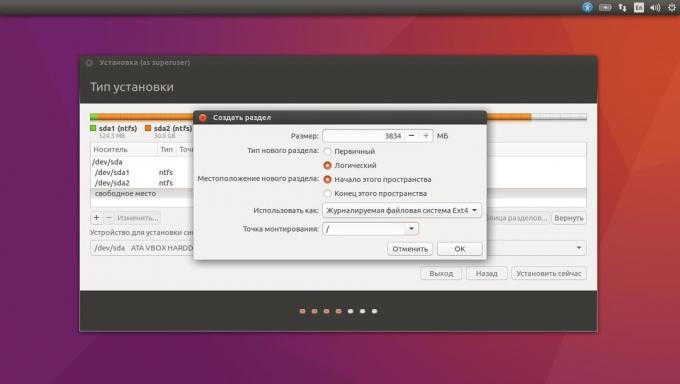
Ak chcete rozhodnúť, koľko priestoru alokovať systém a postupujte podľa pokynov uvedených v kroku 3, kliknite na tlačidlo "Ďalšie" možnosť a kliknite na tlačidlo "Pokračovať". Uvidíte časti disku a prázdny priestor, ktorý sme pre vás pripravili pre Linux. Vytvorenie tam koreň (prípojný bod /), ako je popísané vyššie. Home úsek v tomto prípade nie je nutné: je možné kopírovať a upravovať súbory v hlavnom systéme.
Kliknite na tlačidlo "Pokračovať". Inštalačný program opustí vaše súbory na svojich miestach. Len vytvoriť nový oddiel na voľné miesto. Budete mať možnosť vybrať si, ktorý systém chcete načítať pri spustení.
8. Kompletná inštalácia Linux
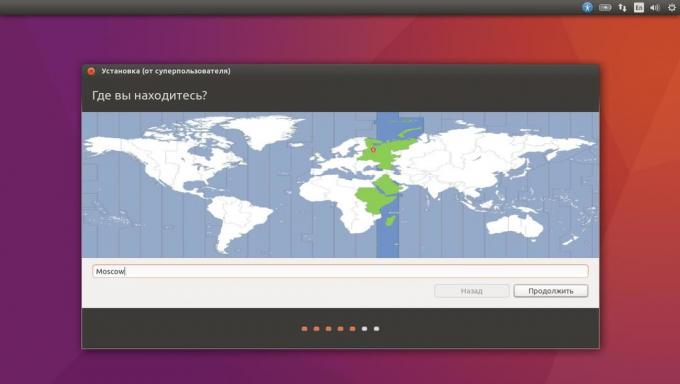
Potom je všetko jednoduché. Inštalačný program vás môže požiadať, ak ste s cieľom určiť časové pásmo, a ktorá umožňuje vybrať preferovaný jazyk vstupu.
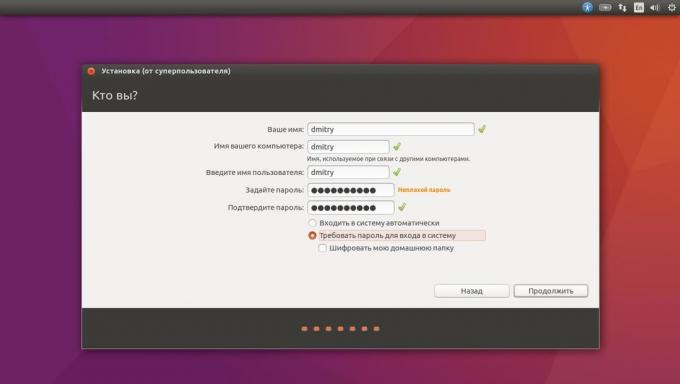
Potom budete vyzvaní na predstaviť sami seba. Zadajte svoje meno a vytvorte heslo. Nezabudnite svoje heslo, ako to bude vždy potrebujú vykonávať úlohy v mene všetkých. Môžete šifrovať svojej domovskej zložky, ak si budete priať.
Potom už len čakať. Keď je inštalácia dokončená, budete vyzvaní k odobratiu inštalačný disk a reštartujte počítač. Nezabudnite vypnúť BIOS boot z externého disku, pokiaľ ju hotela.
Čo robiť po inštalácii
Pri reštartovaní systému a pracovnú plochu vášho Linux sa objaví pred vami, budete môcť robiť všetko rovnaké ako vo Windows a MacOS: surfovať po internete, upravovať dokumenty a počúvať hudbu. Nezabudnite na aktualizácie a vzhľad v "App Store" (alebo jeho ekvivalent v závislosti na rozdelení), aby doustanovit aplikácie, ktoré potrebujete.
Vyskúšajte Linux, a uvidíte, že v každodennom živote je rovnako jednoduché ako Windows alebo MacOS.
Pozri tiež:
- 6 úlohy, ktoré Linux spracováva lepšie ako Windows →
- Ako nainštalovať Linux na Android smartphone alebo tablet →
- 11 najpohodlnejšie RSS agregátor pre Windows, Mac a Linux →



