9 tipov, ktoré vám pomôžu rýchlo pracovať v programe Word
Technológia / / December 19, 2019
Dokonca aj keď ste pracovali v MS Word a zvážiť sami odborníka, môžete vždy zvýšiť produktivitu.
Možno, že ste už oboznámení niektoré techniky. Ale často sa ukáže, že dokonca aj skutoční profesionáli ísť dlhú cestu a neviete mnoho užitočných trikov.
1. automatický
Táto funkcia môže byť použitá pre rýchle zadanie bežne používaných slov a slovných spojení - tak ušetríte veľa času. Môžete zdieľať túto radu s kolegami a uľahčiť život pre nich taky.
Musíte len napísať text (alebo grafika sa), sa často používa v dokumentoch, a ak je to nutné naformátovať. Potom vyberte text a stlačte kombináciu klávesov Alt + F3. Určite skrátený názov (napríklad skratka) a ušetriť. V budúcnosti namiesto celého reťazca, zadajte názov si vyberiete, a potom stlačte tlačidlo F3. Dokument sa automaticky uloží text alebo obrázok zobrazí.
2. opravy
Automatický zníži čas potrebný na napísanie opakujúce texte, ale nevyrieši problém preklepov a chýb. Automatické opravy opravuje niektoré bežné chyby. Slovo samo o sebe robí tak v priebehu svojho tlači. Ešte lepšie je, ak nechcete pridať tieto slová, ktoré sú často preklepy.
Napríklad, viete, že navždy chýbať "t" v slove "agentúra". Otvorte nastavenia ( "File» → «Nastavenie» → «Spelling» → «Možnosti automatických opráv" v roku 2010, 2013, 2016), a potom sa to, čo sa musí vymeniť. Až sa nabudúce budete písať "agentúra" bez "t» Word sám opraviť chybu. Môžete tiež pridávať alebo odoberať Karty náhradné-citácie citovať, vianočné stromčeky, aby pomlčka pomlčky, a tak ďalej.
3. vložiť Možnosti
Pri vkladaní textu z Internetu alebo iné súbory potrebné na to, formátovanie do štýlu dokumentu. Samozrejme, môžete zakaždým zvoliť možnosť "Len text", ale pravdepodobne budete často zabudnúť. V tomto prípade môžete vytvoriť okno bez formátovania predvolenú možnosť.
Choď na "Súbor» → «Nastavenie» → «Advanced» → «Kopírovať, Vystrihnúť a Vložiť" a vyberte, Vložiť z iných aplikácií ', Only Keep Text' možnosť. Teraz v žiadnom dokumente, na ktorom budete pracovať, bude to zodpovedať formátovanie textu pri kopírovaní obsahu zo súborov alebo webových stránok.
4. mazanie štýlov
Ďalším spôsobom, ako odstrániť formátovanie textu - štýl riadenia. Vyberte požadovaný obsah a stlačte Ctrl + Medzerník a vyberte možnosť "Normal" v záložke "domácej" v skupine "štýle".
5. Spolupráca v reálnom čase
Office Online Objavil sa v Office 365 2013 ročne. Verzia 2016 ponúka ešte ďalšie funkcie, ako je napríklad spolupracovať v reálnom čase. Pravdepodobne, väčšina ľudí sú oboznámení s týmto princípom Google Docs.
Uložiť dokument vo onedrive alebo SharePoint Online. Kliknutím na tlačidlo "Zdieľať" a vybrať si, kto chcete, aby práca na súbore. Poslať pozvánku pre kolaboratívne editovanie a potom vybraní ľudia budú môcť pripojiť. Každý, kto má prístup k dokumentu, bude vidieť, kto a aké zmeny sú vykonané. Vzhľadom k tomu, práce na projekte bude oveľa efektívnejší: nikto nebude musieť čakať na odpoveď s revíziou a nové informácie v e-maile.
6. šablóny
Na webe si môžete nájsť a stiahnuť veľké množstvo šablón. Môžete začať pracovať s nimi a upravovať podľa potreby - to je oveľa rýchlejší ako vytváranie projektu od nuly.
7. prihláška
V mobilnej aplikácii pre Android a iOS môžete vytvárať a upravovať dokumenty z chytrého telefónu alebo tabletu a zobraziť súbory z cloudové úložisko. Lepšie využitie programu Word než ostatné mobilné editory: tak budete mať istotu, jednotnosť a formátovanie môže mať vždy prístup k najnovšej verzii dokumentu - v stolnom programu browser-based verzie programu Word, na smartphonu alebo tabliet.
Ak chcete pracovať sa prihlásiť do svojho účtu. Ak sa vy alebo vaša organizácia predplatné služieb Office 365, nebudete musieť platiť nič v žiadosti.
Cena: zadarmo
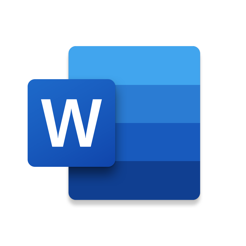
Cena: zadarmo
8. Formát užívateľ tabuľka
Ak často formátovať tabuľku vašej chuti, množstvo práce môže byť znížená. Vytvoriť štýl a pridať ju do skupiny "tabuľka štýlov". Potom sa do tejto skupiny, kliknite na štýl, ktorý chcete, kliknite pravým tlačidlom myši a urobiť z neho predvolený formát.
9. tlačiť kdekoľvek
Možno, že pre niektorých to môže zdať divné, ale väčšina užívateľov Word pomocou šípok na klávesnici, keď potrebujú pre pohyb kurzora a začať písať do nového umiestnenia v dokumente. Ale to môže byť vykonané oveľa rýchlejšie - dvojitým kliknutím. Otvorte prázdny hárok, a dvakrát kliknite na ľubovoľné miesto začať písať tam.
Teraz je všetko pripravené pre najproduktívnejšieho prácu v Slove!

