8 spôsobov, ako nahrať súbory na Dropbox bez inštalácie klienta
Technológia / / December 19, 2019
1. Požiadať o dokumenty z ostatných ľudí
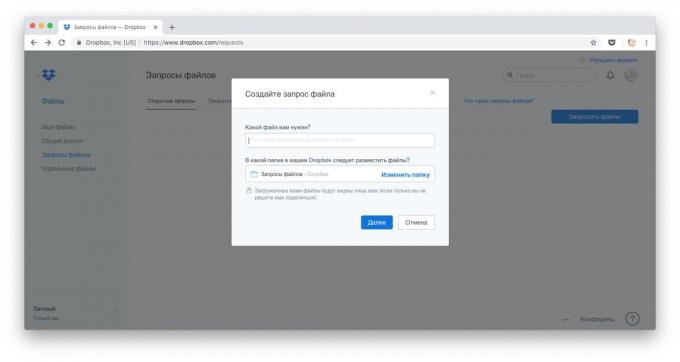
Vaši priatelia, kolegovia alebo rodinní príslušníci majú veľa súborov, ktoré je potrebné, aby vám poslal? Otvorenie webového klienta Dropbox vo svojom prehliadači, kliknite na tlačidlo "Files» → «Request File» → «Vytvorte súbor požiadavke." Písať v okne, ktoré sa u snímok alebo dokumentov, ktoré chcete dostať, a zadajte e-mailovú adresu každého, kto o ňu požiada.
Príjemca dostane e-mail so žiadosťou o stiahnutie požadované údaje pre vás. V tomto prípade nie je nutné, aby mal účet Dropbox. To bude stačiť kliknúť na veľké modré tlačidlo a vybrať, čo poslať.
2. Sťahovať súbory prostredníctvom Balloon.io

Užitočnosť tejto služby mierne poklesla po Dropbox pridal do svojho webového klienta žiadosť súbory vlastností. však Balloon.io Stále to funguje perfektne, a to môže byť použitá ako alternatívny potreby až faylohostinge.
Princíp je: zadať servisný prístup k svojmu Dropbox, a tam vytvorí samostatná zložka, a tie sú uvedené zvláštne odkaz. Otvorte ho v prehliadači, alebo previesť na, od koho chcete prijímať súbory.
Všetky prvky, ktoré sa ťahať cez okno prehliadača sa automaticky vyplní v priečinku Balloon.io v Dropbox. Nie je potrebné zadávať žiadne používateľské mená a heslá - stačí, aby referencie. Pohodlné!
Balloon.io →
3. Save Gmail príloh
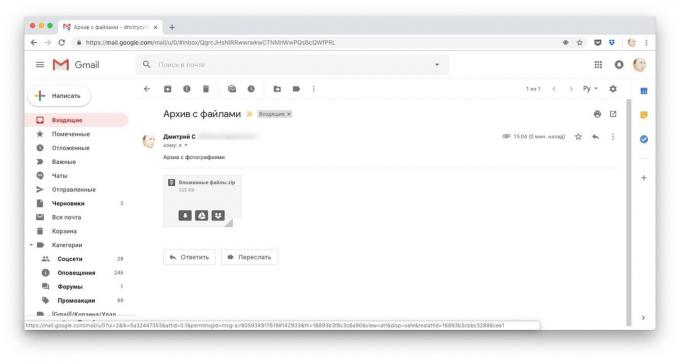
Chrome užívatelia ocenia špeciál predĺženieKtorý umožňuje ukladať e-mailové prílohy na Dropbox priamo z rozhrania služby Gmail. Nainštalovať program, prejdite na požadované písmeno a presuňte kurzor na prílohu. objaví ikona Faylohostinga pod kurzorom.
Okrem úspory príloh z e-mailov, môžete skrze pridanie Dropbox, ktorý je integrovaný priamo do adresy Google bočného panela. Ak ho chcete nainštalovať, kliknite na ikonu "plus" v paneli a vyberte Dropbox pre Gmail.
Potom otvorte e-maily s pripojenými prvkami a kliknite na súbor hosting ikonu v bočnom paneli a pridanie vás vyzve, aby si vybrať, čo a kam sa má uložiť.
Cena: 0
4. Skopírovať celý list, ukladať e-maily na Dropbox
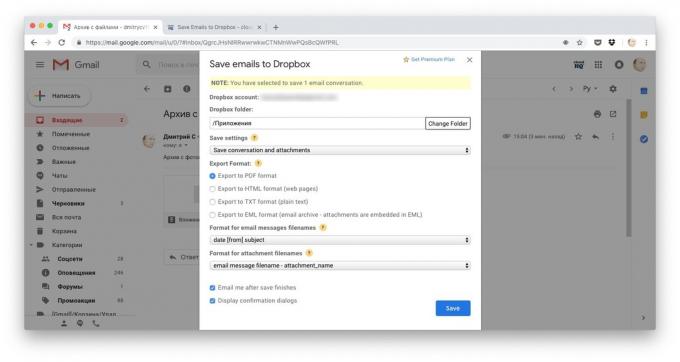
Tí, ktorí nepotrebujú prílohu, a to listy prísť vhod predĺženie Ukladať e-maily do Dropbox. Prevádza korešpondencie do PDF, TXT, HTML alebo EML, a načíta dáta v úložisku.
Nainštalovať rozšírenie a dať mu prístup k priečinku v Dropbox. Potom kliknite na paneli nástrojov, ktorý sa objaví na tlačidlo "Uložiť» → Uložiť do Dropbox. Vyberte priečinok, do ktorej musí byť písmeno, jeho preferovaný formát, a kliknite na tlačidlo Uložiť.
Cena: 0
5. Posielať súbory na Dropbox e-mailom

S Odoslať na Dropbox služby, môžete posielať súbory na seba e-mailom - budú automaticky stiahnuté do cloudu.
Ide o univerzálne riešenie, pretože e-mail môže byť odoslaný aspoň u starších zariadení so systémom Android, ktoré už nie sú podporované hosting oficiálneho klienta. Jednoducho uložiť na e-mailovú adresu, ktorá vám poskytne službu, a poslať ju všetky súbory, ktoré chcete vyplniť Dropbox.
Poslať Dropbox →
6. Uložiť súbory automaticky pomocou IFTTT alebo Zapier
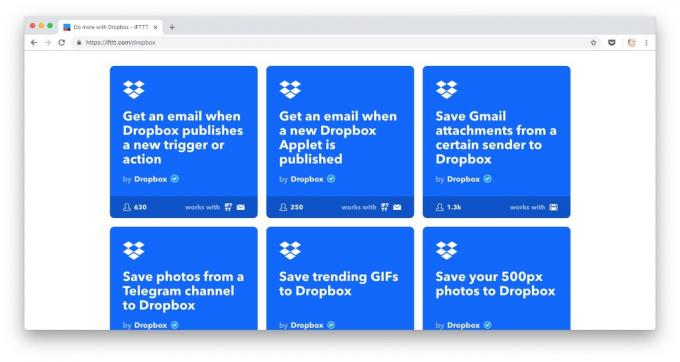
Služby IFTTT a Zapier - akúsi "internet Automator». Sú schopní robiť s dátami na webe prakticky čokoľvek si budete priať.
Ak chcete automaticky spravovať súbory potrebné na vytvorenie (alebo pripravení aktivovať) tzv recepty - nenáročný akčných scén. Pracujú na princípe "zadaný udalosť sa stala. - správna funkcia, aby správne fungovali"
S IFTTT Zapier a môže automaticky ukladať do Dropbox fotografiami telegram kanály a Facebook stránok, poznámky z Evernote, svoje obľúbené fotografie z Instagram, obľúbené pesničky z SoundCloud... obrovský priestor pre akcie.
Stačí len vybrať požadovaný recept ju musí aktivovať a umožniť prístup do servisného Dropbox.
IFTTT pre Dropbox →
Zapier pre Dropbox →
7. Sťahovať veľké množstvo súborov na odkazy
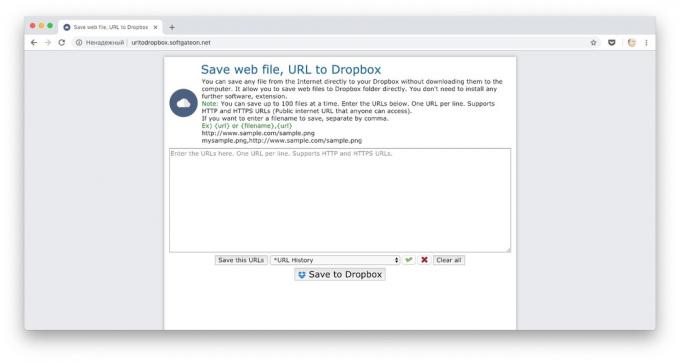
Webové aplikácie URL na Dropbox je schopný ukladať do cloudu súbory, odkazy, na ktoré ste im dal. Zároveň môžete kŕmiť službu až do 100 kusov.
To je užitočné najmä v prípade, že chcete nahrať na Dropbox, napríklad všetky obrázky z ľubovoľnej stránky. Po prvé, dostaneme ich adresy pomocou tohto tu expanzia - je potrebné ho nainštalovať, otvorte stránku s zaujímavý obsah, kliknite na ikonu a kliknite na tlačidlo Kópia.
Skopírujte do prázdneho poľa URL na Dropbox a kliknite na tlačidlo Uložiť Dropbox.
URL na Dropbox →
8. Sťahovať súbory z prehliadača prostredníctvom aplikácie Download na Dropbox
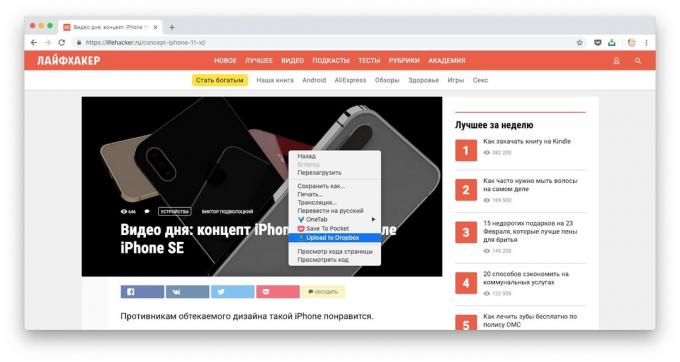
Táto drobná rozšírenie Chrome To vám umožní sťahovať súbory z internetu a obrazovej Dropbox, že na ne kliknete pravým tlačidlom myši a vyberiete k stiahnutiu na Dropbox v kontextovej ponuke. a len veľmi rýchlo.
Cena: 0
pozri tiež🧐
- 10 tipov, ako uľahčiť prácu so súbormi v Dropbox
- 12 cloudové úložisko, stojí za to venovať pozornosť
- Ako používať dve Dropbox používateľské mená záznamu na jednom počítači



