9 spôsobov, ako spustiť "Správca úloh" v systéme Windows 10
Windows / / December 19, 2019
1. Stlačte Ctrl + Alt + Delete
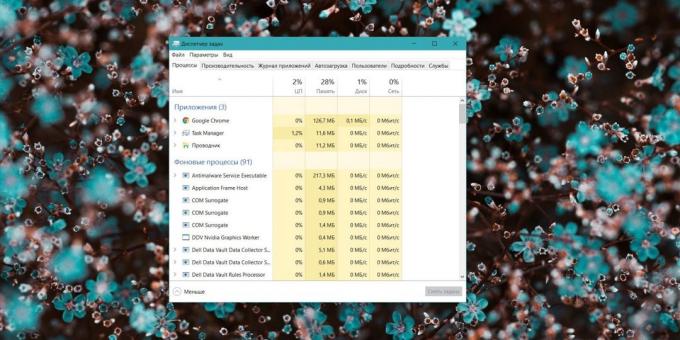
Dôverne známe všetkým, bez kombinácie výnimiek. V starších verziách systému Windows pomocou týchto kľúčov vedie k okamžité spustenie "Správca úloh." Počnúc Vista, táto kombinácia bola použitá pre zobrazenie obrazovky Security System.
Stlačte Ctrl + Alt + Delete, a bude vám ponúknuté možnosti: zamknutí počítača, prechod na iného užívateľa, odhlásiť, a v skutočnosti, otvorte "Správca úloh".
2. Stlačte Ctrl + Shift + Esc
Ale táto kombinácia je už otvorený priamo "Správca úloh." Samozrejme za predpokladu, že vaša klávesnica funguje.
Okrem toho je kombinácia Ctrl + Shift + Esc môže byť použitá na spustenie správcu úloh pri práci s remote Desktop alebo vo virtuálnom stroji, zatiaľ čo Ctrl + Alt + Delete pôsobí iba na počítači.
3. Stlačením tlačidla Windows + X a potom otvorte užívateľské menu napájanie
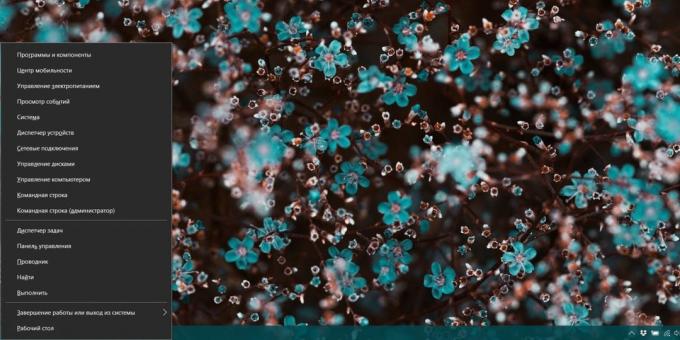
V systéme Windows 8 a Windows 10 má takzvanú Power Uživateľské menu ( «Power používateľského menu"). To umožňuje rýchly prístup k nástrojom, ako je napríklad "Príkazový riadok", "Ovládací panel", "Run" a, samozrejme, "Správca úloh."
Stlačením tlačidla Windows + X, a otvorte menu v ľavom dolnom rohu obrazovky. Nájsť položky bude hračka.
4. Pravým tlačidlom myši na panel úloh
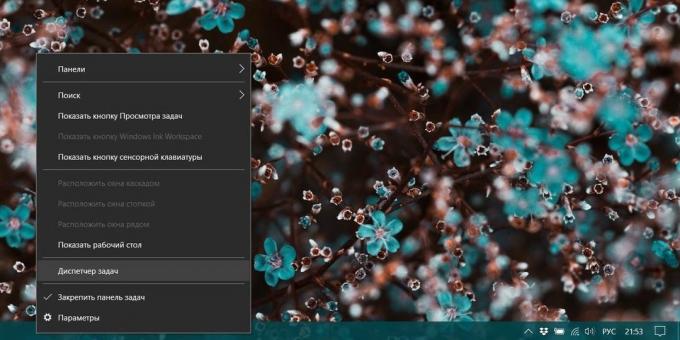
Ak dávate prednosť použiť myš namiesto klávesnice alebo poslednej nefungujeSpustite "Správca úloh" môže byť bez akýchkoľvek kombináciách. Stačí kliknúť na paneli úloh, kliknite pravým tlačidlom myši az ponuky vyberte požadovanú položku. a rovnako rýchlo.
5. Nájsť "Správca úloh" v menu "Štart"

Task Manager - štandardný program systému Windows 10. A to beží ako každý sebaúcty programu, aj prostredníctvom hlavného menu. Otvorte menu "Štart", potom prejdite do priečinka "Systémové nástroje - Windows». "Správca úloh" bude tam.
Alebo v "Štart" začnite písať taskmgr alebo "Správca úloh" - bude nutná tam.
6. Štart menu "Spustiť"
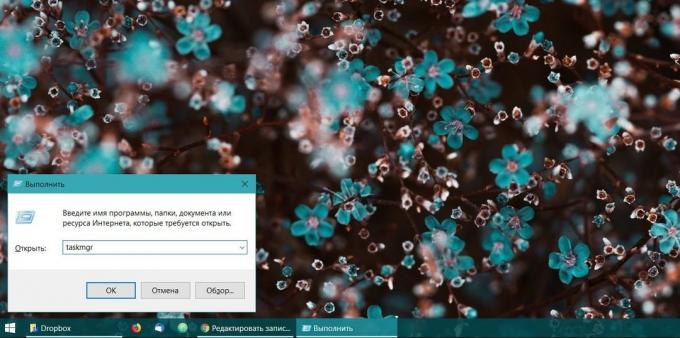
Položka "Run" môžete urobiť veľa zaujímavé veci, Vrátane otvorenie "Správca úloh". Stlačením tlačidla Windows + R, otvorte "Spustiť" a zadajte príkaz taskmgr a stlačte Enter.
7. Vyhľadajte súbor taskmgr.exe v "Explorer"
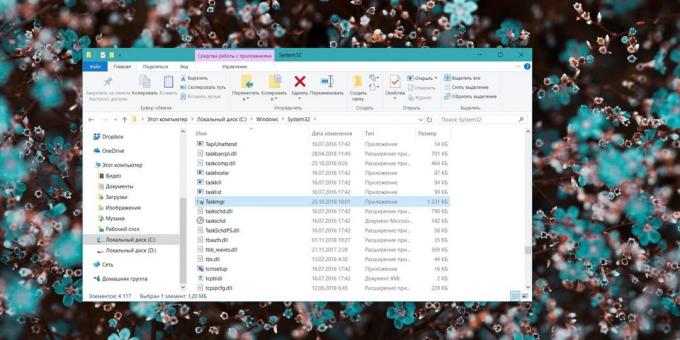
Najdlhšia cesta k. Neviem si predstaviť, prečo môžete potrebovať, ale naraz? Otvorte "Explorer" a prejdite do priečinka C: \ Windows \ System32. Prejdite nadol v zozname súborov alebo vyhľadávať pomocou panela "Explorer" - nájsť taskmgr.exe. Dvakrát kliknite na neho.
8. Vytvoriť zástupcu na hlavnom paneli
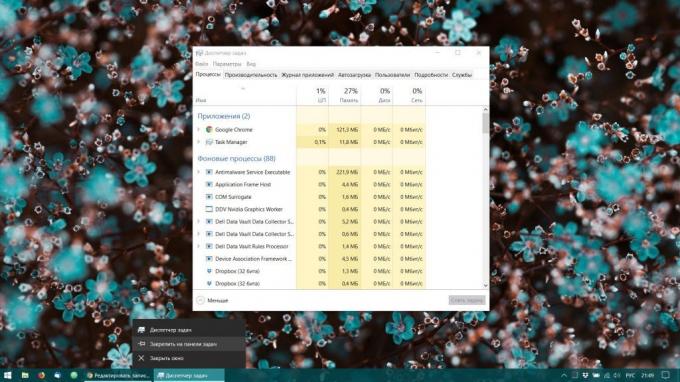
Ak ste unavení zo všetkých týchto manipuláciou a chcú jednoduchosť a pohodlie, prečo nie len pripojiť "Správca úloh" pre Windows 10 panel? Spustiť niektorú z vyššie uvedených metód, kliknite na ikonu na paneli úloh a zvoľte "Pripnúť na panel úloh". Teraz, kedykoľvek ľahko spúšťať Správca na jedno kliknutie.
A môžete to napraviť rýchly prístup k ponuke "Štart" jednoduchým pretiahnutím. Nájsť "Správca úloh" v "Nástroje - Windows" zložky, rovnako ako v piatom odseku, a pretiahnite ju do prázdneho priestoru v "Štart", napravo zozname aplikácií.
9. Vytvorenie zástupcu na "plochu"
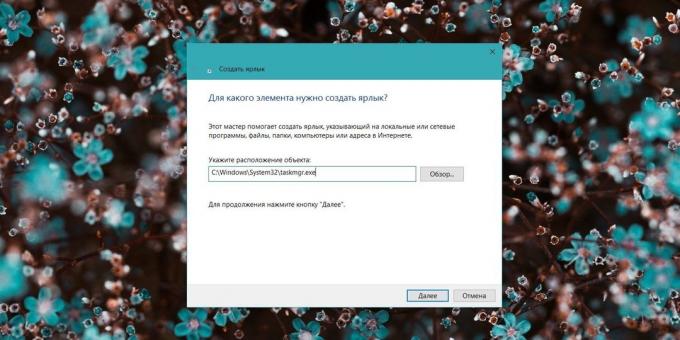
Ak chcete vytvoriť zástupcu na radič nie je na paneli a na pracovnej ploche alebo v ľubovoľnej zložky? Pravým tlačidlom myši na prázdne miesto, kam chcete umiestniť odkaz a potom kliknite na tlačidlo "Vytvoriť» → «Label». Umiestnenie pole objektu, zadajte:
C: \ Windows \ System32 \ taskmgr.exe
Kliknite na tlačidlo "Ďalšie", nastaviť názov a kliknite na tlačidlo "Finish". Na štítku zostane na ploche alebo v priečinku.
pozri tiež🧐
- Aké služby Windows môže byť zakázané, aby urýchlili systém
- Skratky Windows 10, je potrebné vedieť,
- Čo keď počítač prestane reagovať na Windows



