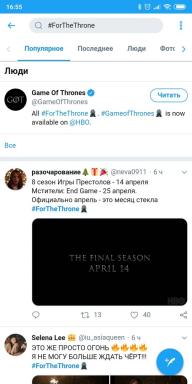8 konzoly príkazy na konfiguráciu siete v systéme Windows
Windows / / December 19, 2019
Windows Control Panel ponúka pomerne obmedzený zoznam možností ovládania cez sieť. Ak potrebujete prístup k všetkým príkazy, ktoré môže ponúknuť váš systém, mali by ste začať používať príkazový riadok.
Nebojte sa, ak ste nikdy nepoužíval príkazový riadok predtým. Je to celkom jednoduché. My vám povie všetko, čo je nevyhnutné, aby sa mohlo pokračovať s jeho použitím. Nižšie nájdete niektoré z najdôležitejších príkazov na nastavenie domácej siete.
1. PING
PING - jednou zo základných a najužitočnejší CMD-príkaz. Zobrazuje sa kvalita komunikácie signalizuje, či je váš PC na odosielanie dát do cieľového IP adresy, a ak áno, v akom pomere.
Tu je príklad príkazu:
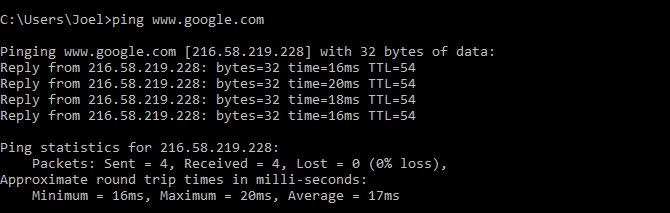
Tím pracuje na nasledujúcom princípe: vyšle určitý počet dátových paketov a určuje, koľko z nich sa nevrátil. Ak sa niektoré z nich sa nevrátil, hlásila stratu. strata paketov vedie k zlému výkonu v hrách a internetového vysielania. To je skvelý spôsob, ako otestovať svoje pripojenie k internetu.
V predvolenom nastavení príkaz pošle štyri pakety s časového limitu pre každé štyri sekundy. Môžete zvýšiť počet paketov v nasledujúcom spôsobom:
ping -n 10 www.google.com
Môžete tiež zvýšiť dobu trvania time-outu (hodnota sa zobrazuje v milisekundách): ping -w www.google.com 6000
2. Tracert
Prostriedky Tracert traceroute. Rovnako ako ping, príkaz pošle dátový paket k riešeniu problémov so sieťou. Avšak, to nedefinuje rýchlosť a odoslať spiatočný balíček, a jeho cestu.
Príklad použitia:

Príkaz zobrazí zoznam všetkých routerov, cez ktorý sú dáta je na ceste ku koncovému uzla. Prečo vidíme dobu troch ukazovateľov pre každý router? Vzhľadom k tomu, tracert odošle tri dátový paket v prípade, že jeden zo smerovačov budú stratené, alebo z nejakého dôvodu by si vyžadovalo príliš veľa času.
3. PathPing
Tím PathPing podobný tracert, ale to je viac informatívne, a preto vyžaduje viac času na vykonanie. Analyzuje dátové pakety a určí, trás, ktoré nastali medziľahlé uzly straty.
Príklad použitia:
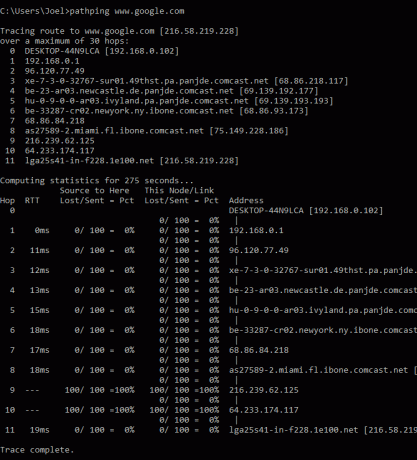
4. IPCONFIG
Tento príkaz sa najčastejšie používa pre ladenie siete v systéme Windows. A to nielen v množstve informácií, ktoré poskytuje, ale aj v tom, že je v kombinácii s niekoľkými tlačidlami vykonávať určité príkazy.
Príklad použitia:

Pri použití bez kľúča IPCONFIG odráža všetky sieťové adaptéry v počítači, rovnako ako spôsob, akým fungujú. IPv4 addres a Predvolená brána obsahovať najdôležitejšie informácie.
Ak chcete vymazať DNS-cache, použite nasledujúce tlačidlá: ipconfig / flushdns
Táto operácia môže pomôcť v prípade, že internet funguje, ale nemôžete dostať na určité stránky alebo servery.
5. getmac
Každý kompatibilný s normami IEEE 802 zariadenie má jedinečnú MAC adresu (Media Access Control). Výrobca priradí každá jednotka vlastnú adresu, ktorá je zapísaná v samotnom zariadení.
Príklad použitia:
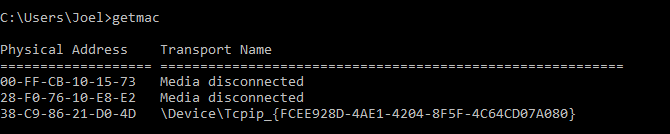
Môžete vidieť niekoľko MAC adries, v závislosti od počtu sieťových adaptérov nainštalovaných v počítači. Napríklad pripojenie k internetu Wi-Fi a Ethernet byť vybraný MAC-adresy.
6. nslookup
Prostriedky nslookup Name Server vyhľadávaním. Potenciál tohto nástroja je obrovský, ale väčšina ľudí nepotrebuje ju. Pre bežných používateľov je dôležité iba schopný určiť IP adresu doménového mena.
Príklad použitia:

Majte na pamäti, že niektoré domény nie sú viazaní k jedinej IP adresy, čo znamená, že budete mať inú adresu zakaždým, keď zadáte príkaz. Je úplne normálne, že veľké stránky, pretože sú nahraté s veľkým počtom počítačov.
Ak chcete previesť IP adresu na doménové meno, stačí zadať do prehliadača a uvidíte, kam to vedie. Avšak, nie všetky IP-adresy na názvy domén. Mnoho z nich nemožno dosiahnuť prostredníctvom webového prehliadača.
7. NETSTAT
Tento nástroj je nástroj pre zber štatistických dát, analýzu a diagnostiku. Je to docela ťažké, ak používate všetok svoj potenciál (napríklad nastaviť miestnu sieť podniku).
Príklad použitia:
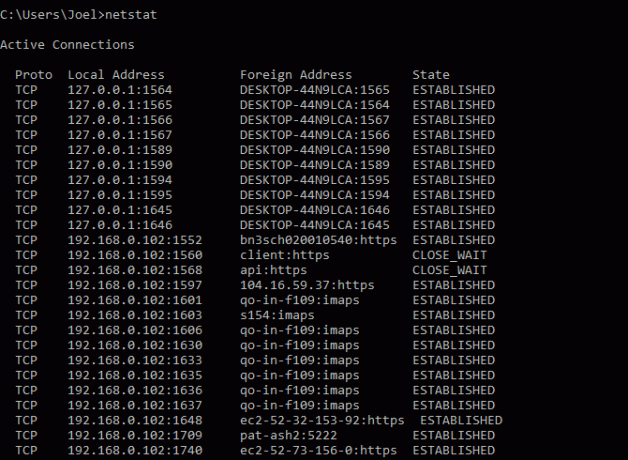
V predvolenom nastavení príkaz zobrazuje všetky aktívne pripojenia vo vašom systéme. Aktívne spojenie neznamená, že je výmena dát. Iba poukazuje na skutočnosť, že niekde v otvorenom prístave, a zariadenie je pripravené na pripojenie.
Tím má tiež niekoľko tlačidiel, ktoré mení typ zobrazovaných informácií. napríklad kľúč -r Zobrazí smerovacie tabuľky.
8. NETSH
NETSH je Network Shell (Network Shell). Tento príkaz umožňuje prispôsobiť takmer žiadny sieťový adaptér na vašom počítači vo väčšom detaile.
Pri vstupe do príkazového riadka netsh prejde do režimu škrupiny. Vnútri sa nachádza niekoľko kontextov (smerovanie, príkazy DHCP súvisiace, diagnostika).
Pozrite sa na všetky kontexty takto:

A vidieť všetky tímy v jednom kontexte môže byť nasledujúce:
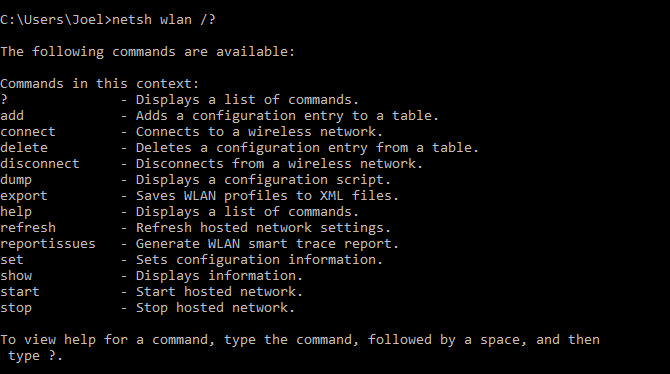
Môžete kopať hlbšie a uvidíte zoznam všetkých čiastkových príkazov v jedinom príkazu:

Napríklad môžete zadať nasledujúci príkaz na zobrazenie všetkých ovládačov v sieti a ich výkon systému: netsh wlan zobraziť ovládače
Majte na pamäti, že ak skutočne chceme dosiahnuť veľkého úspechu pri zriaďovaní siete pomocou príkazového riadka vám, musíte sa naučiť tento príkaz.