Môj počítač nevidí telefón alebo tablet, a čo robiť
Vzdelávací Program Zariadenie / / December 19, 2019
Pripojením gadget k počítaču cez USB alebo Bluetooth, môžete prenášať dáta z jedného zariadenia do druhého. Ale čo, keď sa systém Windows nerozpozná alebo MacOS pripojené zariadenia?
Počítač nemôže rozpoznať váš telefón alebo tablet
Medzi možné príčiny - nesprávne akciu, keď sa pripojiť, zastarané alebo nesprávne nakonfigurovaný softvér poruchy USB kábel, v prístavoch, alebo samotných prístrojov.
Postupujte podľa nižšie uvedených tipov, ktoré vám môže ušetriť veľa problémov pri pripájaní.
Ako sa pripojiť k počítaču so systémom Android zariadenia cez USB
Ak máte systém Windows ignorovať tento odsek. Ak používate MacOS, nainštalovať program Android File Transfer.
Uistite sa, že váš mobilný prístroj zapnutý a pripojte ho k počítaču. Potom znížiť notifikačná lištu na gadget - uvidíte špeciálny prepínač. Kliknite na neho a z menu zvoľte režim "File Transfer". Názvy režimov sa môžu líšiť v závislosti od verzie systému Android a model zariadenia.
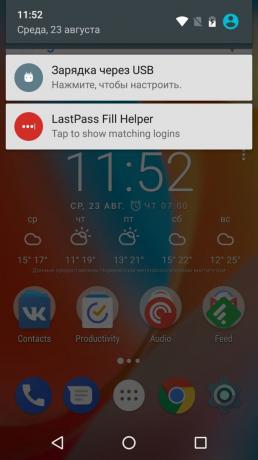
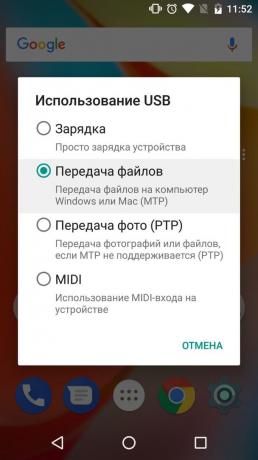
Po týchto krokoch, by mal počítač vidieť mobilné zariadenia. V systéme Windows, zobrazí sa v "Explorer" v MacOS - v Android okna File Transfer. Ale v prípade, že budete potrebovať Mac OS X 10.5 a Android 3.0 alebo novšiu verziu týchto operačných systémov, inak sa nič nestane.
Ako sa pripojiť k iOS zariadení k počítaču cez rozhranie USB
Uistite sa, že vaše mobilné zariadenie zapnuté a odomknuté, a potom ho pripojte k počítaču. Prvýkrát iOS bude žiadať o povolenie na prístup k mediálne súbory a budete musieť dať.

V prípade, že jeden z počítačov so systémom Windows pripojený iPhone alebo iPad sa objaví v "Explorer" v sekcii mediálnych zariadení. Budú vyzerať ako bežné digitálne fotoaparáty - môžete prezerať a kopírovať obrázky a video. Ak chcete otvoriť ďalšie zdroje musia iTunes použitia, ktoré môžu byť download na stránkach spoločnosti Apple. Postup registrácie nebude ťažké, stačí postupovať podľa pokynov sprievodcu nastavením.


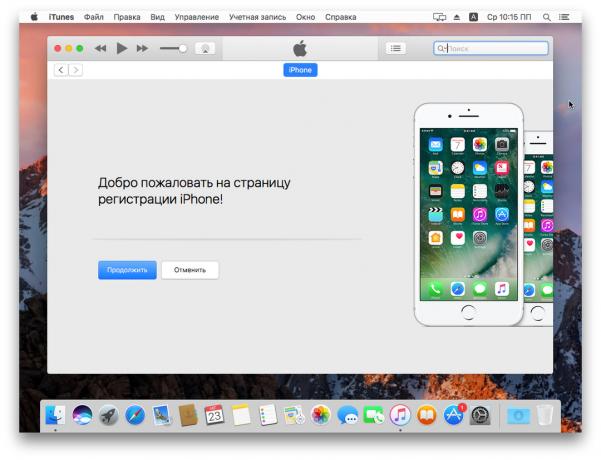
Na Mac, všetko trochu jednoduchšie. iTunes je už súčasťou MacOS, takže sa spustí automaticky po pripojení iPhone alebo iPad. Interakcia s vaším obsahom cez mediakombayn, ale prístup k iTunes mediálne súbory nie sú potrebné. Zobrazenie a importovať je pomôcť štandardné aplikácie "Photo", ktorý je tiež spustiť automaticky pri iOS zariadenia.
Čo mám robiť, keď môj počítač nevidí USB-device
Budeme predpokladať, že ste urobili všetko, čo vo vyššie uvedených pokynov. Ak počítač stále nerozpozná tabliet alebo chytrý telefón, vykonajte nasledujúce kroky v uvedenom poradí. Prvý nepomôže - prejsť na druhú a tak ďalej.
1. Odpojenie od počítača navyše USB zariadení.
2. Pokúste sa pripojiť cez iný kábel alebo port.
3. Reštartujte počítač a mobilné zariadenia.
4. Ak máte Windows, aktualizovať ovládače potrebné k rozoznanie USB-zariadenia.
Spustite príkazový reťazec (klávesa Windows + R), aby ho vložiť devmgmt.msc a stlačte Enter. Keď sa "Správca zariadení", kde nájdete zoznam pripojeného zariadenia gadget.
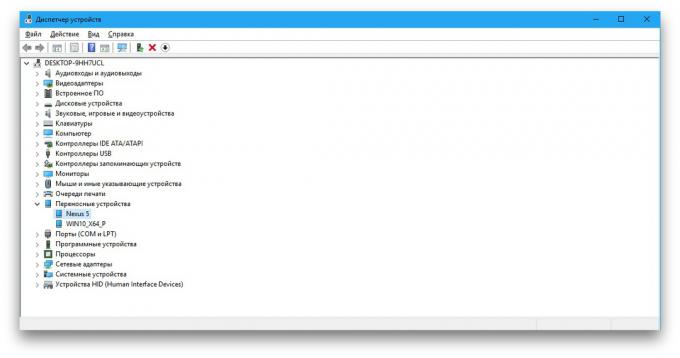
Kliknite na zariadenie pravým tlačidlom myši a vyberte "Aktualizovať ovládač» → «Vykonajte vyhľadávanie ovládačov na tomto počítači» → «Vybrať ovládač zo zoznamu dostupných ovládačov v počítači."

V zozname ovládačov vyberte «MTP USB zariadenie» a kliknutím na tlačidlo Ďalej nainštalujte.
5. V prípade, že zariadenie neobjaví v iTunes, použite Vedenie spoločnosti Apple ako vyriešiť tento problém.
6. Aktualizovať operačný systém na svojom počítači a mobilnom zariadení na najnovšie verzie. Ak používate Windows Vista alebo XP, skúste najskôr nainštalovať protokol MTPStiahnutím z webu spoločnosti Microsoft.
7. Skontrolujte prevádzku prístavu v gadget pripojením k inému počítaču. Ak problém pretrváva, obráťte sa na podporu výrobcu.
Čo mám robiť, keď môj počítač nevidí žiadny prístroj, ktorý sa pripája cez Bluetooth
Stretávajú s problémami viditeľnosti pri pripojení cez Bluetooth, skúste nasledujúce kroky. Postupujte podľa nasledujúcich krokov jeden po druhom, a možno jeden z nich vám pomôže.
1. Uistite sa, že obe zariadenia majú zapnutý Bluetooth a nastavenie na každom z nich aktivovať nastavenia viditeľnosti pre všetky ostatné zariadenia. V systéme iOS tieto nastavenia sú zahrnuté v výsadok službu, ktorá je k dispozícii v "kontrolných bodov".
2. Umiestnite tablet alebo smartfón bližšie k počítaču.
3. Reštartujte počítač a mobilné zariadenia.
4. Ak pred zariadenie úspešne pripojí k sebe, zmazanie uloženého páru v nastavení Bluetooth a skúste sa znova pripojiť.
5. Aktualizovať ovládače Bluetooth v počítači.
6. Aktualizovať operačný systém zariadenia na najnovšie verzie.
Alternatívne spôsoby pripojenia
Vždy máte záložný plán - službu, pomocou ktorého môžete prenášať súbory medzi počítačom a mobilným zariadením cez internet. To AirDroid, Pushbullet, rovnako ako cloudové úložisko, ako je Disk Google, onedrive a Dropbox. Oni vám umožní zaobísť bez Bluetooth a USB, ak je tieto možnosti nefungujú, alebo nie sú vhodné.
Pozri tiež:
- Môj počítač nevidí USB flash disk alebo externý pevný disk a čo robiť →
- 12 cloudové úložisko, stojí za to venovať pozornosť →
- Ako testovací pripojením k internetu na počítači alebo mobilnom zariadení →

