Ako vytvoriť tabuľku prác na projekte v Exceli v 10 krokoch
Work And Study / / December 25, 2019
Ak máte riadiť projekty, je dôležité, aby sa vždy vedieť, koľko máte problémy a lehotu, v ktorej musí hrať. A keď urobíte vizuálne schéma, bude jednoduchšie vysvetliť kľúčové body zo života projektového tímu, ktoré sa zúčastňujú práce, ako aj ostatných zúčastnených strán.
Projektové riadenie sa často používajú špeciálne programy, ale aj v obvyklej MS Excel môžete vytvoriť jasné a prístupné plán.
Diagram ukazuje, ako projekty udalosti a úlohy spojené so sebou v čase. Dobre napísaný graf ukazuje dôležité informácie o konkrétnych úlohách a na rozvoj projektu ako celku, pomáha vidieť obraz.
Ak chcete vytvoriť graf v Exceli (verzia 2007 a novšie), je potrebné vykonať všetkých 10 krokov.
Čo je to, že v tejto tabuľke? Najdôležitejšie informácie sú zobrazené s farebnými linkami a bary:
- Line of dňa - červená zvislá čiara, ktorá ukazuje, kde sú dnes;
- načasovanie problémy - šedá horizontálne tyče, ktoré ukazujú, ako dlho trvá každú úlohu;
- pripravenosti úlohy - zelené vodorovné čiary, ktoré označujú, v akej fáze je úloha, a čím viac je potrebné ešte vykonať.
Rôzne verzie podujatí MS Excel sa môže mierne líšiť, ale tak ako tak proces je univerzálny, a vyrovnať sa s plánovaním môže byť ľubovoľný používateľ.
Detailný video (v angličtine) možno nájsť tuTo trvá pol hodiny svojho času.
Krok 1. Spustenie, premýšľať o výsledku
Ľahko vyrovnať sa s úlohou, tlač alebo kreslenie na papieri plánu, ako by to malo vyzerať na konci. Zachovať kus papiera pred sebou porovnať každý krok vzorky. Režim nemusí starostlivo vtiahnuť, jednoducho zamknúť formulár schému a držať na ruke, bude to dobrá pripomienka.
Krok 2. Vytvorte tabuľku s dátami

Aby pozemok graf, musíte najprv vydať tabuľku. V príklade projektu je rozdelená do štyroch fáz, z ktorých každá je problém.
Tvorí nižšie uvedenej tabuľky tabuľky. Na 30-teho riadku hlavičky stĺpcov v nachádzajú.
Budeme rozumieť zmysle údajov v tabuľke:
- fázy"Fáza 1", "Fáza 2", "3 fáz", "Phase 4" a "Dnes." Ukazuje, aké fáze projektu zodpovedá udalosti.
- typ"Fáza", "úloha", "Today". Zobrazuje typ udalosti, rozlišovanie medzi úlohy a vo fáze realizácie stavby.
- Dátum začiatku: dátum začiatku udalosti.
- udalosť: Ukazuje názov udalosti v grafe.
- termíny: ukazuje, koľko dní trvá úloha.
- Ochota Percentá: demonštruje stupeň plnenia pre každú úlohu a fázy, 0% - úloha nie je spustená, 100% - dokončená. Miera pre kategóriu "Phase" nie je spojený s úlohami úspešne a vystavené odhadnutá. Rozhodovať o percentuálny dokončenie jednej alebo druhej fázy, je potrebné uplatniť svoje vlastné pravidlá.
- Pripravenosť v dňoch: Doba, po ktorú bol index pripravený v prípade percentách. V úlohe, ktorý trvá 10 dni a je o 50%, bude toto číslo sa rovná päť dní (10 dní x 50%).
- výška: Výška hodnota je dôležitá pre návrh, pretože to určuje, ako vysoká alebo nízka bude udalosť prejaví v pláne mapy. Hodnoty možno zadať akýkoľvek, ale lepšie, aby malý počet blíži nule. V príklade použitý rozsah od +25 do -25. Ak je výška je pozitívny, udalosť prejaví v grafe nad horizontálnou osou, ak je záporná - pod osou.
Krok 3. Vytvoriť graf s osiach X a Y, pridajte ho do prvých dát zo stĺpca "Dátum"
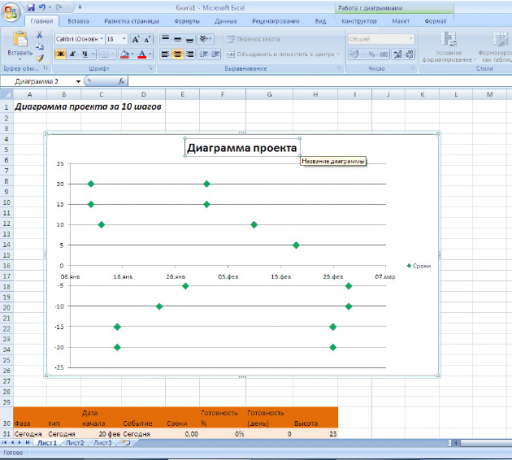
Je čas vytvoriť graf pre vizualizáciu dát v vývoja stolových vyrobených v predchádzajúcom kroku. Použite bodový graf s osami X a Y sú, pretože to vám umožní voľne nakladať základných súradníc na oboch nápravách.
Postupujte podľa nasledujúcich krokov:
- Vyberte kartu v hlavnom menu "Vložiť".
- Ďalej vyberte "Charts» → «Spot» → «rozhodu sa značkami" prázdne grafu sa objaví pred vami.
- Háčik na okraj grafu a zmeniť jeho veľkosť a umiestnenie tak, že mapuje polia rozsah od bunka B4 do bunky K26 (stlačte a podržte kláves Alt zladiť právo chárt oblasti na hraniciach bunky).
- Pravým tlačidlom myši na graf a vyberte položku menu "Vybrať dáta".
Pridajte súbor údajov v rozsahu kliknutím na tlačidlo "Add" v dialógovom okne.
- Ak chcete zmeniť názov "Názov radu" vložil sa do príslušného poľa k bunkovým "Podmienky" E30.
- Pre hodnotu osi X, vyberte príslušné pole a vyberte bunky C33:. Dátum C46 «Start"
- Pre hodnotu osi Y, vyberte príslušné pole a vyberte bunky H33: H46 «výšku».
- Kliknutím na tlačidlo OK zatvorte okno Add dát.
- Kliknutím na tlačidlo OK zatvorte okno pre výber dát.
Tieto akcie nám dáva jednoduchý bodový diagram s automatickým formátovaním.
Urobiť značky udalostí sú zelená:
- Pravým tlačidlom myši na všetky vybrané značky dát vyberte change "Formát dátového radu".
- V zozname na ľavej strane vyberte záložku "Nastavenie marker", potom vyberte typ markeru postaveného "Crystal". Zväčšiť veľkosť 10 bodov.
- V "Fill značky" vyberte pevnú výplň. Zmeniť farbu výplne na zelenú.
Teraz máme bodový graf ukazujúci čas. Kým zelenej značky ukazujú spustiť iba úlohy.
Zmeniť názov grafu, dvakrát kliknite na textové pole s názvom a zadajte svoje meno.
Stále sa vrátime k parametrom podmienkami uvedenými v piatom kroku, pridajte vodorovné pruhy pozdĺž osi X, a bude pokračovať, kým formátovanie grafu.
Krok 4. Sme uvedení v poradí podľa vzhľadu grafu a pridať názov akcie
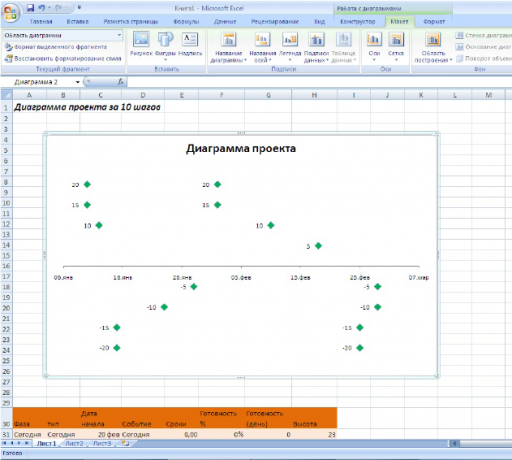
Zbaviť sa skutočnosťou, že nepotrebujeme graf.
os Y. Skryť zvislú os, pretože nevykonáva dátová prevádzka. Vyberte graf, v hlavnom menu v záložke "Práca s diagramy", zvoľte "Layout". Potom zvoľte "Axis» → «základné zvislú os» → «neukazujú."
vodorovného vodítka. Aj oni sú k ničomu. Vyberte graf, v hlavnom menu, prejdite na "Layout" a potom zvoľte "Grid» → «vodorovné čiary mriežky na hlavnej osi» → «neukazujú."
legenda chart. Potom sme ju nahradiť krajšie a zároveň zakázať "Rozvrhnutie» → «Legend» → «č».
Nakoniec zobraziť menovky údajov pre každý marker. V hlavnom menu v záložke "Layout" select "Menovky údajov» → «odišiel».
Ako zmeniť údaje v podpise markerov
Zadávať dáta o každej udalosti v diagrame dlhé a ťažké, pretože musíte vybrať každú značku zvlášť a premenujte ho.
Ale tento proces môže byť urýchlený štyrikrát:
- Kliknutím na podpise prvého markeru (ľavý horný roh grafu), vyberte všetky hodnoty priamo. Netlačte na zelené držadlo, takže si vybrať iné predmety!
- Kliknite znovu na podpisovom značku upraviť jediné meno.
- V typu vstupného poľa vzorca symbol =.
- Kliknutím na bunky D33, je zaznamenaná udalosť "Phase 1", a potom stlačte Enter.
- Opakujte prvé štyri kroky pre zostávajúce podpisy pre každú značku.

Ako opraviť pole
Bude to užitočné pre konsolidáciu priestoru na riadku 28 do grafu môžete stále vidieť v dokumente. Prvých 27 riadkov zostáva pred očami, aj keď sa prechádzať po zvyšok trati.
Zabezpečiť oblasť:
- Vyberte bunku A28.
- Vyberte záložku "Zobraziť" v hlavnom menu.
- Zvoľte "Window» → «Ukotviť priečky."
- V rozbaľovacej ponuky vyberte "Lock poľa".
Na 28. riadku sa zobrazí čierna vodorovná čiara. Všetko, čo je hore je teraz opravený a pri rolovaní sa bude pohybovať len spodnú líniu.
Krok 5. Pridať chybové úsečky pre zobrazenie meraného času otočiť graf do vizuálnej rozvrhu
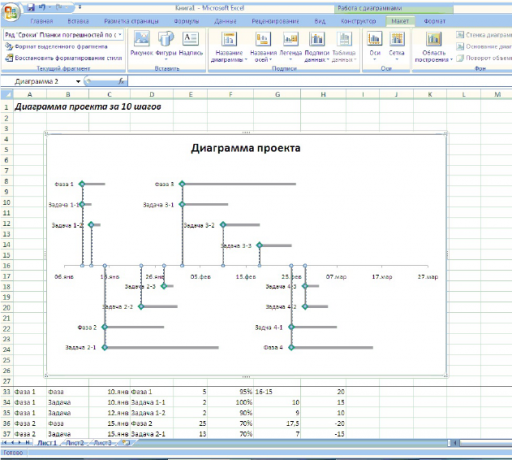
Vodorovné chybové úsečky v grafe ukazujú, ako dlho to trvá do práce na každú úlohu. Aby sa im:
- Plán zvýrazniť.
- V hlavnom menu záložku "Práca s tabuľkami", zvoľte "Layout".
- V rozbaľovacej ponuke v ľavom hornom rohu (dej oblasť), vyberte rad údajov "Podmienky".
- V poli "Rozvrhnutie" vyberte "Chybové pruhy» → «Rozšírené nastavenia chýb pruhov". Otvorí sa dialógové okno.
- V rozbaľovacej ponuke v ľavom hornom rohu, vyberte formát grafu element "chybové úsečky v smere osi X".
- Pokiaľ ide o zmenu vodorovné pruhy dialógovom okne označte políčko na hodnotu výstupe "Plus". "End-style» → «Nemá zmysel."
- V "chybou", zvoľte "Custom" a stlačte tlačidlo "Enter hodnotu." V novom okne v časti "Nastavenia" chybové úsečky označujú "kladnú hodnotu chyby" pre ktoré v príslušnom poli, presuňte kurzor a poukázať na rozsah buniek z E33 až E74. Kliknite na tlačidlo OK.
Teraz šedé čiary rozšíriť na pravej strane zelené značky, ktoré ukazujú, koľko času by mala byť vynaložená na konkrétnu úlohu. Musia byť formátované pre prehľadnosť:
- V "chybové úsečky Format" prejdite na kartu "Color Lines". Zvoľte "pevnú linku". Urobiť výplne šedú.
- V "Line Type" zväčšiť šírku čiary až 4 pt.
Pre lepšiu navigáciu v diagrame, je potrebné držať tenké zvislé čiary dolu z markerov. Tento rozbaľovací zoznam v ľavom hornom rohu, vyberte "Chybové pruhy na osi y." V dialógovom okne sa zobrazí vertikálne chybové úsečky. Zvoliť smer "mínus", "Koniec štýle» → «č bodu,'Velikost chyby» → «relatívnej hodnoty», vstúpiť do tejto oblasti na 100%. Zvoliť farbu a hrúbku čiar samotných.
Krok 6. Pridanú hodnotu grafu dostupnosti
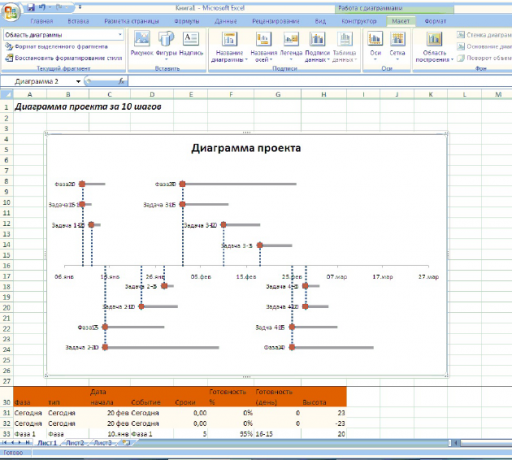
Je na čase pridať do série dát grafu, ktorý ukazuje percento vykonanej ten či onen úloha.
Ak úlohy trvá 10 dní a tiež až o 50%, indikátor ukazujúci úplnosť byť vyplnené do polovice. Ide o opatrenia, ktoré sledovať prácu, ktorá neberie do úvahy víkendy a sviatky. Ak chcete pridať nové informácie do grafu, postupujte podľa nasledujúcich pokynov.
- Pravým tlačidlom myši na oblasť grafu, z miestnej ponuky vyberte "Vybrať údaje".
- Kliknite na tlačidlo "Add" v okne, ktoré sa objavia, definovať "názov série", vyberte bunku G30. rozsah dát osiach X a Y zvoliť rovnaký ako v kroku 3 №.
- V grafe sa objavia červené škvrny, ktoré budú skryté pod zelenú.
Krok 7. Formátovanie výsledkov nových dát
Ak chcete graf ukazuje v rovnakom štýle, ale dáta nie je položený na seba, formát značky:
- V rozbaľovacej ponuke v ľavom hornom rohu, vyberte "číslo pohotovosti." Bezprostredne pod rozbaľovacom zozname je tlačidlo "Formát výber." Kliknutím otvorte dialógové okno.
- Zmena parametra značku. Vyberte typ tvaru "Crystal", nastavenie veľkosti 10 nm, čo je marker výplň zvoliť pevnú zelenú farbu. Zatvorte dialógové okno.
- Bez odstránenia selekčných markerov, kliknite na hlavnú ponuku na karte "Layout" "tlačidlo Menovky údajov", vyberte pop-up menu "Nezobrazovať".
Krok 8. Pridať chybové úsečky sledovať percento splnenie úloh

Teraz je potrebné pridať nové pruhy na prvý pohľad, akej fáze je realizácia úloh vidieť.
- Opäť platí, že výber "počet pripravenosti" v rozbaľovacom zozname na ľavej strane. Stlačte tlačidlo v hlavnom menu "chybové úsečky". Vyberte rozbaľovaciu ponuku, vyberiete možnosť "Ďalšie možnosti". Otvorí sa dialógové okno. Inštalovať zvislé dosky pevnú hodnotu zápisom do príslušného poľa nulové.
- Prepnutie na parametroch lamiel umiestnená rovnobežne s osou X. Nastaviť smer "Plus". "End-style» → «Nemá zmysel" "Veľkosť chyby» → «» User. V dialógovom okne "kladné chybové hodnoty", vyberte rozsah buniek G33-G47.
- Zmeniť farbu čiary na zelenej výberom pevnú výplň. Nastaviť šírku linky 7 pt.
Vodorovné zelené čiary ukazujú, ako vykonávať úlohy: čiastočne alebo úplne.
Krok 9. Pridať zvislú čiaru označujúcu aktuálny deň

Červená čiara ukazuje, čo je za deň, a jasne stanovuje, akým spôsobom zapadá projektu do celkového časového rámca.
- Pravým tlačidlom myši otvorte kontextovú ponuku pre graf. Vyberte "Vybrať dáta".
- Kliknite na tlačidlo "Add", zadajte do poľa "Názov radu" slovo "dnes." Pre hodnoty v osi X zadať rozsah buniek, C31-C32, pre hodnotu osi Y - H31-H32.
K dispozícii sú dve nové značky na grafe. Určí im: vybrať dáta a písať podpis v riadku vzorcov, slovo "dnes". Kliknutím na znamenie, kliknite pravým tlačidlom myši a vyberte kontextové menu položku "Data Format". Dať pozíciu popisku "zhora".
- Prejsť do hlavného menu v záložke "Layout".
- Vyberte rozbaľovací zoznam doľava v pravom hornom rohu na položku "Číslo dnes."
- Pridať chybové úsečky s ďalšími parametrami, podľa pokynov v piatom kroku. Budete musieť popruhu na zvislej osi, s vedením "mínus", konečný štýl "bez bodu," relatívnu hodnotu 100%.
Máte zvislú čiaru označujúcu aktuálny deň. Zmeniť farbu čiary na červenú, zväčšiť veľkosť až 3 pt.
Vo vzorke od aktuálneho dátumu je stanovená tak, aby sa nezmení. Ale pre projekty, ktoré sú aktívne rozvíjať, odporúčame iný spôsob účtovania dát. K tomu, dátum bunka B2 zavedením vzorec = dnes () a označujú sa dialógové okno pre výber dát pre os x hodnoty namiesto B2 bunky pásma, ktoré zadané skôr.
Krok 10. Pridať textové polia

Teraz je graf nestačí len vysvetlenie symbolov, takže je jasné, celému tímu.
- Vyberte graf, prejdite do hlavného menu v záložke "Vložiť". Vyberte "titulok".
- Umiestnite oblasť štítku v pravom hornom rohu grafu. Vrcholom hraničné nápisy, kliknite pravým tlačidlom myši az kontextovej ponuky vyberte "Format postavu." Okno, ktoré sa otvorí, vyberte typ výplne "pevný", farba šedá. Formát štítku. Môžete vložiť ľubovoľný počet blokov.
Teraz si môžete urobiť graf dobu 20-30 minút, za použitia iba milovaný editor MS Excel.


