Tajomstvo Microsoft Word, ktorý bude zjednodušiť a urýchliť svoju prácu
Work And Study / / December 25, 2019
Skutočný záujem čitateľov Layfhakera článok o 10 funkcií Microsoft Word, ktoré sú užitočné uplatniť vo svojej práci, dal jasne najavo, že predmet stojí rozvíja. Dobre, poďme pokračovať.
1. Vymeniť predvolené písmo
Vaše osobné preferencie a firemné záznamy štandardy riadenia vyžaduje použitie nejakej konkrétnej veľkosti písma, ako je napríklad Arial, 14 pt. Je to škoda, samozrejme, že Word nevie o tom, a čas od času po začatí ponúk vytlačiť Calibri, 11 pt. Takže si znovu a znovu zmeniť písmo pre každý nový dokument. Trvá sekundu, ale rozsah minulých rokov - hodinky. Možno je na čase, aby raz a navždy sa vysporiadať s tým?
Špecifikovať druh a veľkosť písma, ktorá bude používať pre všetky nové súbory.
Prejdite na kartu "Home", aktivuje dialóg "Font", nastavenie požadovanej hodnoty a kliknite na "Predvolené" v ľavom dolnom rohu. Zobrazí sa otázka, či chcete uložiť zmeny do aktuálneho súboru alebo všetky dokumenty. Neváhajte sa uspokojiť s sekundu.
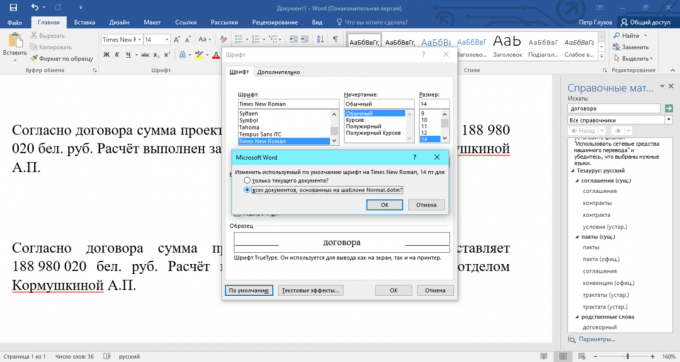
2. Použiť synonymá base
Samozrejme, že bude vedecké prínosy exaktných vied a právny dokument so silným slovníkom neznáša striedanie termínov. Ale poludelovom a obyčajný list je prijateľný (alebo dokonca stačí) používať rôzne slová s podobnými významy. Takže váš text stratí monotónnosť, zlepšiť čitateľnosť, farbu a získať celok bude vás v tom najlepšom svetle. Avšak to, čo v prípade, že slovník nie je tak veľký, alebo hlava odmieta myslieť? Nekonečne lezie vo vašom prehliadači o pomoc?
Vstavané Word tezaurus vám pomôže bezproblémový pick synonymá.
Nájsť často opakuje slovo a kliknite naň myšou pri držaní tlačidla Alt. Na pravej strane obrazovky sa zobrazí okno správy v dolnej časti a nájdete slovník synoným.
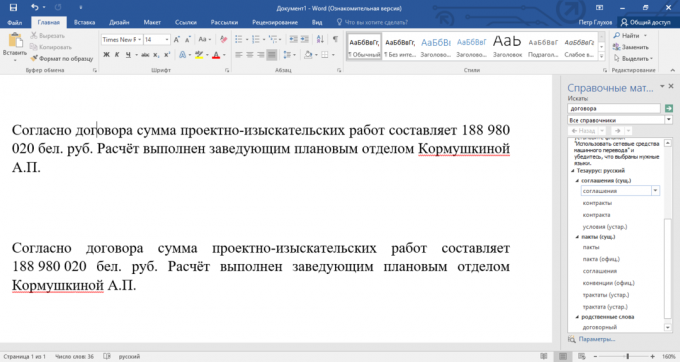
3. Rýchlo presunúť položky v zozname
Nie je žiadnym tajomstvom, že s odrážkami a číslované zoznamy uľahčujú vnímanie informácií. Očné lipnú na ich jednotlivých zložiek a prechádza analyzované štruktúry nášho mozgu, ktorá uľahčuje zapamätanie. To je dôvod, prečo reklama, prezentácie, správy a plány pre život sú často postavené na základe zoznamov. Všetko je v poriadku, ale nie každý chce komunikovať s nimi na prvom mieste vzhľadom k formátovanie nepríjemnosti. Zvláštnym prípadom - pohybujúci očiek vzhľadom k sebe navzájom, ktoré zvyčajne prebieha za sprievodu kontinuálne kopipasta. Dosť násilie proti C a V.
Kombinácia Alt + Shift + ↑ (↓), sa bude pohybovať aktuálne prvok vo vopred určenom smere.
Avšak, tieto klávesy fungujú na bodoch. Môžete zaklínit kusy textu, a to aj medzi položkami zoznamu.
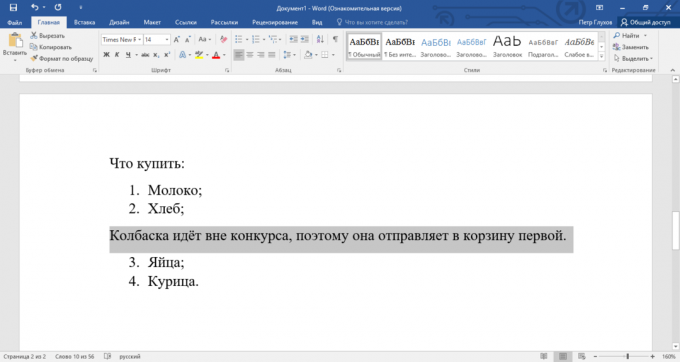
4. Používať non-breaking medzery
Účtovné a ekonómovia majú zlaté pravidlo: Toe a ďalšie postavy z veľkého množstva by nemal byť rozšírený na rôznych tratiach. Približne rovnaký závod majú sekretárky, ktorí sa domnievajú, že iniciály nespadajú off mien. Však Word neobťažuje profesionálnych návykov a oddeľuje neoddeliteľné iných ľudí bez výčitky svedomia. A tu mnohé nezrelé samičie psychika začnú k zlyhaniu. Hromady obscénnosti určená správcu systému (manžel, zákazníka, Gates), potom jednoducho odstrániť medzery, ale s nimi, ako sa zdá, tento problém. "Odmena" sebaklam - promiskuita a alyapovatoast.
Nerozlučný medzery zabránenie oddeľovania riadkov na osobitnom mieste pre väčšie čitateľnosť. Stlačte Shift + Ctrl + «Space" vložiť nezlomiteľný medzera.
Breaking priestory opatriť užitočné pri znížení (napr., T. D.), medzi číslami a jednotkami merania (napr. 100 kg), medzi špeciálnymi znakmi a ich pridružených čísel (napr., № 55). Režim zobrazenia whitespace je nezlomiteľný medzera zobrazujú vo forme kruhu.
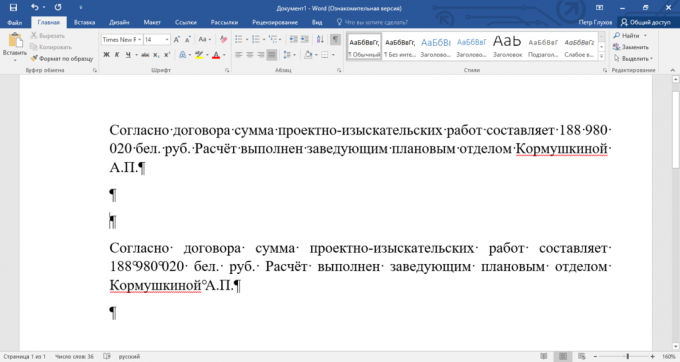
5. Použiť kódy polí
Pokračovanie na tému mágie elektronických dokumentov a virtuálnymi peniazmi. Skúsený pracovník finančného sektora využíva pri svojej práci Custom Fields. Sú používané ako vyhradené miesta pre variabilných dát v súbore šablóny.
Práca s kódmi polí sa môže zdať trochu trápne, ale správna zručnosť v štandardných dokumentoch je stále užitočné. Je to dosť, aby sa drobné úpravy zmluvy štandardné servisné aktualizáciu polia, a nebudete musieť znovu zadávať veľa textu.
Napríklad pomocou kódov polí ľahko preložiť šesťmiestne (škoda, že tak málo) o receptu. To je bežná prax, aby nedochádzalo k nedorozumeniam, ak je váš partner chce pririsovat pár čísel do už vytlačeného dokumentu. Ďalším častým prípadom - vložiť dátum, kedy bol dokument vytvorený.
Kombinácia Alt + F9 prepína zobrazenie kódy polí a ich významov.
Kliknite na záložku "Vložiť", potom hľadať "Quick Parts" a kliknite na "pole". Aj keď je možné zadávať a ľahšie: stlačte Ctrl + F9. Kedy budú výstuhy, zadajte je vnútri príkazu = 989.152 \ * CardText. Editor bude registrovať zadaný počet ako "deväťsto 80 - 9000 sto päťdesiat dva".
Na poliach, ich kódy a kľúče, môžete vytvoriť oveľa zložitejšie veci. Zoznámime sa tento mocný nástroj, a automatizáciu vašej práce výrazne rozšíriť.
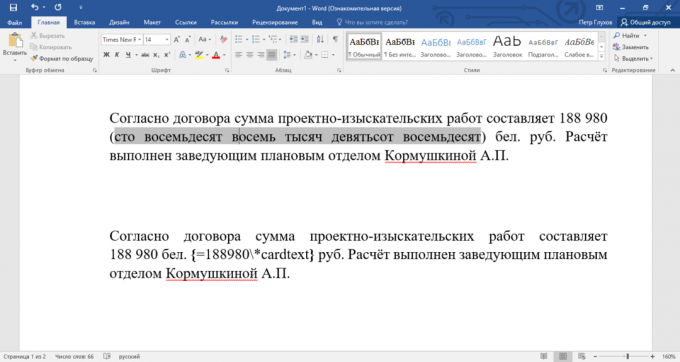
6. Nastaviť heslo pre otvorenie dokumentu
Neoprávnený prístup k počítaču, flash disk alebo cloudové úložisko je zle poničené nervy a peňaženku. Dobre, zloduch vtrhli do banky, ale k otvoreniu bunky, ktorú má doteraz. Skúste, má drahá, 128-bitové šifrovanie je AES, ktorý, mimochodom, je používaný vládou USA pre ochranu údajov tvoriacich štátne tajomstvo. Je to práve táto úroveň zabezpečenia ponúka Word svojim užívateľom.
Pamätajte si, že nemusíte dostať obnoviť stratené heslo. Táto možnosť jednoducho neexistuje.
Prejdite na záložku "Súbor", posunúť nadol na "informácie", kliknite na tlačidlo "Zamknúť dokument" a vyberte "Šifrovať Password". K dispozícii je maximálne 255 znakov je veľké a malé písmená. Ak chcete odstrániť ochranu, otvorte dokument a jednoducho odstrániť heslo na rovnakom mieste.

7. medzné zmeny
Stáva sa, že niekto upratovanie apartmánu premení váš domov do objednané chaos nekontrolovaného zahraničné objednávky. Rovnaký neurčitý pocit vďačnosti vzniká, keď sa niekto snaží pracovať na svojej pôvodnej, perfektný textu. Čo keď celý záznam oživenia stále nemôže byť? Nech "dobrodinec" vzhľad, ale nedotýkajte sa ho, obmedzuje zmeny.
Obmedzenie formátovania umožňuje vytváranie vopred zmeniť alebo aktivovať "len pre čítanie" režim.
Prejdite na záložku "Súbor", posunúť nadol na "detaily", kliknite na tlačidlo "Zamknúť dokument" a vyberte "Zakázať úpravy." Môžete zabrániť niektoré štýly, zadať časť textu a užívateľom, ktorý zákaz nebude fungovať, rovnako ako určiť typy zmien dohodnutých.
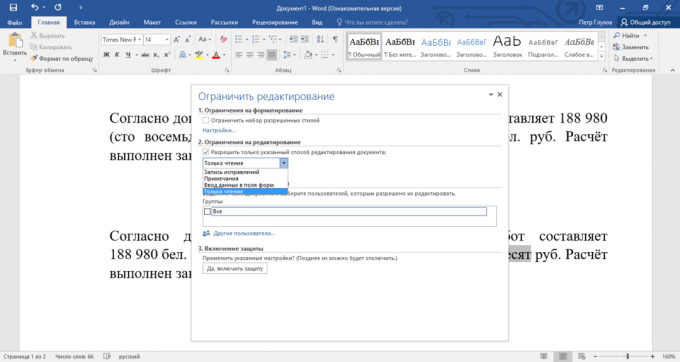
8. použitia automatických
Deštruktívne, podceňovaný, zriedka používané funkcie programu Word, ktoré z nejakého dôvodu ľudia odrádza od stolného počítača systému. Veľmi zvláštne, ale tí istí ľudia nemôžu si predstaviť svoj život bez režimu automatických na vašom mobile. Pokiaľ ide o mňa, dôvodom nedorozumenie je banálne neznalosť, pretože nastavenia sú skryté v uprostred ničoho.
Prečo to urobil? Často sa stáva, že si vlastný spôsob slepého tlače, ale prsty kategoricky odmietajú správne voliť určité poradie písmen v niektorých slov. Najznámejším prípadom je spravodlivé a nutné zaistiť v automatických. To je tiež užitočné, napríklad k zníženiu hláskovanie jeho posledného mená a iniciály s tromi písmenami. Banálne, ale šetrí čas.
Pomocou automatických ľahko znížiť hláskovať obtiažna slová, frázy a dokonca aj celé vety do dvojice symbolov. Druhý užitočný side - oprava vašich osobných bežných chýb a preklepov.
Prejdite na záložku "Súbor", kliknite na "Možnosti", vyberte "Pravopis" a kliknite na "Možnosti automatických opráv." Uveďte v stĺpci "Change" a "on". Hotovo. vaša rýchlosť písania by mali rásť.
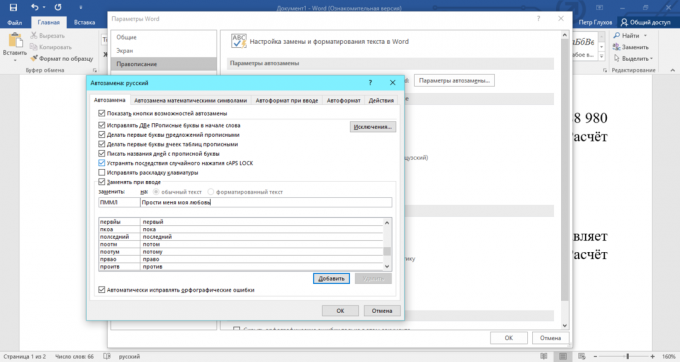
9. Zachovať záložnú kópiu dokumentu
Pravdepodobne vo svojom srdci existuje niekoľko jaziev získaných po náhlom výpadku napájania alebo náhodnému vytiahnutiu vymeniteľné jednotky. Takéto incidenty spôsobiť, že používatelia kupovať neprerušiteľné záložné zdroje a znížiť interval automatického ukladania súboru. Ale je tu tretia línia obrany vašich dokumentov - Vytvorte zálohu, ktorá bude užitočná pri obnove dát z nepredvídané problémy.
Záložné súbory môžu byť použité nielen pre obnovu poškodených súborov, ale aj ako archív predchádzajúcich verzií dokumentu.
Prejdite na kartu "Súbor", pozri "Voľby", prepnite na voľbu "Advanced" a nájsť blok "Saving". Tu a skryl voľbu "Vždy udržiavať zálohu."
Zálohovanie ukladá iba posledný uložený stav dokumentu, ale neobsahuje žiadne priebežné zmeny.
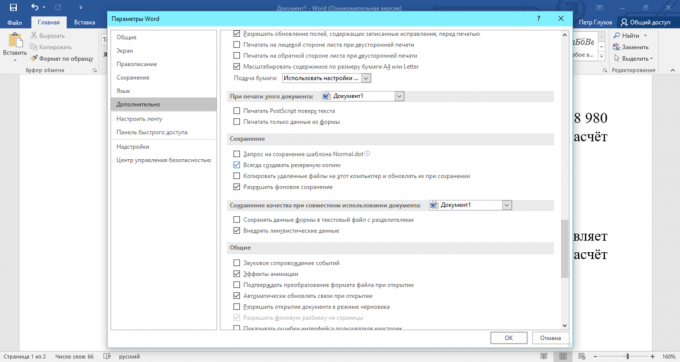
10. Customize "zvyškov" stránky
Som si istý, že budete naraziť na neposlušné textov "chvosty", ktoré Vile preložených z jednej stránky na druhú. A nechcú vytlačiť dve stránky namiesto jedného! Boj o úsporu pokračuje na všetkých frontoch: linky sú odstránené, znižuje vzdialenosť medzi písmenami sú cut polia. Ale nie vždy naliehavé opatrenia priniesli výsledky, a ak dávajú sa cena veľké množstvo času. A to všetko preto, že užívatelia nevedia o funkcii "cut strane".
Ďalej len "Cut stránka" snažil sa vytlačiť text na jednej strane kvôli nepatrnému zníženiu veľkosti a riadkovanie textu.
Prejsť na nastavenie Rýchly prístup Ribbon, vyberte "Ďalšie príkazy" sa objaví ponuka na spínači "Všetky tímy", a potom prejdite v zozname príkazu "Cut strana" a perekin'te ju doprava okno. Teraz jednoduchým jedným kliknutím preč, "chvost" z obriezky.
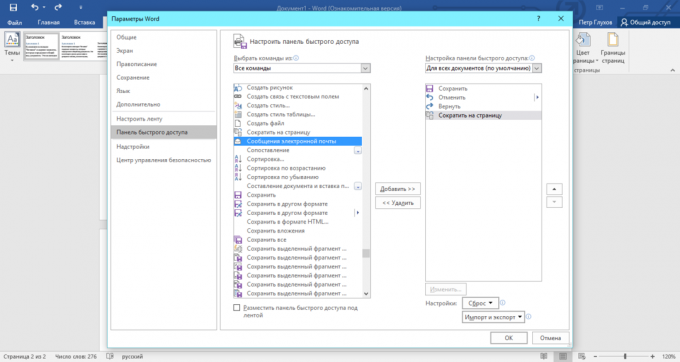
Vyššie uvedené funkcie sú viac pravdepodobné, že súčasné Word 2007/2010, a iste v ročníku 2013. Aj odporúčame vykonať upgrade na najnovšiu verziu textového editora, ak ste tak už neurobili.



