16 spôsobov, ako odstrániť všetky prebytok z Mac
Macos / / December 25, 2019
Moderné Mac, spravidla sú vybavené SSD disky s 128 alebo 256 GB. Nie je to moc, ale na preplnenom kotúčovú brzdu má vlastnosť MacOS. tam aplikácieAk chcete automaticky čistí obchod Mac, ale požiadať o peniaze. Ale vyčistiť disk a môžu byť samy o sebe - my povedať, ako to urobiť.
1. Odobrať nepoužívané aplikácie
Ak ste pomocou svojho Mac, na to najskôr nazhromaždil mnoho programov, môžete zastaviť. Odstráňte je - stále ľahko nainštalovať aplikáciu v prípade potreby.
Ak to chcete urobiť, otvorte priečinok "Programy", prejdite do režimu zobrazenia "zoznam" a potom kliknite na stĺpikoch s atribútmi, kliknite pravým tlačidlom myši na súbor a pridať parameter, ako je "Dátum naposledy otvorené".

Vyberte programy, ktoré majú dlhú lož nečinný, a ich odstránenie. Predvolené MacOS jednoducho presunie aplikáciu do "nákupného košíka", ale keď môžu zostať konfiguračných súborov a iných nečistôt. Neznamená to však trvať veľa priestoru, ale napriek tomu to môže byť, ako sa zbaviť, ak sa používa na odstránenie App Cleaner program.
Program je zadarmo a jednoduchý na používanie. Len drag and drop všetky nežiaduce aplikácie v okne App Cleaner, a dôjde k vymazaniu nielen jemu, ale aj zvyšok konfiguračných súborov.
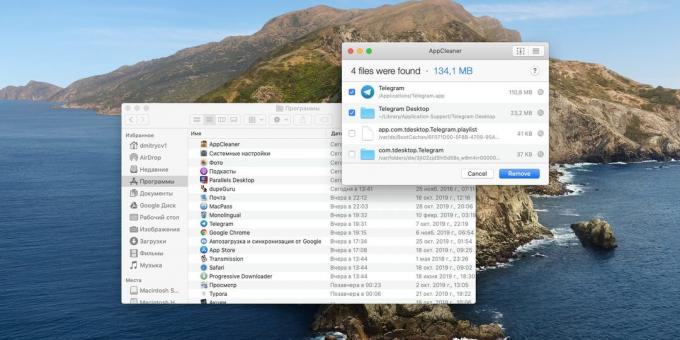
Na stiahnutie App Cleaner →
Súčasne pohľadom na "Nastavenia» → «Užívatelia a Skupiny» → «Login Items" a zrušte tie aplikácie, ktoré nepoužívate pravidelne.
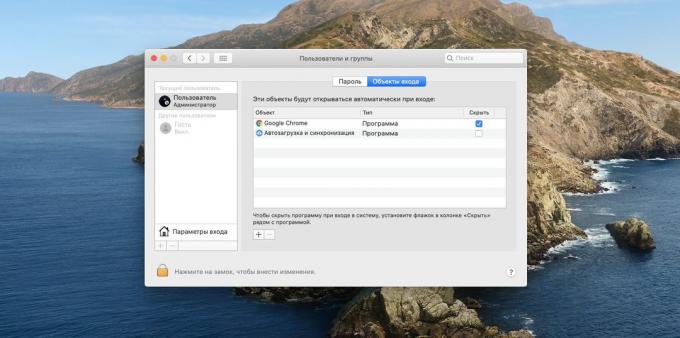
Takže nebude načítať pri štarte, a vyhráte malý výkon.
2. Odstrániť alebo presunúť do externého úložiska veľkých súborov
Niekedy sme sa udržať na disku je veľmi veľké súbory, bez ktorých by to mohlo dobre obísť. Napríklad archív videozáznamov, ktoré váži, ale neboli revidované každý deň, nestojí nič previesť na externý pevný disk.
V MacOS Sierra a staršie verzie bude vstavaný nástroj na vyhodnocovanie miesto na disku. Kliknite na tlačidlo Apple → «Jedná sa o Mac» → «Storage» → «riadiť» a open rada o uvoľnenie miesta na Mac. Prejdite na "Garbage odstránenie" a kliknite na tlačidlo "Zobraziť súbory."
Systém zobrazí nejobjemnější súbory za na disku. Poznámka: dátumu a kliknite na tlačidlo nižšie "Show v Finder». Potom pripojiť externý pevný disk a preniesť ich tam. Zbytočné Rovnaké dokumenty možno jednoducho odstrániť.

Ak používate staršie verzie systému, vstavaný nástroj, ktorý vám nebude. Ale namiesto toho môžete použiť aplikáciu veľký perspektívu.

Tiež zobrazuje najviac objemné súbory, ktoré zaberajú najviac miesta v obchode Mac.
Stiahnuť Veľkú perspektívu →
3. Zmažte nepotrebné jazykové súbory
Predvolené MacOS sa skladá zo veľa miest, ktoré sa tiež odohrala. To sa vykonáva tak, aby sa rýchlo prepínať z jedného jazyka do druhého, bez toho aby čakal na vkladanie špeciálnych balíčkov z Internetu. Je však nepravdepodobné, že budú obaja hovoriť Moldovan, Albánec a svahilčine, aby zbytočné lokalizácia môže byť tiež odstránená.
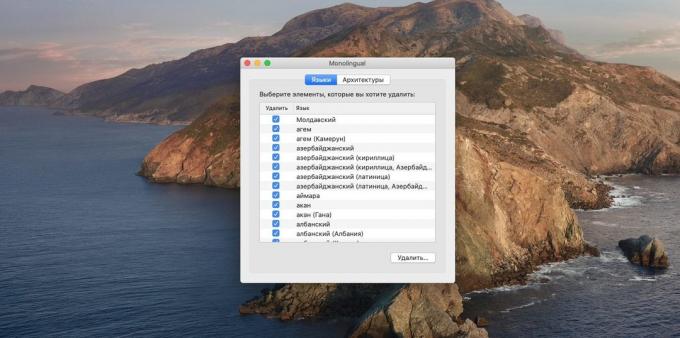
To možno vykonať pomocou malý freewarový nástroj jedným jazykom. Stačí si len vybrať nerobiť požadovaný jazyk a kliknite na tlačidlo "Odstrániť".
Na stiahnutie jednojazyčné →
4. Zbavte investícií "takmer"
Prílohy e-mailov, ktoré dostávame v internom programe "Mail", sú uložené na pevnom disku, a tiež berie čiastku spravodlivé priestoru. Z tohto dôvodu je nutné ich odstrániť rovnako. Ak to chcete vykonať, vo Finder, kliknite na tlačidlo "Go» → «Ísť do zložky ..." a prejdite na nasledujúcu adresu:
~ / Library / Kontajnery / com.apple.mail / Data / Library / Mail Sťahovanie
Toto ukladá všetky prílohy, ktoré ste niekedy otvorili. Môžu byť odstránené.

Ako "Schránka" nemá sťahovať prílohy automaticky, kliknite na tlačidlo "Mail» → «Nastavenie» → «Accounts," vyberte svoj účet a v časti, Download 'upevňovacia sada, nie'.
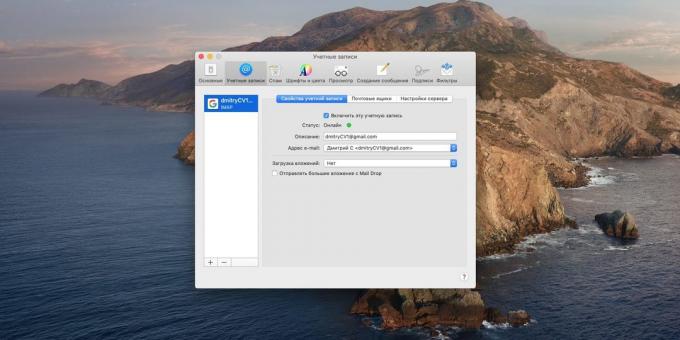
Ale majte na pamäti, že ak ste nastavili "Mail" nastaviť protokol POP3, znamenať lokálne ukladanie správ, odstrániť všetky prílohy. S protokolom IMAP je, že východisková v službe Gmail a ďalších poskytovateľov moderné, prílohy zostávajú na serveri a môže byť stiahnutý znovu v prípade potreby.
5. Vymazať duplicitné súbory
Často sa hromadia na disku duplicitných súborovKtoré sa nelíši od seba navzájom. Táto fotografie, kópie dokumentov a ďalšieho obsahu, ktorý je tiež potrebné sa zbaviť.
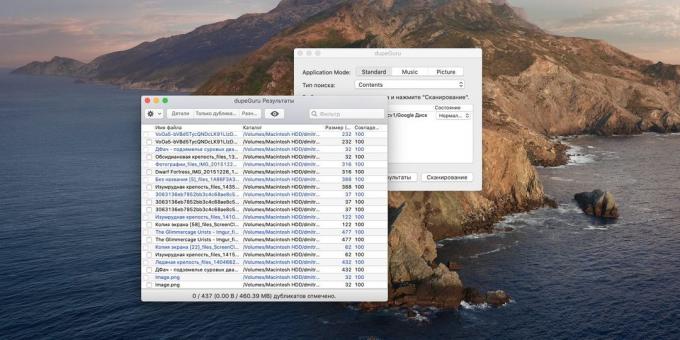
Avšak, ručne vyhľadať duplicitné príliš dlhé a únavné. Môžete pomôcť malý nástroj s názvom dupeGuru. Pridať zložky pre vyhľadanie duplicitných súborov, počkať, a program vám povie, že je potrebné zachovať a čo odstrániť.
Na stiahnutie dupeGuru →
6. Vyčistite zložky "Na stiahnutie"
Ak tomu tak nie je analyzovať čas od času zložka "Na stiahnutie", jeho obsah sa začne aktívne spotrebúvajú cenné miesto na disku. Tak ju otvoriť a odstrániť to, čo presne použitia nebude. Ak to chcete urobiť, môžete triediť dokumenty podľa dátumu, kedy boli pridané do "Na stiahnutie", aby okamžite vidieť najstaršie a po dlhú dobu zbytočné.
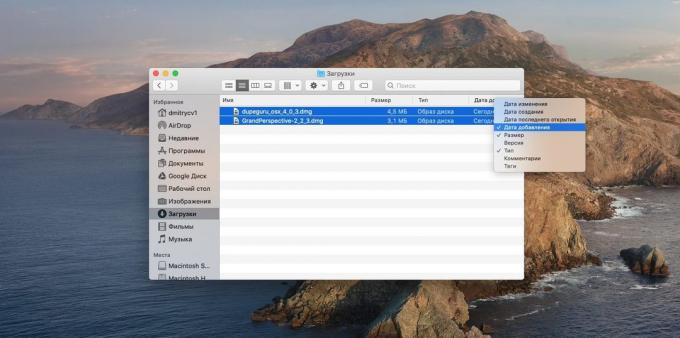
Zvyšok súbory presunúť do vhodnejších miest: "Dokumenty", "Obrázky", "hudba" a tak ďalej.
Nakoniec použiť malý trik, ktorý umožní v budúcnosti nedošlo k ponoriť do stiahnutie ručne. otvorte aplikáciu AutomatorČasť z MacOS, a vykonajte nasledovné:
- Vytvoriť nový typ súboru Automator "Folder Action."
- Určite v parametri "akčná zložka prijíma súbory a priečinky pridané do zložky" Na stiahnutie ""
- Nájsť akciu "nájsť predmety Finder». Hľadať akciu jednoduchým zadaním ich názvu do vyhľadávacieho poľa na ľavej strane. Pretiahnite ju do prázdneho poľa.
- Určite v akcii "Finder nájsť položky" zložku "Downloads" a pridajte podmienku "Dátum zmeny nie sú v poslednom jeden týždeň."
- Pridať akciu "Presunúť Vyhľadávač položky v nákupnom košíku."
- Uložte súbor Automator, volať to "Čistiaca stiahnutie", alebo niečo iné.
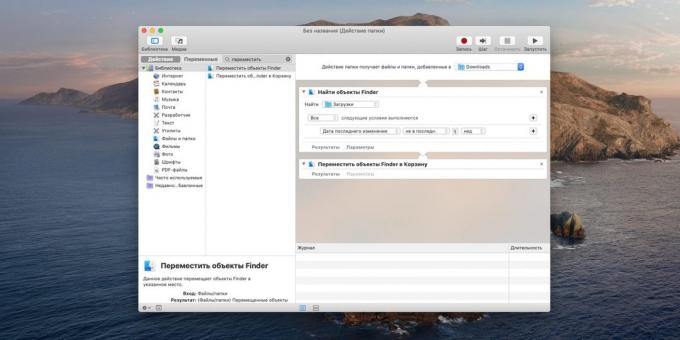
Teraz Automator bez vášho zásahu budú odstránené z "Na stiahnutie" súbor, ktorý tam bol viac ako týždeň.
7. Vymazať systémové protokoly
Systémové protokoly, chybové správy a ďalšie veci potrebné len pre vývojárov tiež zaberajú miesto. Môžete ich odstrániť vpísaním "Terminal" príkazom:
sudo rm -rf / private / var / log / *
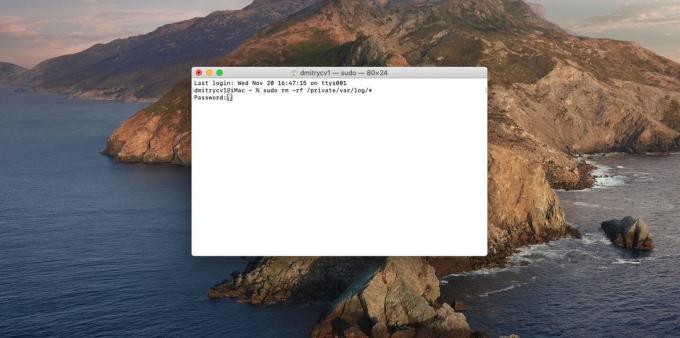
Zadajte heslo správcu a stlačte Enter.
8. Odobrať cache QuickLook
QuickLook - to vstavaný aplikačné diváka MacOS. Keď vyberiete zložku v každom snímku alebo videozáznamu a stlačením medzerníka, systém otvorí súbor náhľadu. Bežať rýchlejšie, QuickLook vytvorí medzipamäte do osobitnej zložky, a niekedy, že zaberá viac miesta, než by sme si priali. Ak chcete vymazať to, typ "Terminál":
sudo rm -rf / private / var / priečinka /
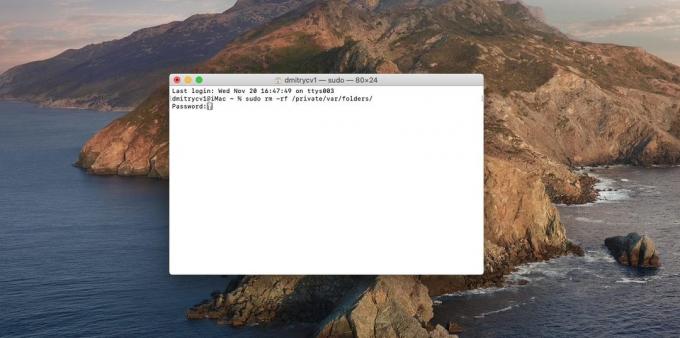
Aj to bude vyžadovať heslo správcu.
9. Vymazanie hlasové súbory
Mac je schopný čítať nahlas v rôznych hlasov textu, ktorý ste vybrali. Ak nechcete využiť túto príležitosť, zvukové súbory môžu byť zmazané. Ak chcete urobiť, zadajte robiť v "Terminal" príkazom:
sudo rm -rf / System / Library / Reč / Voices / *
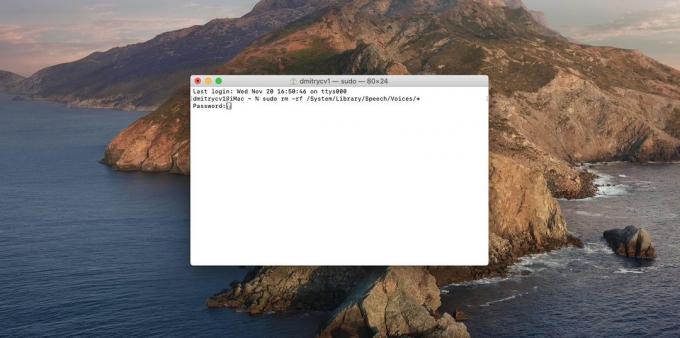
Nainštalovať hlasový späť stlačením tlačidla "System Settings» → «dostupnosť» → «výslovnosť textu."

Kliknutím na rozbaľovacieho zoznamu vyberte "Vlastné" a vyberte, ktoré hlasy chcete.
10. shalt desktop
Na stole je rovnaký príbeh ako s "Load". Existuje stále nové súbory sú pridané, a to postupne zmení na skládku. To nie je dobré, pretože upchatý štartov Mac desktop brzdu.

Odstrániť to, čo nechcete presne hodiť na pracovnej ploche a ukladať dôležité dokumenty v domovskej zložke. A aj naďalej dávať pozor, aby zaneřádit priestoru.
11. Odstráňte zálohy iPhone a iPad
Možno ste sa pripojiť iPhone k počítaču Mac pomocou kábla a zálohovať cez iTunes na starších verziách Mac OS Finder alebo v systéme MacOS Catalina. Môžu zaberajú veľa miesta, takže by mali byť odstránené.
V MacOS Catalina to možno vykonať stlačením Apple → «Jedná sa o Mac» → «Storage» → «spravovať» → «Files iOS».
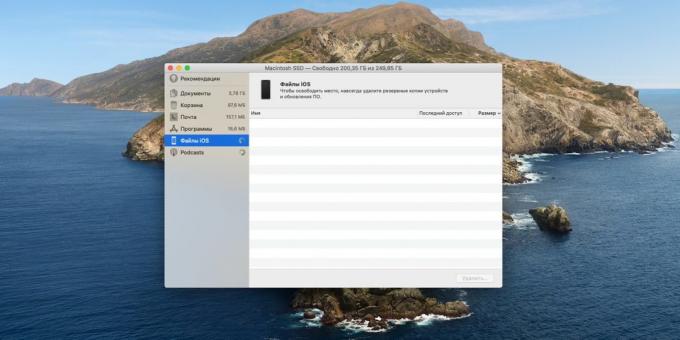
V predchádzajúcich verziách systému MacOS na tlačidlo vo Finder «prechod» → «Prejsť do zložky" a zadajte adresu:
~ / Library / Application Support / MobileSync / Zálohovanie
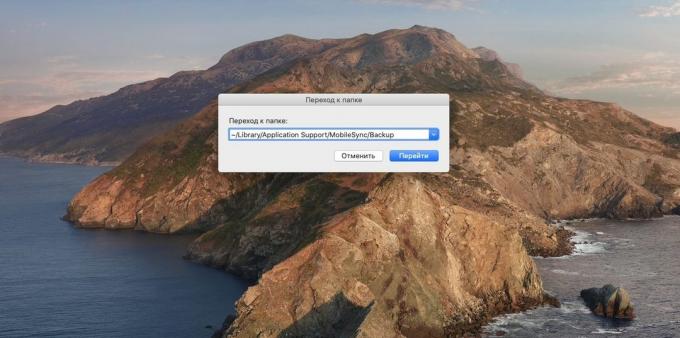
Tu sú uložené zálohy zariadenia iOS. Vyberte ich a ich odstránenie.
12. Odstrániť dočasné súbory
Všetky prehliadače sú uložené vo vyrovnávacej pamäti rôznych časových údajov k načítanie stránok rýchlejší. A čas od času je potrebné vyčistiť. Ak to chcete urobiť, použite náš smer pre všetky prehliadače.
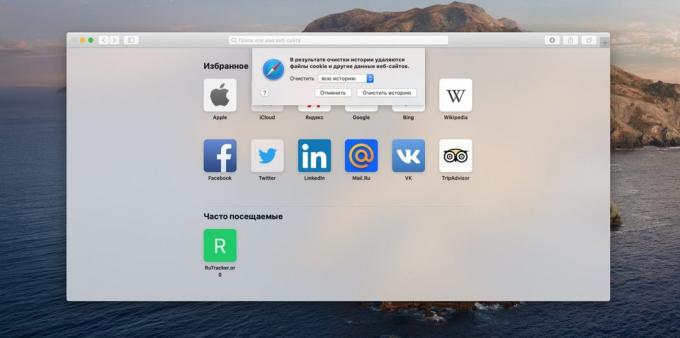
Okrem toho, MacOS pevných diskov pri práci postupne hromadí dočasných súborov. Niekedy cache systém rastie absolútne obscénne rozmerov. Ak chcete manuálne vymazať, kliknite vo Finder «prechod» → «Prejsť do zložky" a zadajte adresu:
~ / Library / cache

Vyberte všetky súbory, ktoré sú tam, a vymazať ich.
13. Presunúť niektoré súbory v cloude
Nové verzie MacOS umožňuje preniesť časť svojich súborov v cloude iCloud, uvoľňuje miesto na Mac. Ak chcete túto možnosť, kliknite Apple → «Jedná sa o Mac» → «Storage» → «spravovať» → «Keep iCloud». Teraz niektoré z dokumentov a fotografií bude presunutá do cloudu.
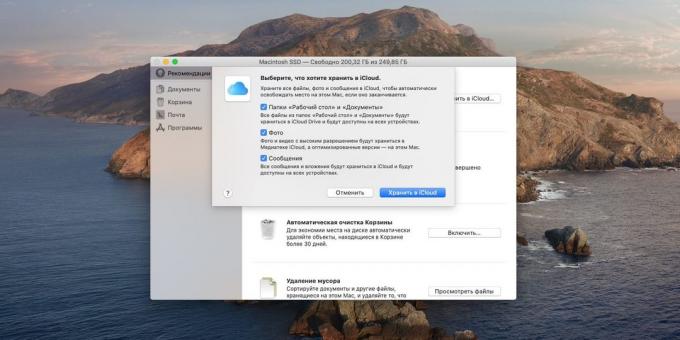
Ale majte na pamäti, že 5 GB že iCloud je zadarmo, nebude stačiť na uloženie všetkých vašich dát. Tak, že táto metóda je užitočná pre vás len v prípade, že máte zaplatené predplatné iCloud.
14. Vrátane selektívnych synchronizácia
Ak ste nainštalovali Dropbox, Disk Google alebo akékoľvek iné úložisko v cloude klienta, to dáva zmysel, aby si to synchronizovať len časť obsiahnuté v priečinku oblačnosti.
Prejsť na konfiguráciu klienta a nájsť tam je bod, ktorý sa nazýva "Vyberte zložky pre synchronizáciu" na Dropbox alebo "Synchronizovať iba tieto zložky" v Disku Google. V ďalších nastaveniach môže byť nazývaný trochu inak.

Zrušte výber u nepotrebných priečinkov a kliknite na tlačidlo OK.
15. Odobrať zobrazenej iTunes filmy
Ak si kúpite veľa z iTunes Store filmov (v MacOS Catalina aplikácii jednoducho nazvaný TV), niektoré z nich môžu zostať po zhliadnutí na pevnom disku.
K ich odstránenie, kliknite na tlačidlo Apple → «Jedná sa o Mac» → «Storage» → «spravovanie» → «Storage Optimization" a filmy budú zmazané. Všetky rovnaké, v prípade potreby je možné znovu načítať.

V starších verziách MacOS otvoriť zložku s iTunes filmy kliknutím Finder → «prechod» → «Ísť do zložky" a zadajte adresu:
~ / Hudba / iTunes Media / Filmy

Potom stačí ručne vymazať obsah priečinka.
16. Vyčistiť "nákupný vozík"
Vám verne poudalyat všetky vyššie uvedené, ale priestor uvoľnený nie je toľko. To preto, že MacOS nie je úplne vymaže súborov naraz, a starostlivo umiestni ich do "nákupného košíka". Kliknutím na jeho ikonu v doku, kliknite pravým tlačidlom myši a potom kliknite na "Empty Trash".
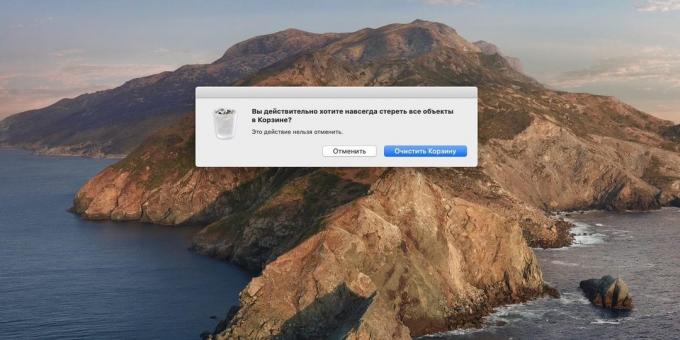
Avšak, ak si zabudnete pravidelne vymazať jeho obsah, potom je priestor na disku začne znovu roztaviť. Preto, čistenie je lepšie automatizáciu. Ak chcete urobiť, kliknite na Finder → «Nastavenie» → «Add-ons" a aktivujte voľbu, Zmazať položky z koša po 30 dňoch. '
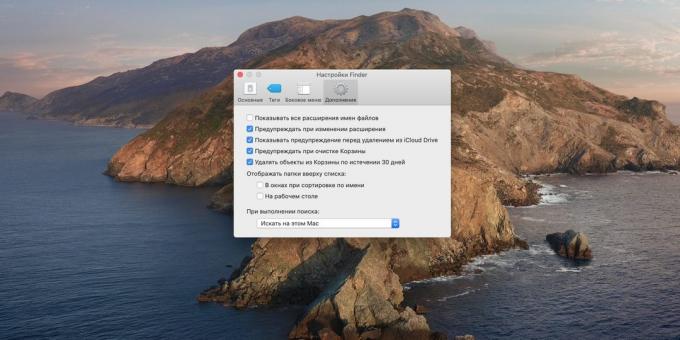
Postupujte podľa nasledujúcich tipov a otvoyuete do mechaniky niekoľko GB priestoru.
pozri tiež💻
- Ako nainštalovať MacOS prostredníctvom virtuálneho stroja
- 85 Mac užitočné funkcie, ktoré vám presne hodiť
- Ako zrýchliť váš Mac s externým SSD



