Ako povoliť zvuk v aplikácii Zoom na telefóne a počítači
Vzdelávací Program Technológia / / December 30, 2020
Poznámka: Tento článok predpokladá, že vaše reproduktory, slúchadlá a mikrofón fungujú správne a iba zvuk chýba zvuk.
Čo robiť, ak nemôžete počuť účastníkov rozhovoru
1. Povoliť spojenie so zvukom
- Kde by to mohlo fungovať: vo všetkých verziách Zoom.

Ak sa v ľavom dolnom rohu obrazovky konferencie zobrazuje ikona so slúchadlami a šípkou, zvukové pripojenie ste nepovolili. V takom prípade kliknite na túto ikonu a potom použite tlačidlo „Zadať zvukovú konferenciu z počítača“ „Hovor pomocou zvuku“ alebo s podobným názvom - znenie v rôznych verziách Zoom je malé líšia sa.
2. Skontrolujte reproduktor
- Kde by to mohlo fungovať: v aplikácii Zoom pre mobilné aplikácie.
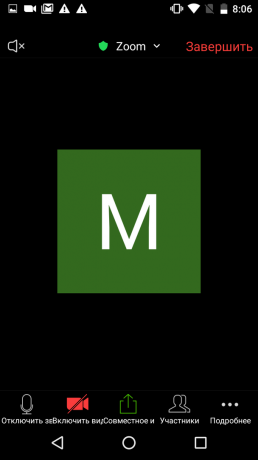
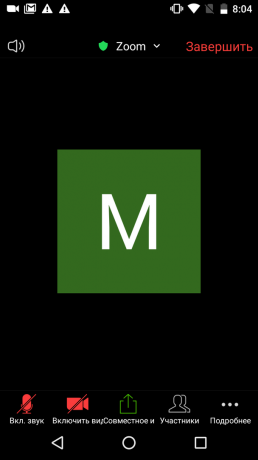
Možno nebudete počuť zvuk, pretože je zapnutý tichý režim (telefónneho) hovoru. Ak chcete prepnúť na reproduktor, kliknite na ikonu klaksónu v ľavom hornom rohu a skontrolujte zvuk. Ak to nefunguje, skontrolujte hladinu zvuku pomocou fyzického tlačidla zvýšenia hlasitosti.
3. Skontrolujte nastavenia reproduktorov
- Kde by to mohlo fungovať: v desktopovej a webovej verzii programu Zoom.

Uistite sa, že Zväčšiť používa správne zvukové zariadenie na výstup zvuku. Kliknite na šípku vedľa mikrofónu. Ak sa v sekcii reproduktorov objaví viac ako jedno zariadenie, postupne vyberte každé z nich a skontrolujte zvuk.
4. Skontrolujte mikrofóny účastníkov
- Kde by to mohlo fungovať: vo všetkých verziách Zoom.

Ak sa v zozname účastníkov zobrazuje ikona preškrtnutého mikrofónu vedľa ich mien, požiadajte ich, aby v chate zapli zvuk. Za týmto účelom musí používateľ kliknúť na ikonu mikrofónu v ľavom dolnom rohu obrazovky konferencie. Ak namiesto mikrofónu uvidia ikonu so slúchadlami, požiadajte ich, aby klikli na ňu a potom na tlačidlo „Spustiť zvukovú konferenciu z počítača“ alebo s podobným názvom.
Číta sa teraz🔥
- Ako sťahovať videá z YouTube do ľubovoľného zariadenia
Čo robiť, ak vás ostatní ľudia nemôžu počuť
1. Povoliť spojenie so zvukom
- Kde by to mohlo fungovať: vo všetkých verziách Zoom.

Ak sa v ľavom dolnom rohu obrazovky konferencie zobrazuje ikona s ikonou slúchadlá a šípka znamená, že ste nepovolili zvukové pripojenie. V takom prípade kliknite na túto ikonu a potom použite tlačidlo „Zadať zvukovú konferenciu pomocou počítač "," Hovor pomocou zvuku "alebo s podobným názvom - znením na rôznych platformách líšia sa.
2. Skontrolujte, či je zvuk zapnutý
- Kde by to mohlo fungovať: vo všetkých verziách Zoom.
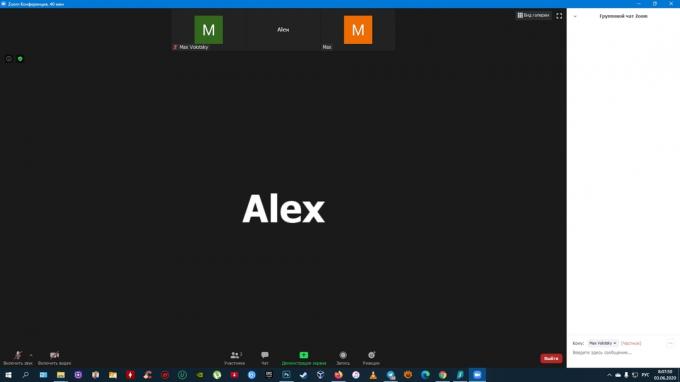
Ak sa v ľavom dolnom rohu zobrazuje ikona so prečiarknutým mikrofónom, zvuk postihnutý. Kliknutím na ňu problém vyriešite.
3. Skontrolujte nastavenia mikrofónu
- Kde by to mohlo fungovať: v desktopovej a webovej verzii programu Zoom.

Kliknite na šípku napravo od ikony mikrofónu a vyberte možnosť „Nastavenia zvuku“. V ponuke, ktorá sa otvorí, skontrolujte hlasitosť. Potom kliknite na názov mikrofónu a ak sa zobrazia ďalšie zvukové zariadenia, postupne skontrolujte, či je v každom z nich zvuk.
4. Skontrolujte, či má Zoom povolenie pre mikrofón
- Kde by to mohlo fungovať: vo všetkých verziách Zoom.

V systéme Windows
Prejdite do Nastavenia → Súkromie → Mikrofón. Ak možnosť „Povoliť počítačovým aplikáciám prístup k môjmu mikrofónu“ nie je aktívna, povoľte ju.
V systéme macOS
Kliknite na logo Apple a vyberte System Preferences → Security & Privacy → Privacy → Microphone. Skontrolujte, či je v zozname programov začiarknuté políčko Zväčšiť.
V prehliadači
Na karte Lupa kliknite na ikonu v tvare zámku vedľa adresy stránky. V zobrazených nastaveniach stránok vyberte možnosť „Mikrofón“ a udeľte povolenie. Ak nemôžete otvoriť túto ponuku, zadajte do vyhľadávacieho nástroja dopyt „ako udeliť povolenie mikrofónu“ a zadajte názov svojho prehliadač.
V systéme Android
Prejdite do nastavení OS, otvorte zoznam nainštalovaných aplikácií a vyberte Zoom. Ak nie je prepínač vedľa mikrofónu v zozname povolení aktívny, kliknite naň.
IOS
Prejdite do nastavení OS a zvoľte „Ochrana osobných údajov“ → „Mikrofón“. Ak nie je prepínač vedľa mikrofónu v zozname povolení aktívny, kliknite naň.
Čo robiť, ak zlyhajú iné možnosti
Reštartujte priblíženie. Ak zvuk nefunguje, skúste reštartovať zariadenie a znova nainštalovať aplikáciu. Ak to nepomôže, obráťte sa na úradníka Zákaznícka podpora.
Prečítajte si tiež🎙💻🎧
- 50+ videokonferenčných pozadí v režime Cool Zoom
- Ako si vybrať najlepší softvér pre videokonferencie. Porovnanie hlavných možností
- 8 dôvodov, prečo sa vzdať Skype a Zoom v prospech Discord
- Ako videokonferencia z domu a neurobiť si hanbu
- Ako vylepšiť zvuk na Zoom, Skype a ďalších službách pomocou NVIDIA RTX Voice


