12 vecí, ktoré musíte urobiť po zakúpení nového počítača Mac
Macos / / January 07, 2021
1. Aktualizujte systém
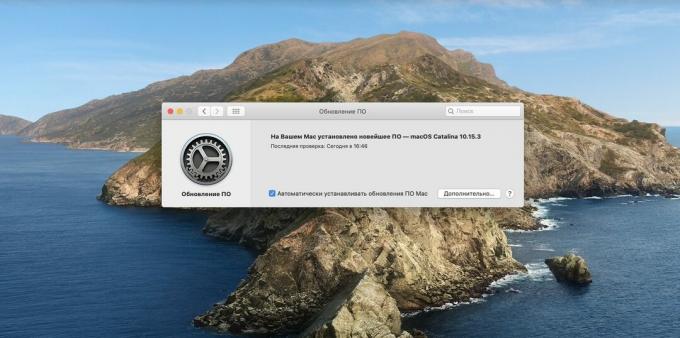
Musela to byť už nejaká doba, odkedy Mac narazil do regálu obchodu a potom do vašich rúk. To znamená, že pravdepodobne boli nainštalované nové aktualizácie nainštalovaného systému. Začnime ich inštaláciou.
Kliknite na Apple (malé logo v ľavom hornom rohu) → Systémové predvoľby → Aktualizácia softvéru. Ak sú k dispozícii aktualizácie, kliknite na tlačidlo Aktualizovať.
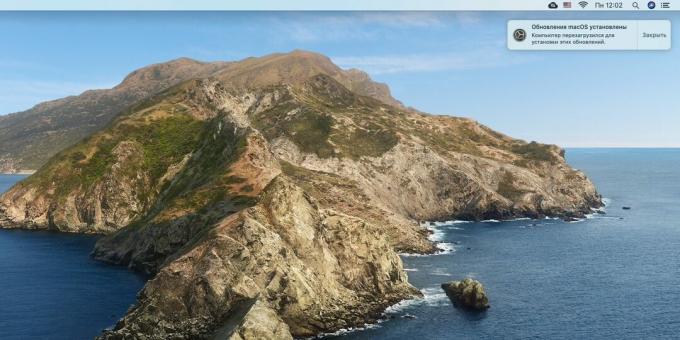
Uistite sa, že je povolená možnosť „Automaticky inštalovať softvérové aktualizácie pre Mac“, aby to počítač mohol robiť neskôr.
Číta sa teraz🔥
- 18 znakov šikovného človeka
2. Použite „Migration Assistant“
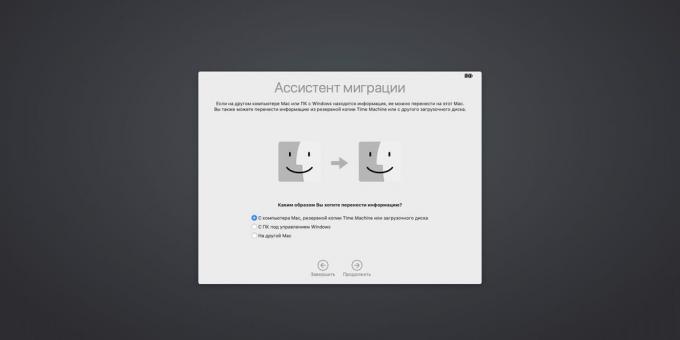
Migration Assistant vám pomôže skopírovať súbory z počítača so systémom Windows alebo starého počítača Mac do nového. Môže to byť vykonané nasledovne.
Ak potrebujete preniesť súbory z iného Macu, stačí zapnúť Wi-Fi na Macu aj na novom zariadení a skontrolovať, či sú počítače pripojené k rovnakej sieti. Ak ty presun z Windows, stiahnite a nainštalujte si Windows Migration Assistant. Pripojte zariadenia pomocou kábla LAN alebo k rovnakej miestnej sieti.
Potom otvorte asistenta na oboch počítačoch. V systéme Mac kliknite na Launchpad → Ostatné → Migration Assistant. Na oboch zariadeniach kliknite na Pokračovať. V novom počítači Mac zadajte svoje heslo, ak je to potrebné, a vyberte, odkiaľ chcete preniesť údaje - z Mac... alebo z Windows PC. Mac zobrazí dostupný zdroj súborov.

Kliknite na tlačidlo „Pokračovať“ a skontrolujte, či sa kód zobrazený na oboch počítačoch zhoduje. Nakoniec vyberte, ktoré súbory a nastavenia chcete preniesť.
Stiahnite si Windows Migration Assistant →
3. Nastavte si zálohu
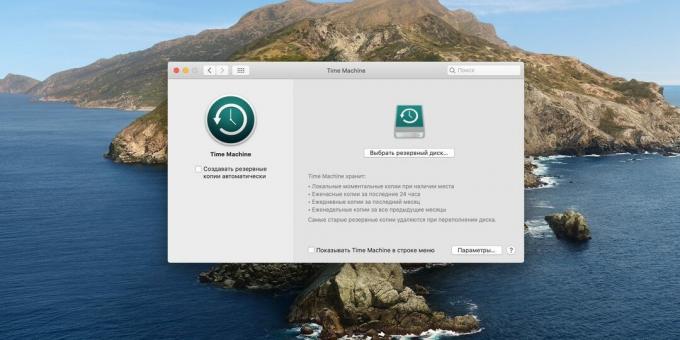
Time Machine je skvelý zálohovací nástroj zabudovaný do systému macOS. Pomôže vám uviesť systém do funkčného stavu, ak sa vám ho podarilo poškodiť, alebo vrátiť poslednú kópiu dokumentu, ktorý bol omylom vymazaný alebo poškodený.
Odporúča sa nezanedbávať zálohy a povoliť Time Machine. Na to budete potrebovať externý pevný disk minimálne na rovnakej kapacite ako váš disk Mac. Väčší je lepší.
Pripojte jednotku a kliknite na položku System Preferences → Time Machine. Kliknite na možnosť „Vyberte záložnú jednotku“ a vyberte svoje externé médium. Bude naformátovaný a použitý Time Machine. Potom aktivujte možnosť „Automaticky vytvárať zálohy“ a vaše súbory budú v bezpečí.

Time Machine je možné používať nielen so samostatným externým pevným diskom. Existujú funkcie na vytvorenie oddielu na existujúcom médiu alebo na pripojenie programu k sieťovej jednotke - napríklad pomocou Raspberry Pi.
4. Nastavte si e-mail, kalendár a ďalšie účty

Namiesto toho, aby ste si v e-mailoch a udalostiach z kalendára nechali karty vo svojom prehliadači, môžete používať vstavané aplikácie pre macOS, sú pohodlnejšie. Musíte im však poskytnúť prístup k vášmu účtu Google a ďalším účtom, aby si odtiaľ mohli vyzdvihnúť poštu, kontakty a udalosti v kalendári.
Otvorte „Systémové predvoľby“ → „Internetové účty“ a vyberte požadovaný účet. Potom zadajte svoje používateľské meno a heslo. Teraz môžete prezerať e-maily v pošte, úlohy v kalendári, kontakty v adresári a tak ďalej.
V rovnakom okne môžete navyše nakonfigurovať svoje iCloud. Mac vás zvyčajne vyzve na zapnutie účtu služby počas úvodného nastavenia hneď po jeho prvom zapnutí, ale mnoho používateľov tento krok preskočí.
5. Nastaviť riadenie misie
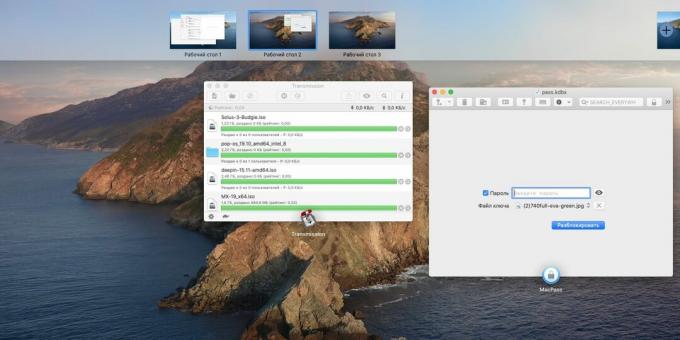
Mac je možné nechať dlho zapnutý a po reštarte obnoví všetky predtým otvorené okná. Na pracovnej ploche postupne vzniká zmätok kvôli mnohým otvoreným programom. Pomocou funkcie Mission Control môžete rozložiť všetky okná na rôzne virtuálne desktopy, a tak dať veci do poriadku.
Stlačte kláves F3 a v hornej časti sa zobrazí lišta s virtuálnymi pracovnými plochami. Nový môžete vytvoriť kliknutím na tlačidlo so znamienkom plus na pravej strane a na ňu môžete umiestniť okná jednoduchým pretiahnutím. Ukáže sa, že sa vytvoria samostatné pracovné plochy pre zábavu, podnikanie, hry atď.
6. Prispôsobte si myš alebo trackpad
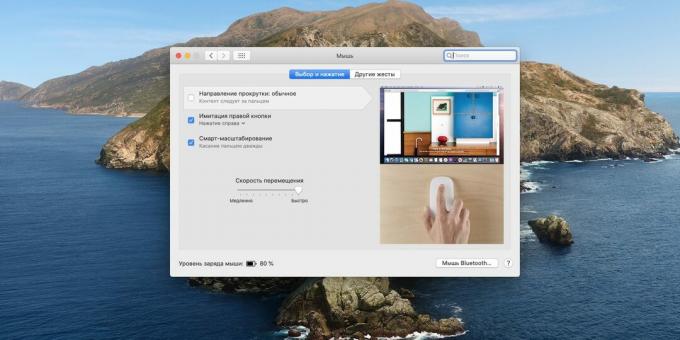
Pokiaľ ste prešli na Mac z Windows, potom budete mať určite pár otázok. Prvým je dôvod, prečo sa pri posúvaní myšou alebo trackpadom webové stránky a dokumenty nepohybujú smerom, na ktorý ste zvyknutí. Po druhé, ako kliknúť pravým tlačidlom myši.
Všeobecne platí, že macOS má niečo také ako prirodzené posúvanie. Obráti smer rolovania. Pokiaľ sa vám ale táto funkcia nezdá pohodlná, môžete ju deaktivovať. Ak to chcete urobiť, kliknite na „Systémové predvoľby“ → „Myš“ (alebo „Trackpad“, podľa toho, čo používate) a zrušte začiarknutie možnosti „Smer posuvu: Prirodzené“. Obsah sa teraz bude posúvať známejším spôsobom.
Tu môžete tiež povoliť „Simulovať pravé tlačidlo“, ak dávate prednosť Magic Mouse, a meniť rýchlosť pohybu kurzora.
7. Vyberte si predvolený prehliadač
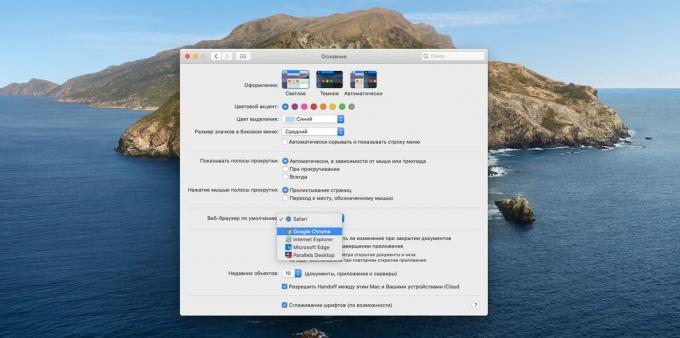
Predvolený prehľadávač macOS je Safari. Ale nie každý ho má rád aj napriek bande príjemné funkcie. Ak chcete prepnúť na Chrome alebo Firefox, budete ich musieť nastaviť ako predvolené prehliadače, inak sa v prehliadači Safari budú stále otvárať odkazy z iných aplikácií, čo je nepríjemné.
Nainštalujte si ľubovoľný prehliadač pre Mac. Potom otvorte „Systémové predvoľby“ → „Všeobecné“ a z rozbaľovacieho zoznamu „Predvolený webový prehľadávač“ vyberte požadované.
8. Nastavte dok
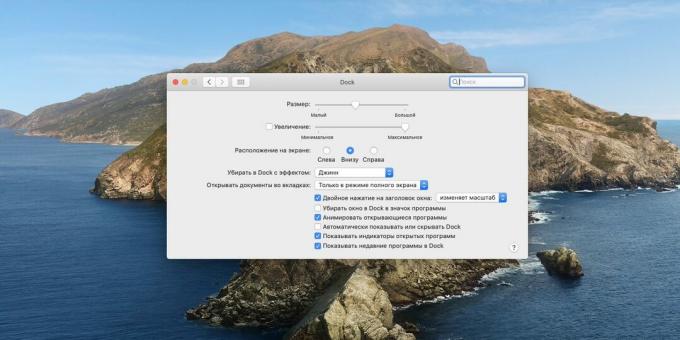
Štandardne je dok pre MacOS umiestnený na spodnej strane, ale na širokouhlom displeji MacBooku vám bude pohodlnejšie umiestniť ho zboku. Ak to chcete urobiť, otvorte Predvoľby systému → Ukotviť a vyberte požadované umiestnenie v časti Rozloženie obrazovky.
Môžete tiež nastaviť automatické skrývanie, aby ste ušetrili miesto na obrazovke, aktivovaním možnosti „Automaticky zobraziť alebo skryť dok“.
Nakoniec odstráňte nepotrebné ikony z Docku a pridajte potrebné. Ak ju chcete odstrániť, potiahnite ikonu z panela, uvoľnite ju a zmizne. Ak chcete pridať, jednoducho potiahnite požadovanú ikonu zo priečinka Aplikácie na panel.
Prečítajte si tiež🧐
- Sprievodca inštaláciou doku MacOS
9. Prispôsobte si horúce rohy

Horúce rohy systému MacOS sú skvelá vec, ktorá chýba Windows 10. Kurzor myši umiestnite nad určitý roh obrazovky a systém vykoná potrebné akcie. Takto napríklad môžete rýchlo minimalizovať všetky aplikácie alebo otvoriť Launchpad alebo zobraziť režim prepínania medzi oknami.
Kliknite na Systémové predvoľby → Ovládanie misie → Horúce rohy a zadajte, ktoré akcie chcete pripnúť do ktorého rohu.
10. Zapnite šifrovanie
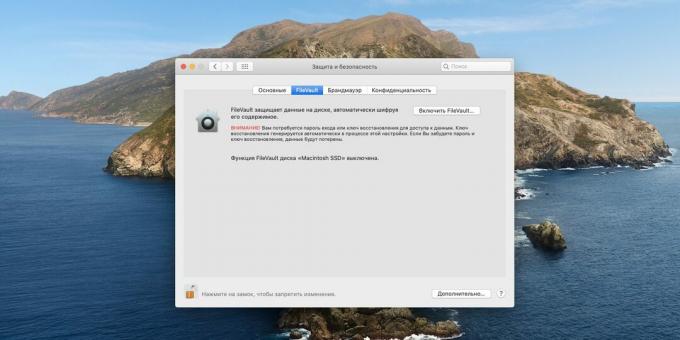
Toto je voliteľné, ale šifrovanie disku dramaticky zvýši vašu bezpečnosť. Platí to najmä v prípade MacBooku, ktorý vám môže byť ukradnutý a získať dôverné údaje. Vďaka šifrovaniu disku budú všetky jeho informácie útočníkom neprístupné.
Prejdite do Nastavenia → Zabezpečenie a bezpečnosť → FireVault. Kliknutím na ikonu zámku v dolnej časti okna môžete povoliť zmeny zadaním hesla. Kliknite na možnosť „Zapnúť FireVault“ a vytvorte si kľúč na obnovenie (v iCloude alebo lokálnom, ktorý si budete musieť zapísať).
Teraz budú vaše údaje spoľahlivo chránené. Najdôležitejšie je, aby ste neprišli o obnovovací kľúč. V opačnom prípade k nim nebudete mať prístup, ak zabudnete svoje heslo.
11. Vytvorte ďalšie účty
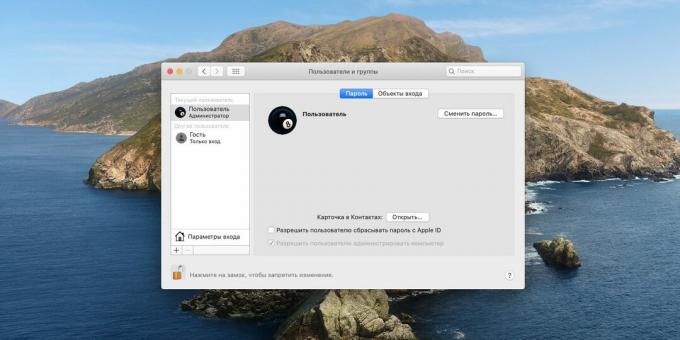
Ak za počítačom nebudete sedieť iba vy, ale aj vaši členovia domácnosti, musíte im vytvoriť samostatné účty, aby nezamieňali vaše súbory a nepoškodili nastavenia.
Prejdite do Predvoľby systému → Používatelia a skupiny, kliknite na zámok a zadajte svoje heslo. Potom kliknite na tlačidlo plus na ľavom paneli a vytvorte nový účet.
Zadajte používateľské meno a heslo používateľa, ponechajte typ záznamu „Štandardný“ a kliknite na „Vytvoriť používateľa“.

Opakujte, kým nevytvoríte požadovaný počet záznamov.
12. Nainštalujte požadované aplikácie
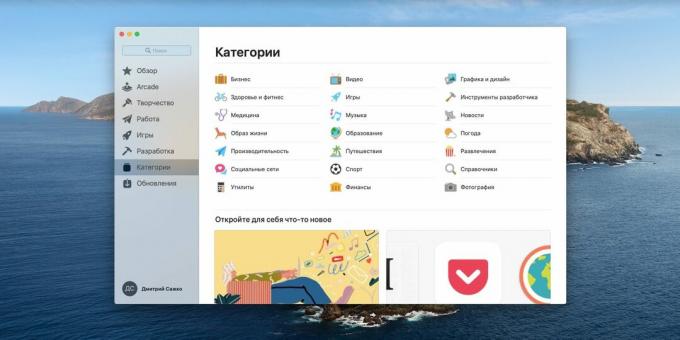
Všeobecne platí, že macOS má veľa predinštalovaných aplikácií, s ktorými už môžete pohodlne žiť bez použitia programov tretích strán. Ale stále existuje sada stiahnuteľné aplikácie, bez ktorých nemôžete robiť. Napríklad by vám mohli byť užitočné nasledujúce možnosti.
Zrušiť archiváciu. Malá, bezplatná a veľmi ľahko použiteľná aplikácia na prácu s archívmi.

Cena: Zadarmo
VLC. Neuveriteľne populárny prehrávač médií, ktorý podporuje oveľa viac formátov ako QuickTime. Niekto ho však má radšej ešte progresívnejší IINA.
Microsoft Office pre Mac. Mac má integrovaný plne funkčný kancelársky balík iWork, ktorý obsahuje Pages, Keynote a Numbers na prácu s dokumentmi, tabuľkami a prezentáciami. Nie sú zlé, ale ak chcete lepšiu kompatibilitu s bežnými formátmi spoločnosti Microsoft, budete si musieť kúpiť ich Office pre Mac.
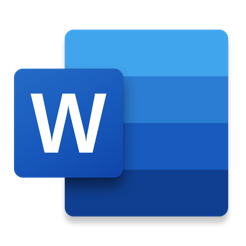
Cena: Zadarmo

Cena: Zadarmo

Cena: Zadarmo
Disk Google alebo Dropbox. iCloud je dobré riešenie pre cloudové úložisko, ak používate iba zariadenia Apple. Ale pre tých, ktorí majú rozmanitejšiu „zoologickú záhradu“ zariadení, je lepšie inštalovať klientov pre populárnejšie služby.
BetterTouchTool. Užitočný program, ktorý výrazne uľahčuje prácu s počítačom Mac. Umožňuje vám podrobne prispôsobiť myš, touchpad a klávesnicu a priradiť príslušnú akciu systému ľubovoľnému stlačeniu.
Hazel. Tento inteligentný program za vás vyčistí vaše súbory. Vytvorte pravidlá pre rôzne typy dokumentov a ona ich rozdelí do priečinkov, premenuje a zároveň priradí hudobné značky.
AppCleaner. Aplikácia vám pomôže odstrániť nepotrebné programy, aby za sebou nezanechali odpadky - prázdne priečinky a konfiguračné súbory.
Prečítajte si tiež🧐
- 10 funkcií, ktoré spomaľujú váš Mac
- 16 spôsobov, ako vyčistiť Mac
- Ako zrýchliť počítač Mac pomocou externého disku SSD



