12 vecí, ktoré je potrebné urobiť po inštalácii systému Windows 10
Windows / / December 19, 2019
1. inštalácia aktualizácií
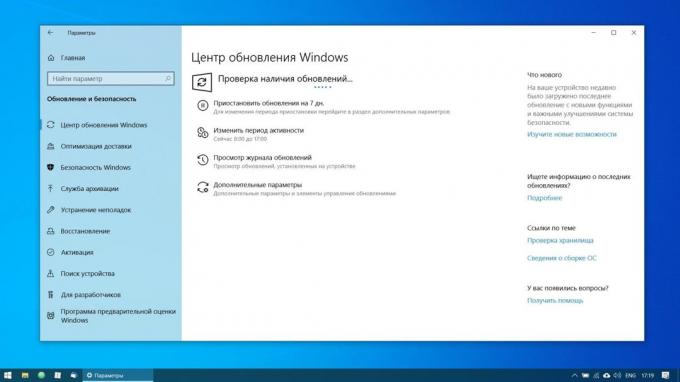
Jedná sa o prvý krok, ktorý by mal mať v novom systéme. Rozhodne za čas, ktorý počítač je na pult, Microsoft vydala mnoho záplaty a opravy chýb. Kumulované aktualizácie môžu byť inštalované na dlhú dobu, takže je potrebné okamžite riešiť.
Najprv skontrolujte, či je počítač pripojený na internet. Potom zvoľte menu "Štart" a potom otvorte "Nastavenia» → «Windows Update» → «Check for Updates." Počkať, až bude systém inštalovať všetky dostupné aktualizácie.
2. aktualizovať ovládače (voliteľne)
Typicky, Windows 10 sa zaoberá automaticky inštalovať ovládače, takže vo väčšine prípadov, môžete tento krok preskočiť. Ale niekedy ešte musieť inštalovať je ručne. Napríklad, ak si všimnete, že niektoré zariadenia - reproduktory, grafická karta, webová kamera - nefunguje správne s ovládačom, ktorý ponúkol k systému Windows 10. V rámci tohto bezplatná aplikácia môžete Pohotový Driver Installer.
3. nainštalovať prehliadač
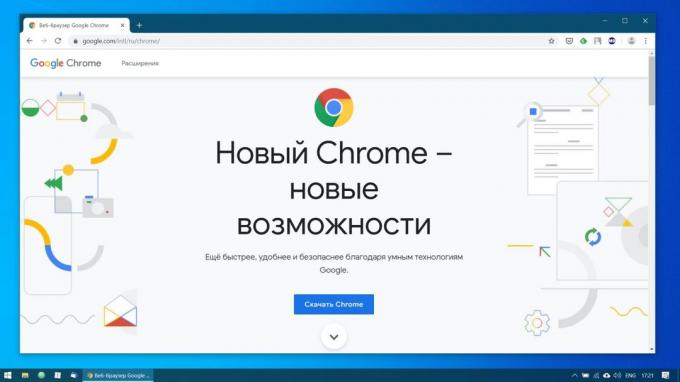
Ak máte pocit, že okraj nie je pre vás, v prvom rade treba vytvoriť pohodlnejšie prehliadač. Máte na výber na Chrome, Firefox, Opera, Vivaldiho a hmotnosťou menej populárne
možnostiAk sa náhle chcete exoty.Stiahnuť Chrome →
Stiahnite si Firefox →
Na stiahnutie Opera →
Na stiahnutie Vivaldi →
Nastavením webového prehliadača, budete musieť pridať do neho niekoľko nevyhnutných rozšírenie, a predovšetkým - ad-blokujúci softvér (napr Adblock). Tiež stojí za to história synchronizácie a nastavení prehliadača s ostatnými zariadeniami.
Prečítajte si viac💻
- 10 typov rozšírenia, ktoré musia byť nainštalované v ľubovoľnom prehliadači
4. Bezpečný systém Antivirus
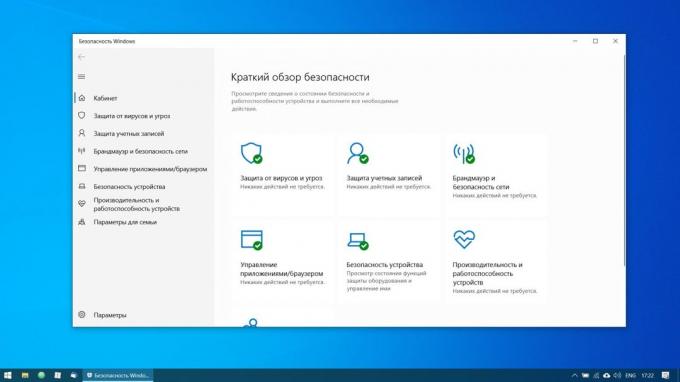
Windows 10 má zabudovaný v programe Windows Defender, je vždy v predvolenom nastavení povolené. Navyše, ak ste si zakúpili počítač s predinštalovaným operačným systémom na to môže tiež byť inštalovaný skúšobnú verziu antivírusového.
Windows Defender - dobrý anti-virus, ktorý vo väčšine prípadov je dostatočne chrániť váš domáci počítač. Avšak, to nemusí stačiť, aby vyrovnať sa s potenciálnymi sieťovými hrozbami, ak ste aktívne inštalácii nového softvéru a navštevovať nedôveryhodné lokality. Našťastie máte možnosť vybrať si zo zoznamu najlepších bezplatný antivírusový softvér.
5. Odstrániť nepotrebné aplikácie
Windows 10 je dodávaný s mnohými zabudovanými a vopred inštalovaných aplikácií, napríklad od spoločnosti Microsoft, alebo od výrobcu počítača. Ale môžete odstrániť to, čo nechcete používať to, aby voľný priestor. Ak chcete urobiť, prejdite na "Nastavenia» → «Aplikácia» → «aplikácie a príležitosti" a potom kliknite na zbytočné programu kliknite pravým tlačidlom myši a vyberte, Delete '.
6. Nainštalovať požadované aplikácie
Teraz je potrebné nainštalovať softvér pre každodennú prácu. Tu je bezplatná aplikácia, ktorá sa nezaobíde bez v domácom počítači.
- Kancelársky balík: OpenOffice, LibreOffice, WPS Office.
- Diváci PDF: Sumatra, SlimPDF, PDF-XChange.
- E-mailový klient: buřňák, Mailspring, Sylpheed.
- Password Manager: LastPass, KeePass, BitWarden.
- archívov: 7-Zip, PeaZip.
- poslovia: telegram, skype.
- Klient pre oblak skladovanie: Dropbox, disk Google a ostatné.
- Poznámky manažér: OneNote, Evernote, Simplenote.
- Audio a video prehrávač: AIMP, Foobar2000, MPC-HC, VLC.
7. Vypnúť zbytočné autostart aplikácií
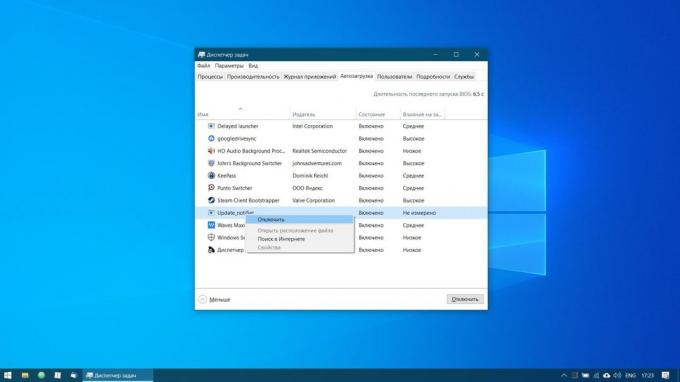
Pri spustení systému Windows 10 sa automaticky spustí aplikácia, ktoré môžu používať často. A čím menej programy, ktoré ste v štartu, systém bude spúšťať rýchlejšie. Preto je nutné odstrániť prebytočný odtiaľ.
Ak to chcete urobiť, spustite "Správca úloh" kombinácia Ctrl + Shift + Esc, kliknite na tlačidlo "Ďalšie" a vyberte záložku "Uvedenie do prevádzky". Potom kliknite pravým tlačidlom na aplikáciu, ktorú chcete odstrániť zo štartu a kliknite na "Zakázať".
berú na vedomie💽
- Ako sa nechať pri spustení systému Windows 10 iba potrebné aplikácie
8. Zmeniť predvolenú aplikáciu
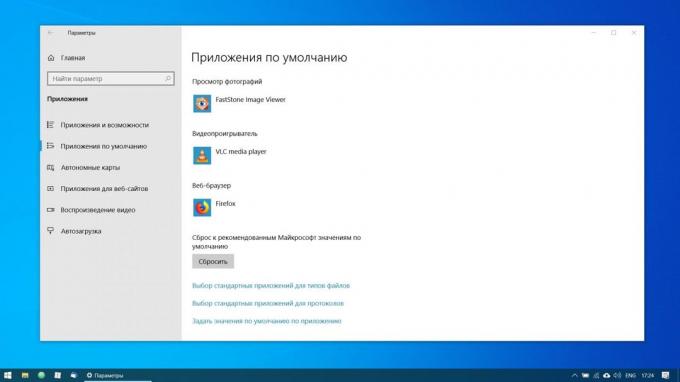
Vstavaným aplikáciám Windows vyzerať dobre na tablety, ale na počítači je nutné ich vymeniť s viacerými funkciami. To možno vykonať nasledujúcim spôsobom: Otvorte "Možnosti" v ponuke "Štart", kliknite na tlačidlo na tlačidlo "Aplikácia" a vyberte "predvolené aplikácie". Tu môžete kliknúť na preferovaného prehliadača, e-mailový klient, Prehrávače pre hudbu a videá a prehliadač obrázkov.
Okrem toho si môžete vyladiť vaše obľúbené aplikácie na typy súborov, ktoré chcete otvoriť. Ak chcete urobiť, kliknite na tlačidlo "Vybrať štandardné aplikácie podľa typu súboru" spájať svoj program s jednotlivými formátmi - PDF, DOCX, TXT, a tak ďalej.
9. Presun užívateľských zložiek
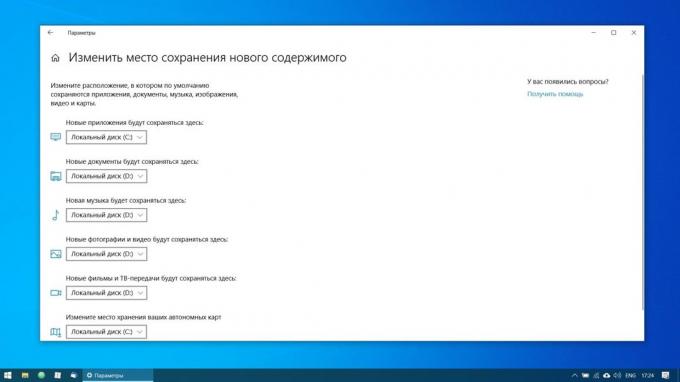
Windows 10 ukladá užívateľské dáta (dokumenty, fotografie, hudbu a video) na rovnakom diskový oddiel, ktorý je sám o sebe. A ak váš systém jednotka je priestranný dosť, môžete si všetko nechať, ako to je.
Ale prenos užívateľských zložiek na iný disk alebo oblasť vám poskytne niekoľko výhod. Po prvé, budete už zaneřádit systémový disk filmov a hudby, a to je dôležité najmä v prípade, že operačný systém máte nainštalovaný na zväzku SSD malé. A napriek tomu nemusíte sa starať o ukladanie vašich dát pri preinštalovaní systému.
Ak chcete presunúť vlastné priečinky, otvorte "Možnosti" a prejdite na "System» → «Memory Device", potom -, Zmena umiestnenia pre uloženie nového obsahu. ' Zvoľte chcete uložiť svoje dáta na ľubovoľný disk.
10. Pripojiť Windows 10 do smartphonu
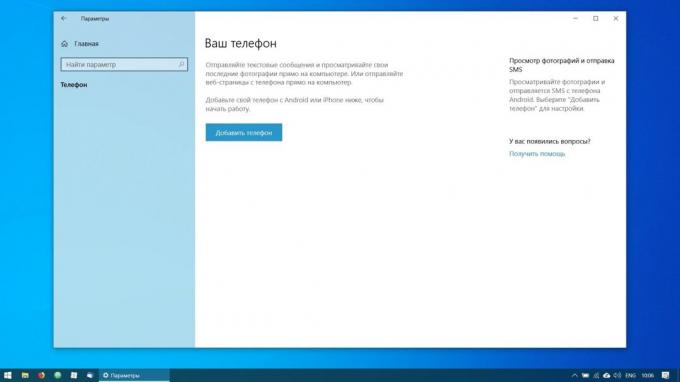
Nie je to nutné, ale prečo nie? Pripojenie počítača k telefónu, môžete posielať správy a zobrazenie oznámenia robot alebo iPhone priamo na ploche, otvorte vaše fotky z telefónu a odosielať odkazy z mobilných prehliadačov hrane na ploche.
Ak chcete urobiť, prejdite na "Nastavenia» → «telefón" a kliknite na tlačidlo, Add telefón. ' Vyberte si z akéhokoľvek telefónu spojiť Windows 10 - Android alebo iPhone. Ak je to potrebné, prihláste sa do svojho konta Microsoft. Zadajte telefónne číslo - budete mať odkaz na aplikáciu. Po kliknutí naň nastavte program z Google Play a zadať užívateľské meno a heslo. Potom nasledujú aplikácie pokyny, aby jej poskytli potrebných práv, a váš telefón a počítač sú vzájomne prepojené.
11. Vytvoriť bod obnovenia
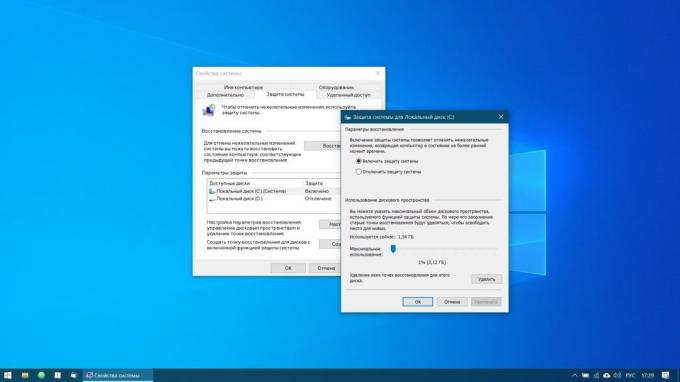
Teraz, keď ste takmer u konca nastavenie nového systému Windows, bolo by pekné, aby pokrok, takže v prípade poruchy vašej práce nezostala bez povšimnutia. K tomu, vytvoriť bod obnovenia systému Windows a nakonfigurovať systém tak, aby pravidelne vytvoriť také podmienky sama.
Ak chcete urobiť, kliknite na tlačidlo "Štart" a zadajte "Ovládací panel" a potom ísť na "Systém a zabezpečenie» → «» System. Choď na "bezpečnostný systém" na ľavom paneli. Kliknite na "Možnosti obnovy", vrátane vytvorenia bodov obnovenia a určiť, koľko miesta chcete vyhradiť pre nich.
Potom dole, zvoľte "Vytvoriť". Zadajte popis bodu obnovenia, ktoré by ste mohli v prípade potreby ľahko detekovať a počkať, kým nebude vytvorený. Hotovo. Teraz, ak váš systém je niečo nie je v poriadku, môžete ľahko obnoviť.
štúdie otázka🖥
- 4 správna cesta k obnoveniu systému Windows
12. prispôsobiť zálohovanie
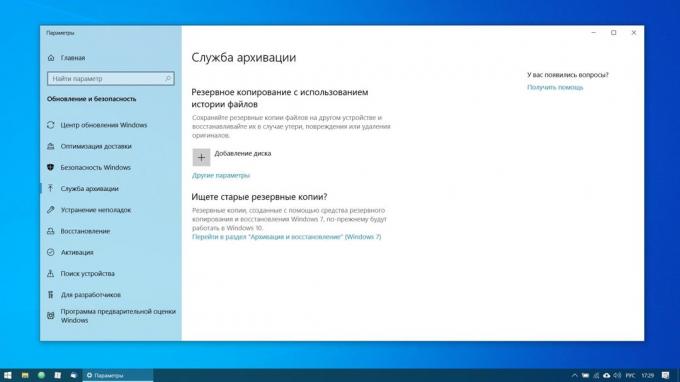
Existuje mnoho programov pre zálohovanieVrátane komerčných riešení spoločnosti Acronis a Paragon. Ale systém Windows 10 a je vybavený vstavanou-in nástroj pre zálohovanie.
Ak ho chcete použiť, prejdite na "Nastavenia" a kliknite na tlačidlo "Aktualizácia a zabezpečenie» → «archivácia službu." Potom pridajte disk, kam chcete umiestniť zálohy a nastaviť frekvenciu ich vytvárania.
Teraz je vaše Windows 10 je pripravený na použitie.
UPD. Text aktualizované 5. novembra 2019.
pozri tiež🧐
- 7 vecí v systéme Windows 10, ktorý rozzúril najviac
- Rovnako ako v systéme Windows 10 zakázať otravné oznámenia
- Ako povoliť automatické vyčistenie disku vo Windows 10 Creators aktualizáciu



