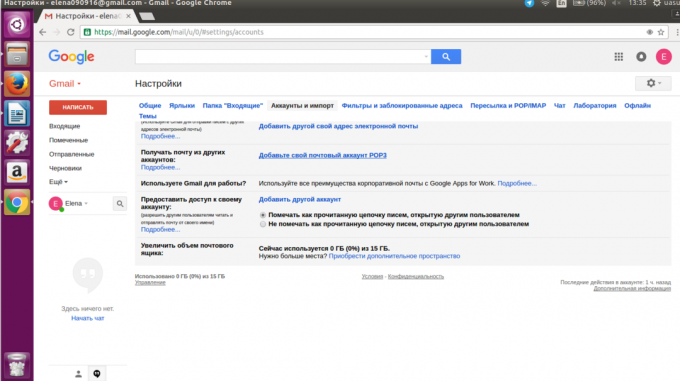Ako efektívne používať Gmail: 25 tipov
Webové Služby / / December 24, 2019
1. Začíname
zmena pozadia
Skôr než uvažovať o bežné biele pozadie Gmail, rozveseliť svoju schránku s niečím bright. Stačí len vybrať nastavenia v pravom hornom rohu sekcie "Témy" nastaviť nové pozadia z možností, alebo nahrať vlastný obrázok.

Okrem toho môžete experimentovať s rozhraním nastavenia. Ďalej len "veľký" režim, budete mať dostatok voľného priestoru, zatiaľ čo "Compact" je dobré, keď je potrebné, aby sa zmestili na obrazovku čo najviac správ.
Pridať priateľov (a stĺpiky)
Ak chcete pridať kontakty do vášho systému a starých správ (či už používate Gmail účet prvýkrát, alebo kľukou ďalší účet), prejdite na "Nastavenia» → «Kontá a import, a kliknite na odkaz'Importovat poštu a kontakty. " Takže si môžete pridať dáta z iných schránok.
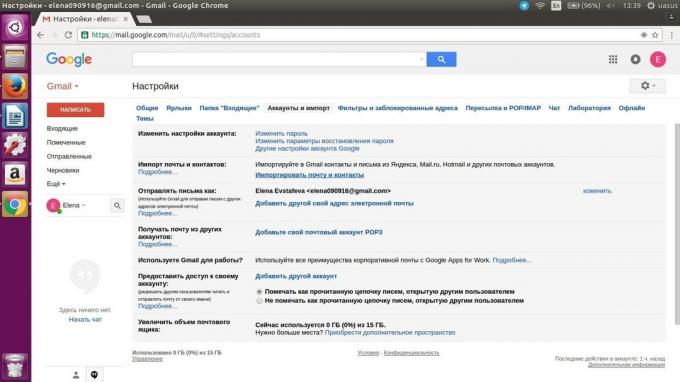
Urobiť Gmailu vyzerať Outlook
Na druhej strane "Nastavenie» → «Laboratory" na, paneli náhľadu 'vidieť celý text správy na pravej strane, ako v výhľad. Zvyk - druhá prirodzenosť, takže ak máte celý život k práci s firemnými e-maily a až teraz sa snaží, aby sa prispôsobili Gmailu, funkcia "Preview Pane" bude uľahčí prechod.
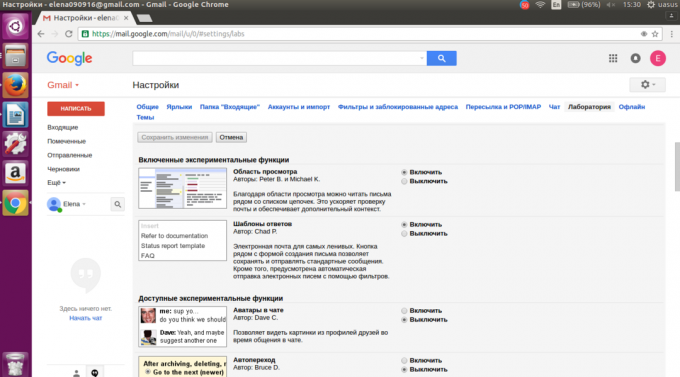
Po zapnutí uvidíte rôzne možnosti zobrazenia v rozbaľovacej ponuke vľavo na nastavenie.
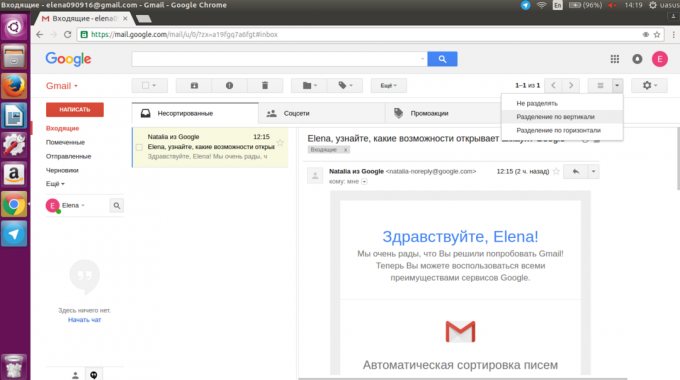
Sústreďte sa na to podstatné
Gmail môžu nezávisle určiť, ktorý je pre správy dôležitejšie. Obratne, čo? V "Nastavenie» → «složky, Doručená pošta '," zvoliť, Sledovať svoje akcie v e-maile ...' Gmail k analýze správ.

Môžete si tiež vybrať "Zahrnúť markery" alebo "Ignorovať filtrov" (pre viac informácií o filtroch opisujú nižšie), a zmeniť typ zložky, ktorý sa zobrazí v hornej časti dôležitých správ. Potom, v "Nastavenie» → «General» V, upozornenie na pracovnej ploche '(ak používate Chrome, Firefox alebo Safari) môžete zvoliť, Povoliť upozornenie na dôležité e-maily.'
Zbavte sa rozhovorov
Existujú dva druhy ľudí: tí, ktorí majú radi funkcie "konverzácie", a tí, ktorí ho nenávidia s výkonom tisíc sĺnk. Ak patríte do druhej skupiny, prejdite na "Nastavenia» → «Všeobecné» a vypnite, Konverzácia. '
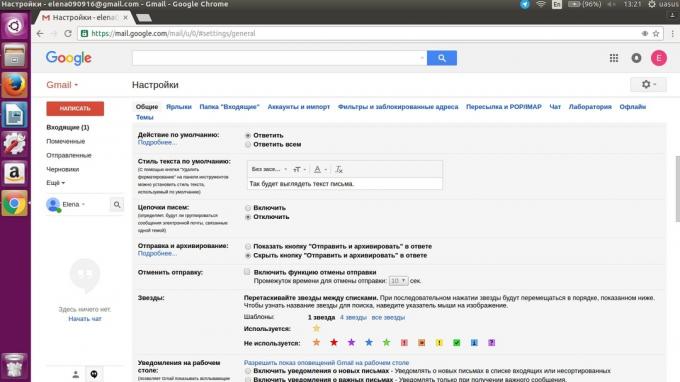
2. udržiavať poriadok
zálohovať všetky
Gmail umožňuje archiváciu správ namiesto ich odstránenie. To má zabezpečiť, že nemusíte mať strach o prítomnosti voľného priestoru, a neustále čistenie schránky. Ak chcete archivovať správu, otvorte ju a kliknite na druhú ikonu na ľavej strane (krabici s šípkou smerujúcou nadol). Správa bude na vás čaká v záložke "All poštu" na ľavom paneli.
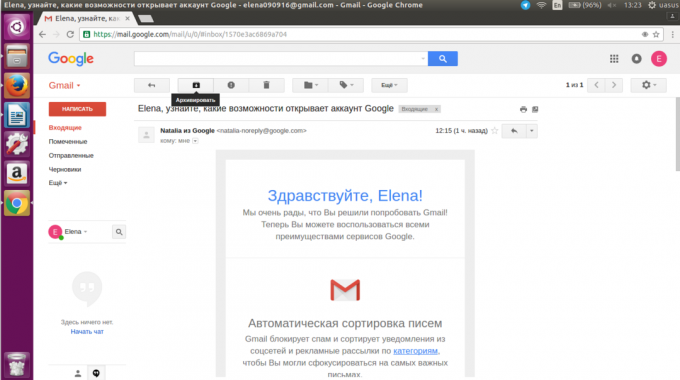
Sledovať svoj archív
Bez ohľadu na to, koľko voľného úložného priestoru pre Gmail alebo súbory poskytovaných na súde v roku 2016, a ľudia posielajú stále viac a viac priložených súborov. Ak ste dosiahli svoj limit na množstvo pamäti, je na čase zbaviť sa niektoré správy. Kliknite na šípku do vyhľadávacieho poľa, skontrolujte "prílohy tam", pre voľbu veľkosti 10 MB a kliknite na tlačidlo s lupou. Takže uvidíte všetky správy, s hmotnosťou viac ako 10 MB. Kliešť písmená, ktorá určite nebude potrebovať, a poslať ich do koša.
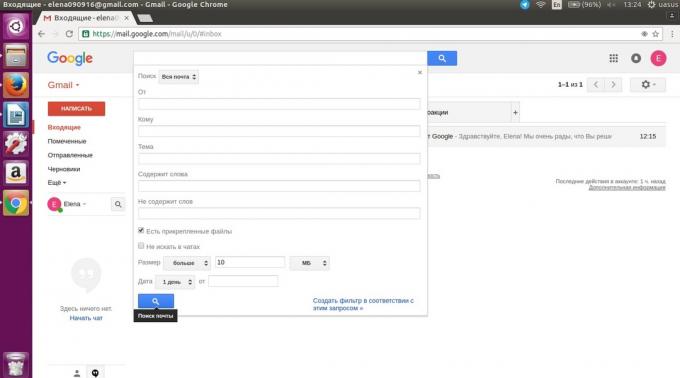
Odpoveď a archivovať
Prečo voľno e-mail v doručenej pošte, ak ste už na to reagovala? Použiť "Odoslať a archivovať", aby nedošlo k zalepiť prichádzajúcich správ, kým čakáte na odpoveď na svoj list. Prejdite na "Nastavenie» → «Všeobecné" a vyberte, Zobraziť 'Odoslať a archivovať, v odpoveď.' Teraz si budú môcť reagovať obvyklým spôsobom tým, že hromadia správy do vašej poštovej schránky, ak si to želajú, alebo okamžite archivované ďalšie písmeno pri reagovať.
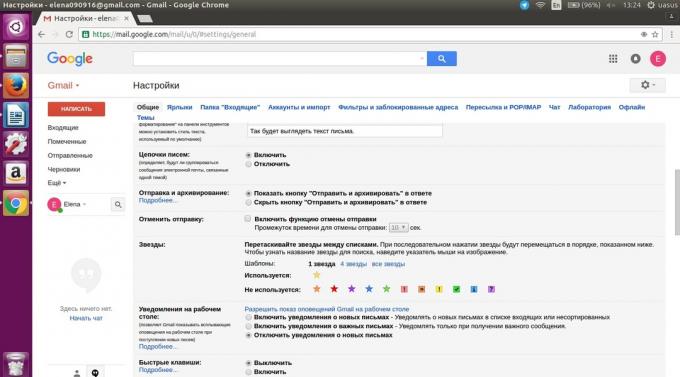
Používajte štítky a filtre
Pre každú správu, môžete pridať zástupca. Nové štítky sa zobrazí na ľavom bočnom paneli. Stačí otvoriť správu a kliknite na tlačidlo "Štítky" - to je druhá sprava. Teraz vytvorte nový štítok alebo vybrať existujúci (mimochodom, môžete pretiahnuť zástupca pravom bočnom paneli v príspevku).
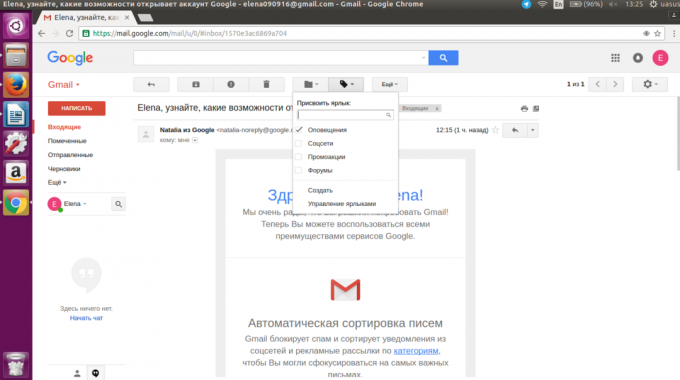
Kliknite na tlačidlo "Ďalšie" a vyberte možnosť "Filtrovať správy, ako je táto", a potom - "Vytvoriť filter z tohto vyhľadávania." O Gmail filtre môžete napísať samostatný článok, takže pre viac informácií prosím kontaktujte v sekcii "Konfigurácia filtra».
Kúpiť ďalší priestor pre ukladanie súborov
Ak ste naozaj unavení z pohrávate s odkladací súbor problém môže byť vynaložená na extra sedadlo. Prejdite na správu, a v ľavom dolnom rohu uvidíte, koľko miesta zostáva a odkaz "Správa".
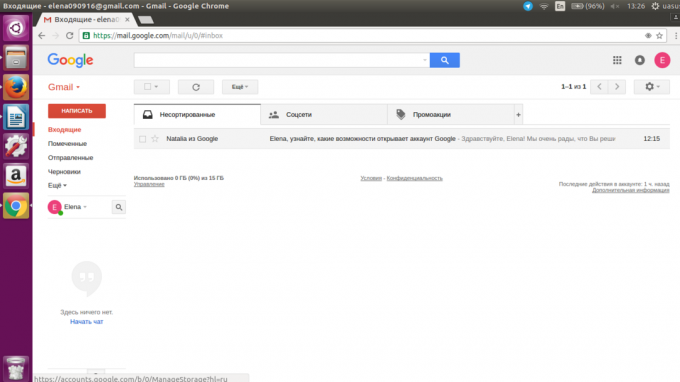
Ak zamestnávate takmer 100% dostupného priestoru, kliknite sem. 100 GB plán stojí 139 rubľov za mesiac, a ďalší priestor možno využiť nielen pre e-mailové služby Gmail, ale v službe Disk Google a fotky, ak ich používate.
3. Uchopte túto záležitosť vážne
Zmena režimu zobrazenia písmen na stránke
Snažte sa zvýšiť počet pracovných miest na strane 100: takže si budete môcť vrhol pohľad na celú radu svojich listov. Prejdite na "Nastavenie» → «Všeobecné» → «Maximálna veľkosť stránky." Tu si môžete zvoliť zobrazenie 10, 15, 20, 25 a 50 správ na stránke.

Distribuovať všetky farby
Označiť správu ako dôležité, môžete veľmi rýchlo, ale existujú rôzne správy môžu mať rôzny stupeň dôležitosti. Prejdite na "Nastavenie» → «Všeobecné» → «hviezd" a vyberte, All Stars '. Teraz, ak kliknete na hviezdičke, značenie písmeno, zmení farbu pri každej tlači. Takže môžete radiť dôležité správy týkajúce sa ich obsahu.
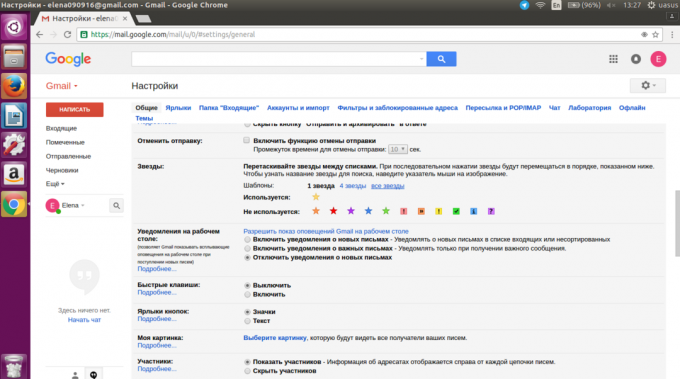
Turn príspevky do zoznamov
S najväčšou pravdepodobnosťou sa už zložku sa prichádzajúce správy v jednej obrovskej zoznam úloh. Tak prečo nie premeniť svoje e-maily na úlohy, ktoré môžu byť vyňaté,? Kliknite na tlačidlo "Ďalej" v aktívnom konverzácie, a vyberte možnosť "Pridať do úloh." Teraz sa objaví reťazec v Google Tasks spolu s odkazom na pôvodnej správy.
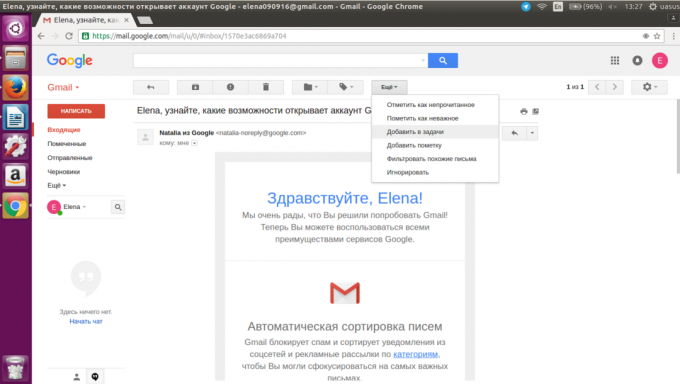
Udržujte si prehľad o počte neprečítaných správ
Na druhej strane "Nastavenie» → «Laboratory" na, neprečítané ikonu správ. ' Ak ste ako každý normálny človek, s karte pošty je otvorená po celý deň, budete vždy zistiť, koľko neprečítaných správ ste odišiel. To je prípad, ak chýba stres.
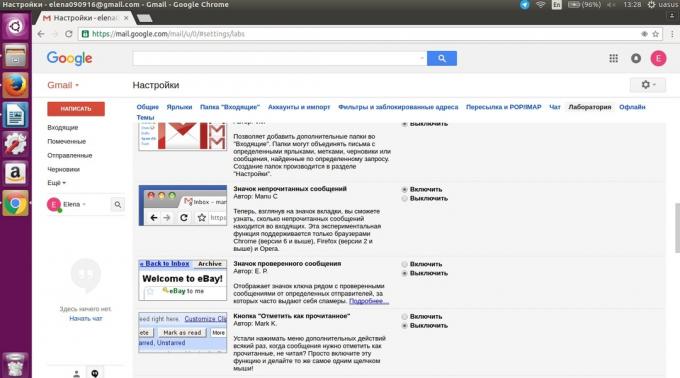
práca v režime offline
Ak používate prehliadač Google Chrome, budete mať možnosť pracovať v e-maile, keď ste v režime offline. Samozrejme, nemôžete odosielať alebo prijímať nové správy, ale to presunúť správy z jednej zložky do a vytváranie prievanu ako je to možné. Ak chcete túto funkciu aktivovať, prejdite na "Nastavenia» → «offline".
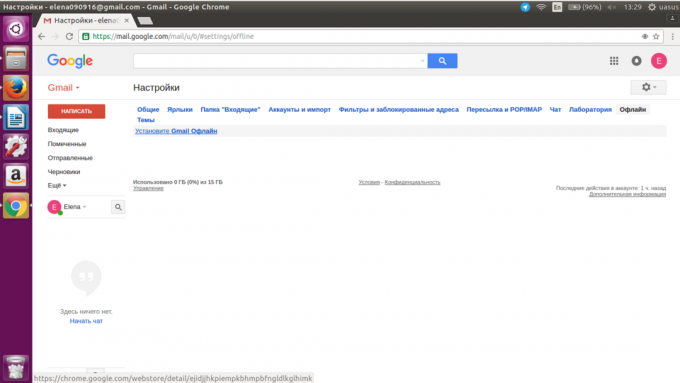
Umožniť prístup k svojmu účtu tajomníkovi
Ak máte vyrovnať sa s písmenami stále nedarí, môžete prenášať všetky tieto hrôzy svoje sekretárke. Ak chcete urobiť, prejdite na "Nastavenia» → «Účty a import", vyberte možnosť, Udeliť prístup k účtu 'a pridať ďalších používateľov Google. Nebudú mať právo zmeniť svoje nastavenie a heslo, ale budú schopní čítať, archivovať správy, a samozrejme na ne odpovedať. List bude podpísaný vaše meno a názov vašej sekretárky v zátvorke aby nedošlo k zámene.
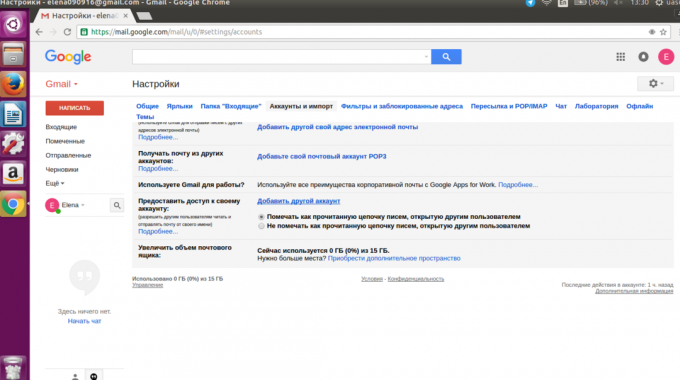
4. Ovládacie ľudský faktor
blok adresa
Niektorí nechápu narážky. Našťastie je možné blokovať akúkoľvek osobu (alebo miesto) pár kliknutí. Po prijatí správy od osoby by ste chceli prispieť na čiernu listinu, kliknite na šípku v pravom hornom rohu a vyberte možnosť "Blokovať užívateľa".
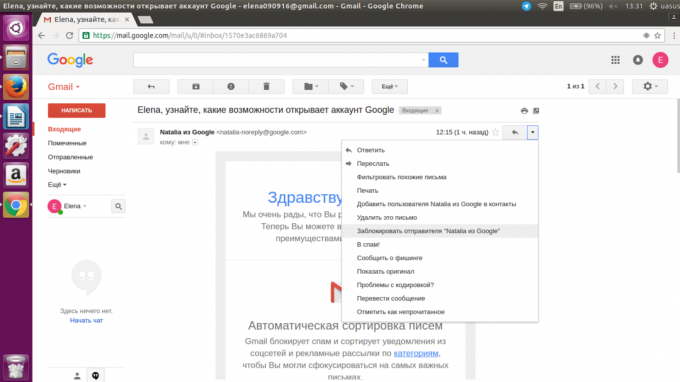
Teraz sú všetky správy od tohto odosielateľa pôjde priamo na spam.
Nájsť staré e-maily
Chcete rýchlo nájsť všetky správy od priateľov? Len vznášať sa nad mena odosielateľa, aj keď z doručenej pošty, aj keď od určitého písmena, a na karte kontaktu objaví. Potom kliknite na tlačidlo "Korešpondencia" vidieť všetky správy od tohto kontaktu.
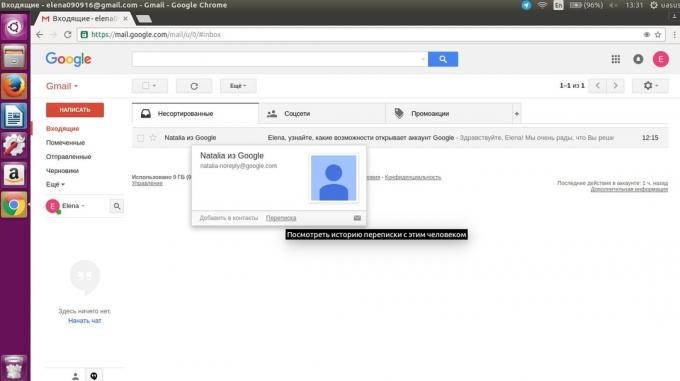
Vrátiť chybne odoslané správy
Všetko, čo niekedy omylom poslal list na nesprávnu adresu. Našťastie, v službe Gmail, môžete jednoducho zrušiť zaslaním. Prejdite na "Nastavenie» → «Všeobecné" a nastavte, Vrátiť späť odoslanie '. Môžete tiež zvoliť čas zrušiť odosielanie: od 5 do 30 sekúnd. Pri ďalšom odoslaní správy, všimnete si na vrchol slová "Zrušiť".
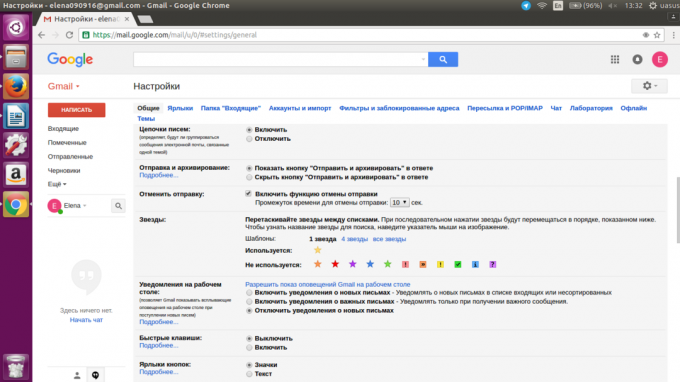
Preskočiť skupinové správy
Môžete ľahko dostať von zo skupinových rozhovorov kliknutím na tlačidlo "Ďalšie" a vyberte možnosť "Ignorovať". Teraz si ujsť všetky správy s výnimkou tých, kde ste jediný príjemcu správy.
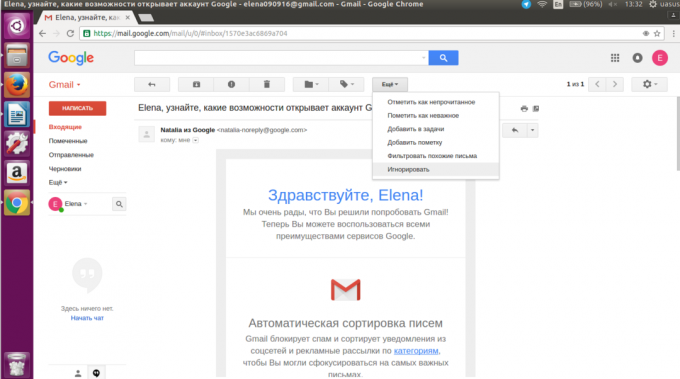
Ak sa chcete vrátiť k správe skupiny zadajte do vyhľadávacieho dopytu Je: stlmenýTakže uvidíte všetky konverzácie sú vypnuté. Potom zvoľte v menu "Ďalšie" "Neprehliadajte". Samozrejme, ak ste sami necíti ľúto.
5. Ušetríte čas
Vytvoriť nový účet na cestách
Povedzme, že chcete filtrovať správy veľmi opatrne, alebo napríklad, vytvoriť ďalší účet za služby, ktoré už používate Gmail svoj hlavný účet. V tomto prípade môžete vytvoriť virtuálne e-mailovú adresu priviazané k hlavnému adresu jednoduchým pridaním pri vstupe "+ nejaké slovo" pred znakom @. Napríklad, "Your адрес[email protected]» pre online nakupovanie.
Všetky správy odpovede budú zaslané na vašu primárnu e-mailovú adresu služby Gmail.
Predloží vo sne Príspevky
Získať klientov a kolegov, že ste manické workoholik, že naprogramovaný na odosielanie správ v noci s pomocou expanzie bumerangK dispozícii pre prehliadače Chrome, Safari a Firefox. S voľnú verziu môžete odoslať až 10 správ mesačne.
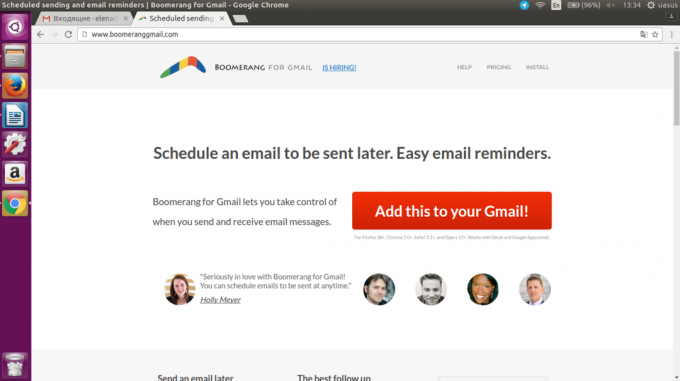
Okrem toho bude toto rozšírenie transformovať svoje e-maily pripomenutie sa im nezobrazujú v prichádzajúcich správ až do zložky, kým ste pripravení na ne odpovedať. Ideálne je vytvoriť zdanie prázdne e-mailovej schránky v piatok večer.
Automaticky reagovať na opakované žiadosti
Ak vyplníte s nepríjemnými zákazníkmi rovnaký typ požiadavky, nemusíte opakovane písať rovnakú odpoveď. Stačí zapnúť "Predpripravené odpovede" v "Nastavenie» → «laboratórium». Až sa nabudúce písať odpoveď, uložte ho ako šablónu a ľahko predložiť všetky rovnaké otázky.
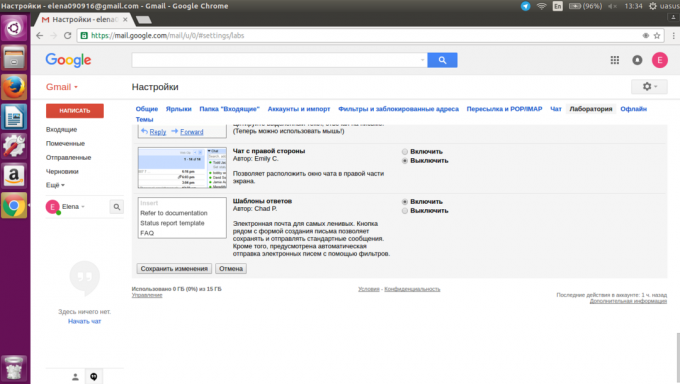
6. klikayte menej
Nechajte zvyšok myši
Takmer všetky akcie v službe Gmail sa môže vykonávať pomocou klávesnice. hlavná klávesové skratky Práca v predvolenom nastavení, ale nezabudnite ísť do "Nastavenia» → «Všeobecné" a aktivujte, Klávesové skratky '. Uložte zmeny a potom kliknite na otáznik vidieť možných kombinácií kľúčové.
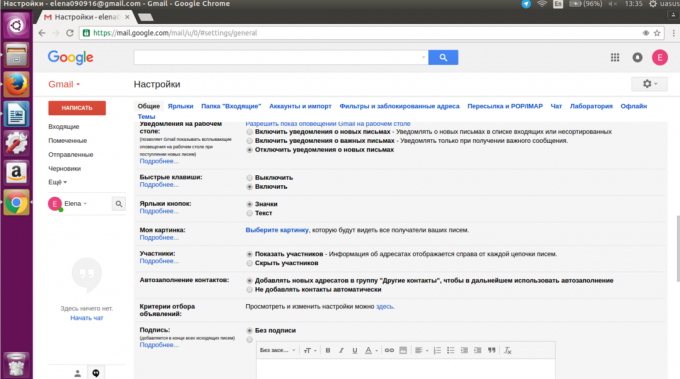
kontrola zastavenie iných schránok
V časti "Nastavenie» → «Účty a import" a kliknite na, Pridať POP3 e-mailové konto 'a Gmail bude sťahovať poštu z iných polí. Potom nastavte zasielanie správ: môžete odpovedať, rovnako ako s vašou adresou služby Gmail, rovnako ako s ostatnými e-mailovej adresy.