10 vzorcov programu Excel, ktoré vám uľahčia život
Vzdelávací Program Technológia / / December 29, 2020
Ak chcete použiť ktorúkoľvek z uvedených funkcií, vložte do bunky, kde chcete vidieť výsledok, znamienko rovnosti. Potom zadajte názov vzorca (napríklad MIN alebo MAX), otvorte zátvorky a pridajte požadované argumenty. Excel vám povie syntax, aby ste neurobili chybu.
Argumenty sú údaje, s ktorými funkcia pracuje. Ak ich chcete pridať, musíte vybrať príslušné bunky alebo zadať požadované hodnoty do zátvoriek ručne.
Existuje aj alternatívny spôsob určenia argumentov. Ak za názov funkcie pridáte prázdne zátvorky a kliknete na tlačidlo Vložiť funkciu (fx), zobrazí sa vstupné okno s ďalšími výzvami. Môžete ho použiť, ak chcete.
1. MAX
- Syntax: = MAX (číslo1; [číslo2]; …).
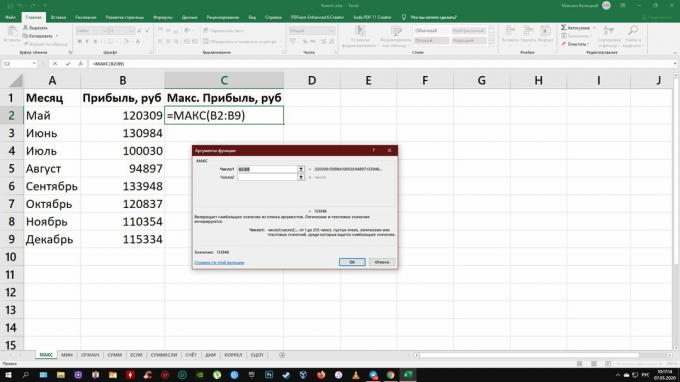
Vzorec MAX zobrazuje najväčšie z čísel vo vybratých bunkách. Argumenty funkcie môžu pôsobiť jednotlivé bunky aj rozsahy. Je povinné zadať iba prvý argument.
2. MIN
- Syntax: = MIN (číslo1; [číslo2]; …).
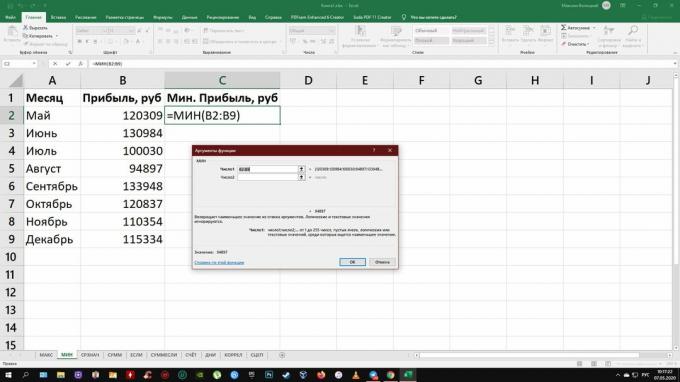
Funkcia MIN je opakom predchádzajúcej: zobrazuje najmenšie číslo vo vybratých bunkách. Zvyšok princípu fungovania je rovnaký.
Číta sa teraz🔥
- Ako sťahovať videá z YouTube do ľubovoľného zariadenia
3. PRIEMER
- Syntax: = PRIEMER (číslo1; [číslo2]; …).
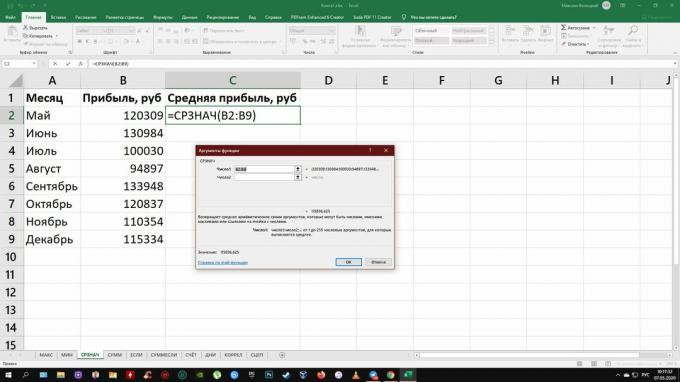
AVERAGE zobrazí aritmetický priemer všetkých čísla vo vybraných bunkách. Inými slovami, funkcia sčíta hodnoty určené používateľom, vydelí výsledný súčet ich počtom a vráti výsledok. Argumenty môžu byť jednotlivé bunky a rozsahy. Aby funkcia fungovala, musíte pridať aspoň jeden argument.
4. SUM
- Syntax: = SUMA (číslo1; [číslo2]; …).
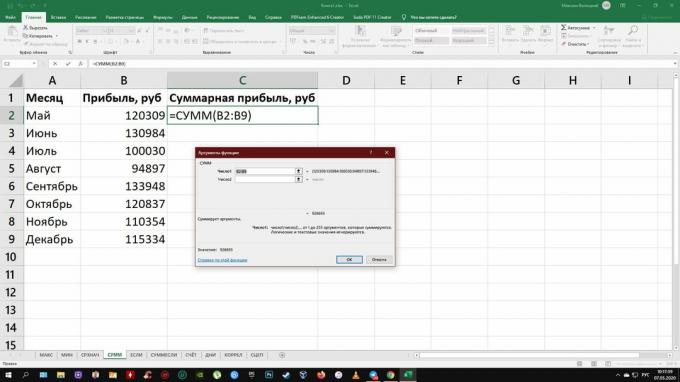
Táto jednoduchá, ale veľmi požadovaná funkcia vypočíta súčet čísel vo vybraných bunkách. Môžete pridať jednotlivé hodnoty aj rozsahy buniek. Vo vzorci sa vyžaduje iba prvý argument.
5. AK
- Syntax: = IF (logický_výraz; hodnota_ak_pravda; [value_if_false]).

Vzorec IF testuje, či je splnená zadaná podmienka, a v závislosti od výsledku zobrazuje jednu z dvoch hodnôt zadaných používateľom. S jeho pomocou je pohodlné porovnávať údaje.
Ako prvý argument funkcie je možné použiť akýkoľvek logický výraz. Druhou je hodnota, ktorú tabuľka zobrazí, ak sa ukáže, že tento výraz je pravdivý. A tretí (voliteľný) argument je hodnota, ktorá sa objaví, keď je výsledok nepravdivý. Ak ho nezadáte, zobrazí sa slovo „false“.
6. SUMIF
- Syntax: = SUMIF (rozsah; stav; [sum_range]).
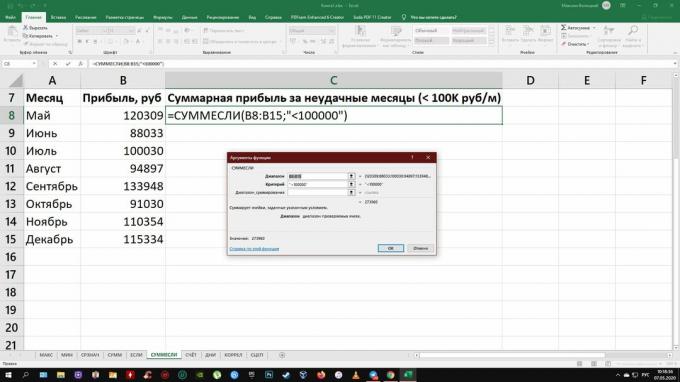
Vylepšená funkcia SUM, ktorá pridáva iba tie čísla do vybraných buniek, ktoré spĺňajú zadané kritérium. S jeho pomocou môžete pridávať čísla, ktoré sú napríklad väčšie alebo menšie ako určitá hodnota. Prvý argument je rozsah buniek, druhý podmienka, za ktorej sa z nich vyberú prvky na pridanie.
Ak potrebuješ vypočítať sumu čísla, ktoré nie sú v rozsahu vybranom na testovanie, ale v susednom stĺpci vyberte tento stĺpec ako tretí argument. V takom prípade funkcia pridá čísla vedľa každej bunky, ktorá prejde testom.
7. SKÓRE
- Syntax: = COUNT (hodnota1; [hodnota2]; …).
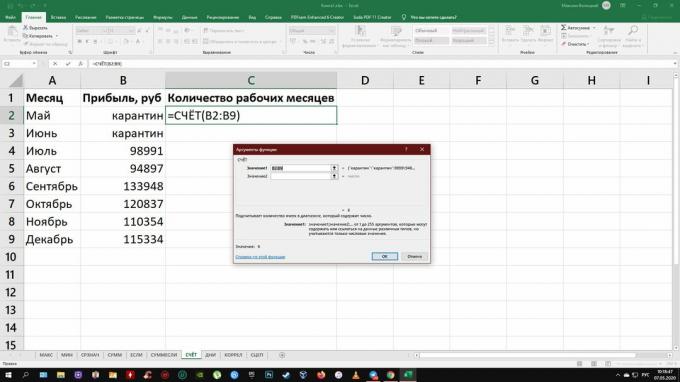
Táto funkcia počíta počet vybratých buniek, ktoré obsahujú čísla. Ako argumenty je možné použiť jednotlivé bunky a rozsahy. Funkcia vyžaduje na fungovanie aspoň jeden argument. Buďte opatrní: Hodnota „COUNT“ zohľadňuje bunky s dátumami.
8. DNI
- Syntax: = DNI (dátum ukončenia; dátum začiatku).
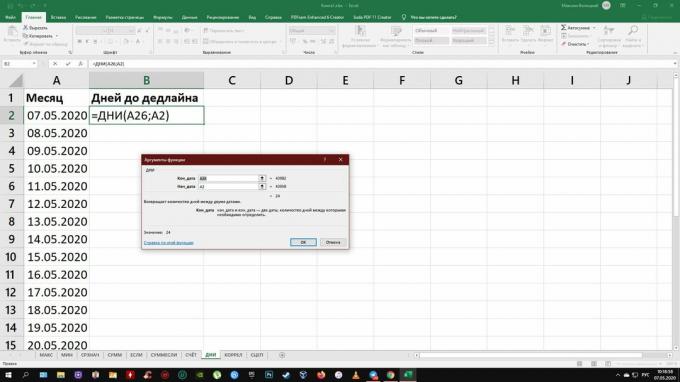
Je to jednoduché: funkcia „DNI“ zobrazuje počet dní medzi dvoma dátumami. Argumenty najskôr pridajú koncové a potom začiatočné dátum - ak ich zmiešate, výsledok bude negatívny.
9. KOREL
- Syntax: = CORREL (rozsah1; rozsah2).
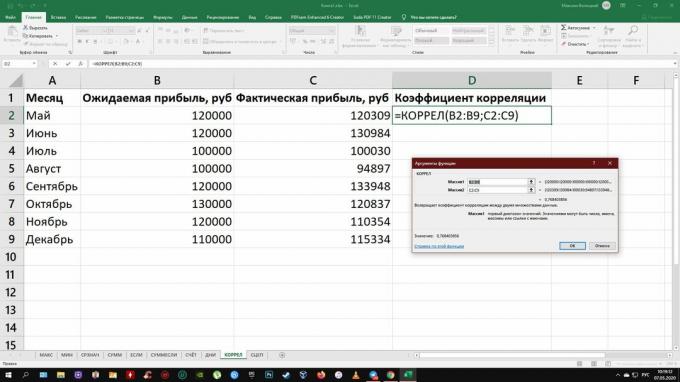
CORREL definuje korelačný koeficient medzi dvoma rozsahmi buniek. Inými slovami, funkcia počíta štatistický vzťah medzi rôznymi údajmi: kurzami dolára a rubľa, nákladmi a ziskmi atď. Čím viac zmien v jednom rozsahu sa zhoduje so zmenami v inom, tým vyššia je korelácia. Maximálna možná hodnota je +1, minimálna hodnota -1.
10. KONCEPCIA
- Syntax: = KONCEPCIA (text1; [text2]; …).

Táto funkcia spojí text z vybraných buniek. Argumenty môžu byť buď jednotlivé bunky, alebo rozsahy. Poradie textu v bunke výsledkov závisí od poradia argumentov. Ak chcete, aby funkcia umiestňovala medzery medzi fragmenty textu, pridajte ich ako argumenty, ako v príklade screenshot vyššie.
Prečítajte si tiež📊📈
- 10 rýchlych trikov pre Excel
- 4 techniky analýzy údajov v programe Microsoft Excel
- 12 jednoduchých trikov, vďaka ktorým môžete v programe Excel robiť veci rýchlejšie
- Ako obnoviť súbory v programe Excel, ak ste ich zabudli uložiť
- 3 funkcie Tabuliek Google, ktoré program Excel rozhodne nemá



