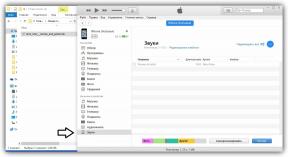Ako preinštalovať macOS: pokyny krok za krokom
Vzdelávací Program Macos / / January 05, 2021
1. Pripojte počítač Mac k zdroju napájania
Táto položka sa týka iba prenosných počítačov. Ak máte stacionárny počítač Mac, prejdite na ďalší krok.
Inštalačný proces trvá určitý čas, kým sa aktívne načíta procesor a disk, aby bolo možné MacBook vybiť v najnevhodnejšom okamihu. Aby ste predišli problémom, nezabudnite pripojiť svoje zariadenie k napájaciemu adaptéru. Aj keď je batéria 100% nabitá.
2. Uložte dôležité údaje
Pri čistej inštalácii systému macOS sa disk naformátuje a odstránia sa z neho absolútne všetky informácie. Preto musíte najskôr urobiť záloha pomocou Time Machine alebo ručne uložiť potrebné údaje.
Číta sa teraz🔥
- 15 užitočných nástrojov pre tímovú prácu na diaľku
3. Vyberte spôsob inštalácie
Ako zdroj distribúcie na inštaláciu systému macOS môžete použiť externú jednotku, oddiel na obnovenie na disku alebo vzdialený server Apple. Ktorá možnosť zvoliť, závisí od situácie a vašich preferencií.
Inštalácia systému macOS z bootovacieho disku
Najspoľahlivejší a najrýchlejší spôsob. Môžete si nainštalovať ľubovoľnú verziu systému macOS, s ktorou je váš konkrétny Mac kompatibilný. Budete potrebovať USB flash disk s objemom minimálne 8 GB, ktorý budete potrebovať vopred
pripraviť.Preinštalujte systém macOS z oblasti na obnovenie
Pohodlná alternatíva k USB flash disku. Zdrojom distribúcie je oddiel na obnovenie, ktorý bol vytvorený počas predchádzajúcej inštalácie. Podľa toho bude po preinštalovaní verzia macOS, ktorá sa v súčasnosti používa na Macu, verzia.
Obnova systému MacOS cez internet
Možnosť pre situácie, keď nastanú problémy s diskom alebo nemáte po ruke flash disk. Inštalátor je vopred načítaný cez web, takže musíte počkať. Môžete si nainštalovať najaktuálnejší kompatibilný macOS alebo pôvodnú verziu, ktorá bola dodaná s počítačom Mac, keď ste si ho kúpili.
4. Spustite režim obnovenia

Ak má váš počítač heslo firmvéru, budete ho musieť zaviesť, aby sa spustil režim obnovenia.
V závislosti od zvoleného spôsobu inštalácie OS sa prechod do ponuky obnovy mierne líši. Postupujte nasledovne.
Inštalácia systému macOS z bootovacieho disku
Vytvoriť zavádzaciu jednotku USB a pripojte k jednému z portov USB. Zapnite alebo reštartujte počítač Mac a podržte stlačený kláves Option, kým sa počítač nespustí. Vyberte USB kľúč z ponuky bootovania.
Preinštalujte systém macOS z oblasti na obnovenie
Zapnite alebo reštartujte počítač Mac a potom stlačte a podržte klávesy Cmd + R, kým sa počítač nespustí.
Obnova systému MacOS cez internet
Zapnite alebo reštartujte počítač a potom okamžite stlačte a podržte jednu z klávesových skratiek, kým sa Mac nespustí:
- Option + Cmd + R - nainštalovať najnovšiu verziu systému macOS.
- Shift + Option + Cmd + R - inštalácia pôvodného operačného systému pri zakúpení počítača Mac.
5. Naformátujte disk

Vymazanie disku je rovnaké bez ohľadu na to, ako ho preinštalujete. Otvorte program Disk Utility v ponuke nástrojov systému macOS a na ľavom paneli vyberte systémovú jednotku. Spravidla sa nazýva Macintosh HD a nachádza sa v sekcii Interné.
Kliknite na tlačidlo Vymazať a potom zadajte formát súborového systému. Pre High Sierra a ďalšie staršie verzie zvoľte macOS Extended (Journaled) pre macOS Mojave a novšie - APFS.
Ak disku dáte akýkoľvek názov, môžete ponechať štandardný počítač Macintosh HD. Potvrďte vymazanie a počkajte na dokončenie procesu. Zatvorte Disk Utility a vráťte sa na hlavnú obrazovku obnovy.
6. Nainštalujte operačný systém
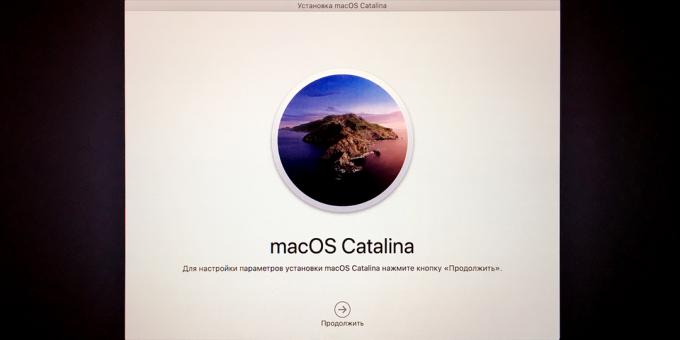
Rovnako ako pri formátovaní je postup pri inštalácii operačného systému pre obidve možnosti rovnaký. V ponuke Utility pre macOS kliknite na Preinštalovať macOS a na obrazovke s výberom oddielu vyberte disk, ktorý používate. Postupujte podľa pokynov sprievodcu inštaláciou.
Prečítajte si tiež🖥🍏💻
- Ako nainštalovať macOS prostredníctvom virtuálneho stroja
- 10 užitočných trikov vstavaného makra „Calendar“
- Ako urobiť tmavšiu tému v systéme macOS ešte tmavšou
- Ako povoliť virtuálnu klávesnicu v systémoch Windows a macOS
- Ako chrániť priečinok v systéme MacOS heslom pomocou programu Disk Utility